
Ultimo aggiornamento il

Ci sono molti motivi per cui potresti voler eseguire Linux senza rimuovere prima macOS. Scopri come creare un'unità USB Linux avviabile su Mac qui.
Ci sono molti vantaggi in Linux. Il sistema operativo open source è leggero, stabile e completamente gratuito. Se sei un utente Mac, potresti pensare di provare Linux.
Tuttavia, c'è sempre un rischio nell'installazione di qualsiasi nuovo sistema operativo. Se le cose vanno male, potresti finire per cancellare file che non avevi intenzione di distruggere. Potresti anche voler essere in grado di eseguire macOS, ma non vuoi il fastidio di configurare un sistema a doppio avvio.
La buona notizia è che puoi eseguire Linux sul tuo Mac senza toccare l'attuale installazione di macOS o apportare modifiche al tuo disco rigido. Questo perché è possibile eseguire Linux direttamente da un'unità USB avviabile.
Se sei pronto a provare Linux senza doverlo installare, spiegheremo come creare un'unità USB Linux avviabile sul tuo Mac di seguito.
Perché creare un'unità USB Linux avviabile su Mac?
Esistono diversi motivi per cui potresti voler creare un'unità USB Linux avviabile per il tuo Mac.
La bellezza di un'unità avviabile è che non è necessario apportare modifiche all'installazione di macOS per eseguirla: tutto ciò di cui hai bisogno è sull'unità USB. Significa che non devi preoccuparti di rovinare qualcosa sul tuo Mac. Al termine, riavvia, estrai l'unità USB e avvia macOS normalmente.
Un altro vantaggio è che significa che puoi portare Linux con te ovunque tu vada. Vuoi usare il Mac di qualcun altro? Basta collegare l'unità USB e puoi eseguire Linux anche sulla loro macchina. La creazione di un'unità USB avviabile è anche un ottimo modo per provare diverse distribuzioni Linux senza dover installare e quindi disinstallare ognuna.
Come creare un'unità USB Linux avviabile su Mac
Per creare la tua unità USB avviabile, avrai bisogno di alcune cose. Innanzitutto, un'unità USB con circa 4 GB di spazio di archiviazione. Allora avrai bisogno della tua distribuzione Linux. Avrai anche bisogno di un modo per scrivere l'ISO di Linux sull'unità USB. Puoi farlo usando Terminal, ma in questo esempio useremo uno strumento gratuito chiamato Etcher. E, naturalmente, avrai bisogno del tuo Mac.
Una volta che hai tutto ciò di cui hai bisogno, ci sono solo due passaggi principali per creare la tua unità USB Linux avviabile: formatta la tua unità USB e poi scrivi su di essa.
Come formattare l'unità USB
La formattazione dell'unità USB garantisce che sia nel formato del disco corretto e che sia pronta per essere scritta. Puoi formattare l'unità in macOS.
Per formattare l'unità USB:
- Collega l'unità USB a una porta USB del tuo Mac.
- Premere Comando+Spazio per aprire Spotlight.
- Tipo Utilità disco nella barra di ricerca.
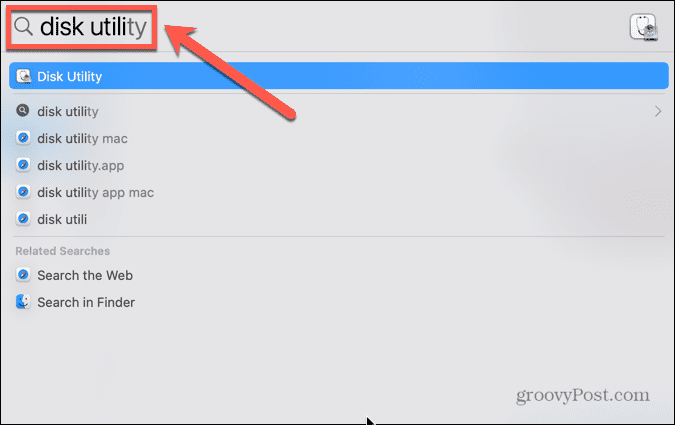
- Clicca il Utilità disco app nei risultati.
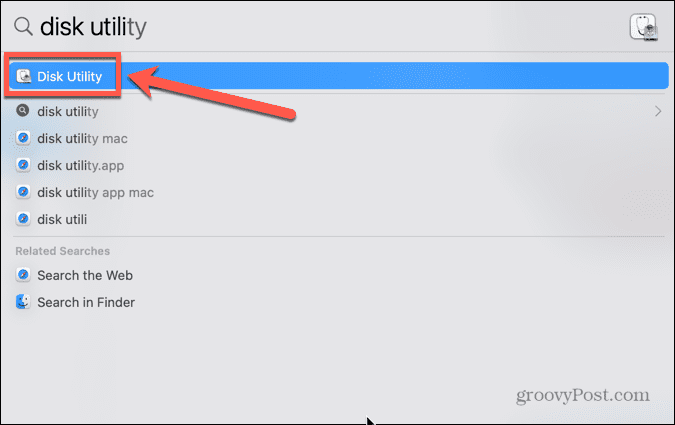
- Seleziona la tua unità USB nel menu a sinistra.
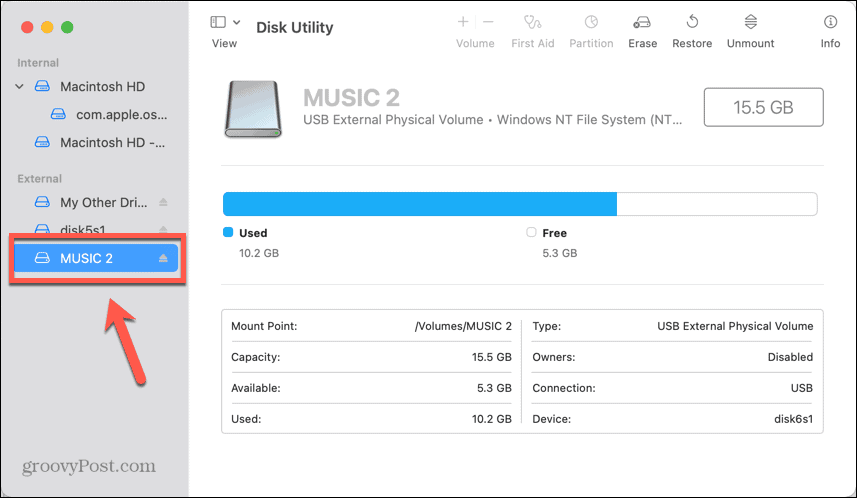
- Clic Cancellare.
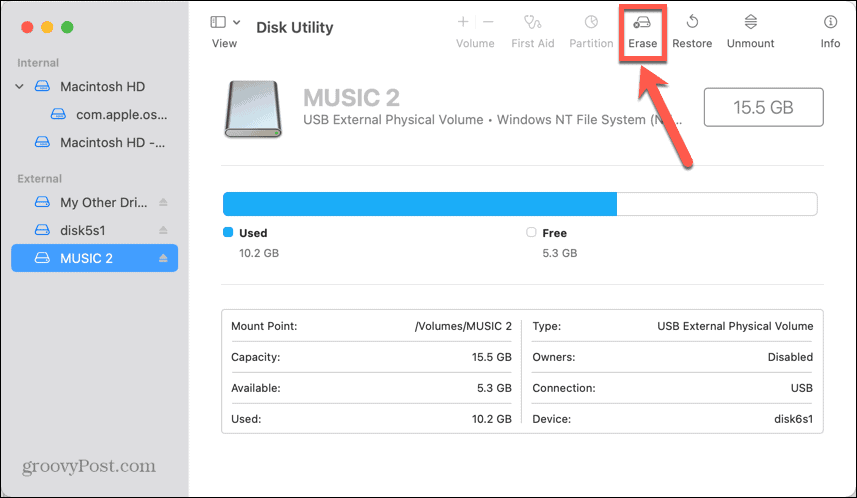
- Cambia il nome della tua unità USB se lo desideri.
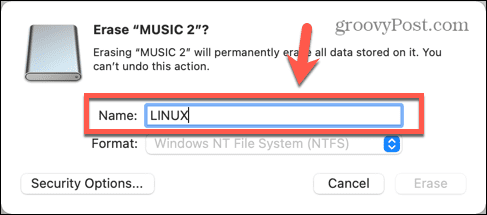
- Selezionare MS-DOS (GRASSI) come il formato.
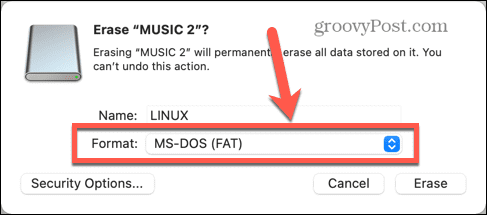
- Clic Cancellare.
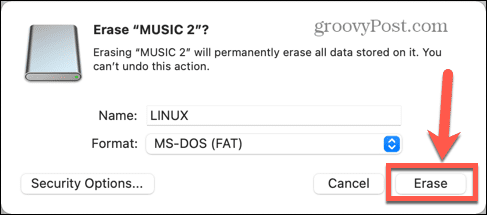
- Attendere il completamento della formattazione.
Come installare Etcher
Se non lo hai già sul tuo Mac, dovrai scaricare e installare Etcher, che è l'app che useremo per scrivere il file ISO sulla tua unità USB.
Per installare Etcher su Mac:
- Scarica il App Etcher.
- Apri il file DMG scaricato.
- Trascina il balenaEtcher icona sopra al Cartella Applicazioni icona.
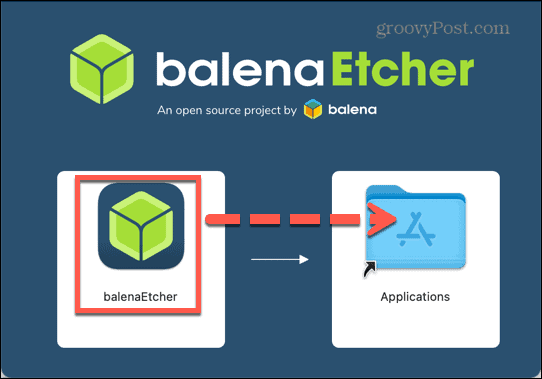
- Naviga verso il tuo Applicazioni cartella e apri balenaEtcher.
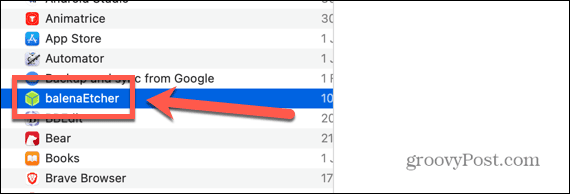
- Se l'app non si apre, fai clic su Mela icona nella barra dei menu e selezionare Preferenze di Sistema.
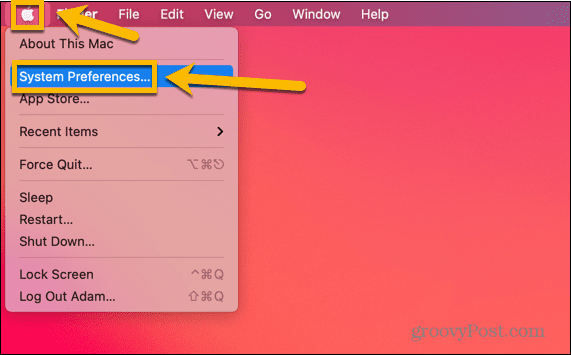
- Clic Sicurezza e privacy.
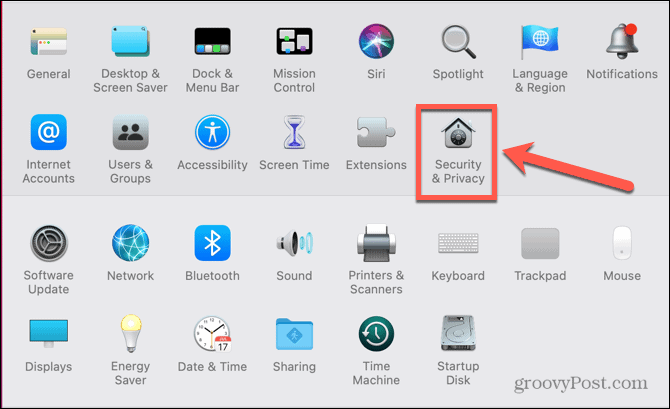
- Sotto Generale, assicurati che il App Store e sviluppatori identificati l'opzione è selezionata.
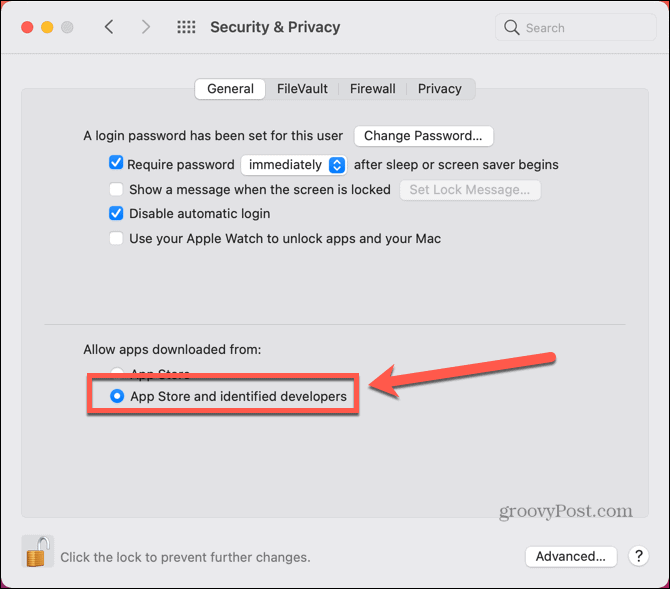
- Prova ad aprire di nuovo Etcher.
Come scrivere sull'unità USB utilizzando Etcher
Dopo aver installato Etcher, sei pronto per scrivere la tua immagine avviabile sull'unità USB. Dovrai scaricare l'immagine per la versione di Linux che desideri installare. C'è un'ampia varietà di distribuzioni Linux avviabili tra cui scegliere, ognuna con i suoi pro e contro. Una volta che hai deciso quale sapore vuoi eseguire, puoi usare Etcher per scriverlo sulla tua USB.
Per scrivere sull'unità USB utilizzando Etcher:
- Scarica la tua distribuzione Linux preferita. In questo esempio, useremo Linux Lite.
- Aprire Incisore.
- Clic Seleziona Immagine.
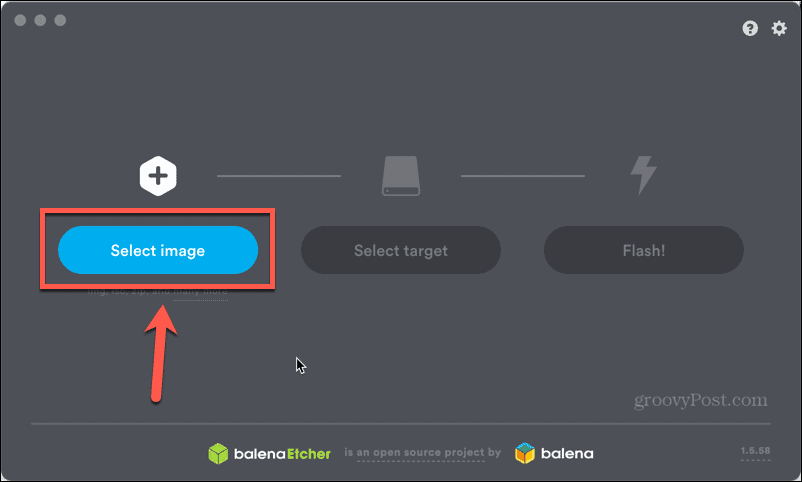
- Scegli l'immagine Linux che hai appena scaricato.
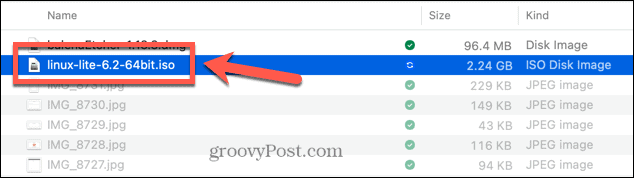
- Clic Seleziona Destinazione.
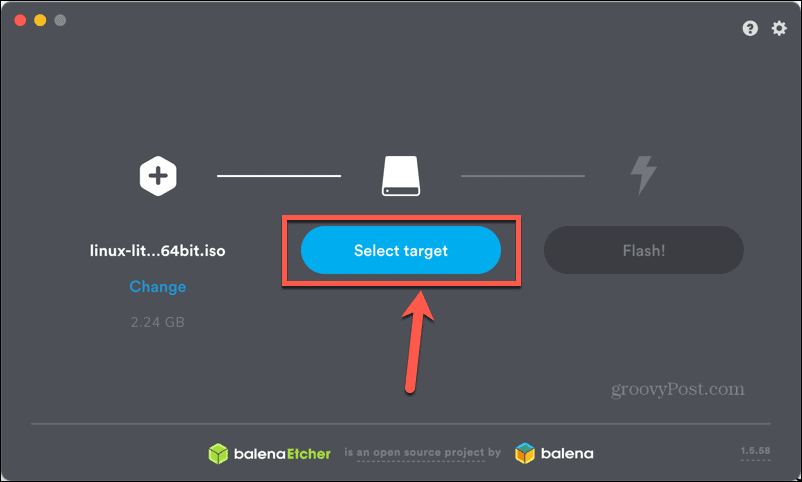
- Seleziona l'unità USB e fai clic Selezionare. La tua USB potrebbe non essere elencata sotto il nome che le hai dato, ma puoi utilizzare le dimensioni del disco per assicurarti di selezionare la destinazione giusta.
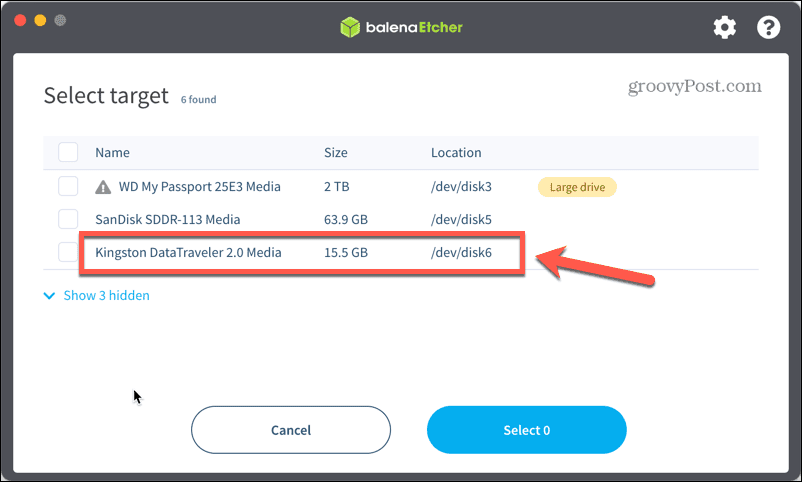
- Clic Veloce e il processo di scrittura avrà inizio.
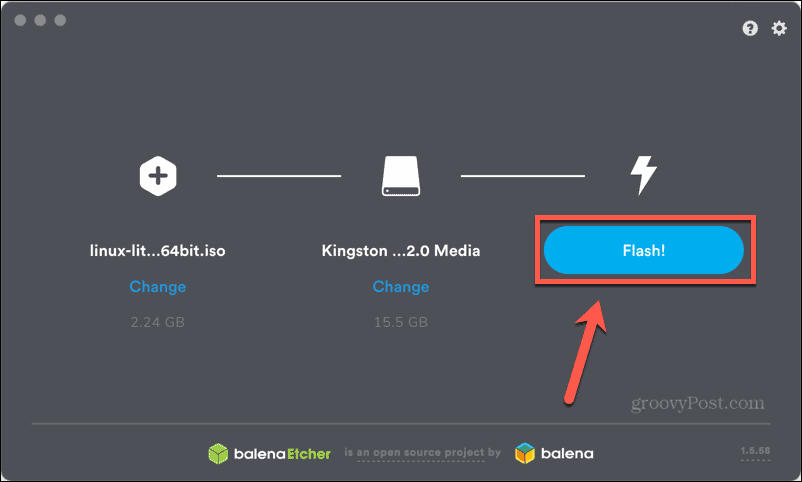
- Al termine, vedrai un messaggio che il flash è completato.
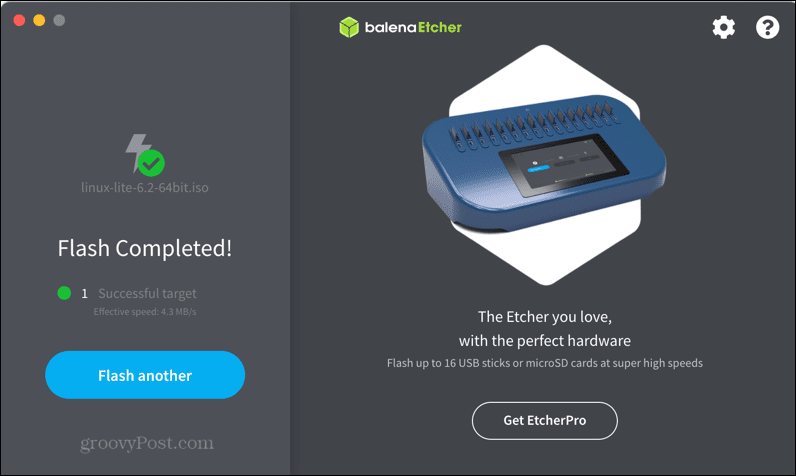
Come avviare il tuo Mac dall'unità USB
Ora che la tua USB avviabile è terminata, sei pronto per iniziare a eseguire Linux sul tuo Mac. Per fare ciò, dovrai riavviare il tuo Mac in modo che possa avviarsi dall'unità USB.
Per avviare il Mac dall'unità USB:
- Riavvia il tuo Mac.
- Quando si è spento e sta per riavviarsi, tieni premuto il tasto Opzione (Alt) chiave.
- Dovresti vedere una schermata che offre una scelta di opzioni di avvio: fai clic Avvio EFI.
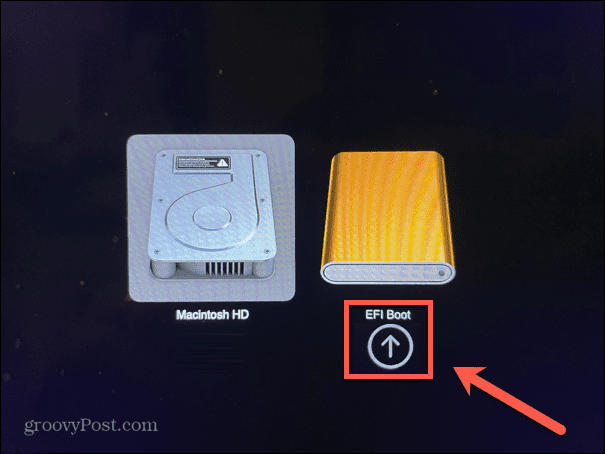
- Selezionare Avvia il sistema live Linux Lite 6.2 o l'opzione equivalente per la distribuzione che stai utilizzando.
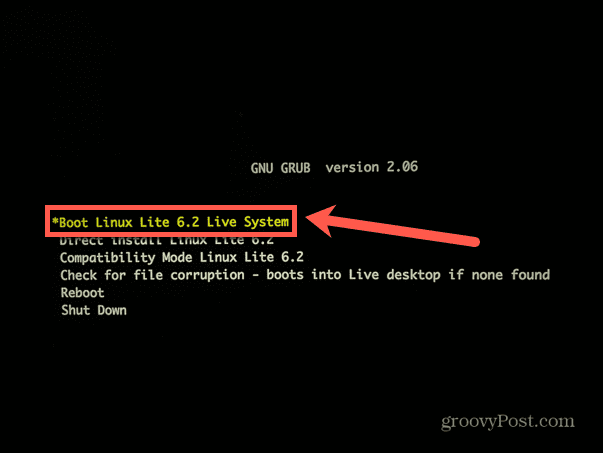
- Il tuo Mac dovrebbe avviarsi in una sessione live di Linux.
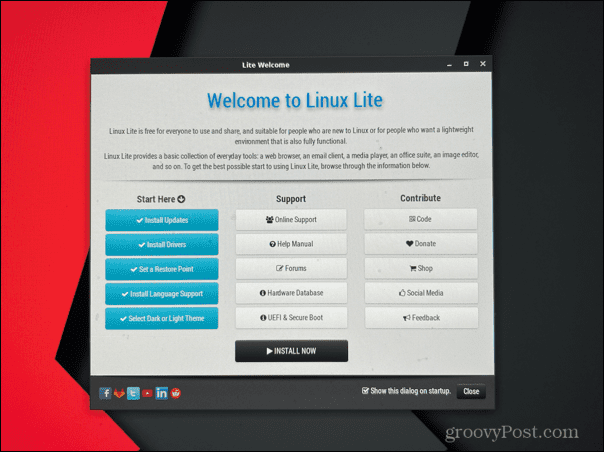
- Quando vuoi tornare a macOS, riavvia il computer e non premere alcun tasto mentre si riavvia.
- Dovresti scoprire che macOS si avvia normalmente.
Ulteriori informazioni su Linux
Imparare a creare un'unità USB Linux avviabile ti consente di utilizzare Linux su qualsiasi computer senza la necessità di installarlo. Puoi eseguire Linux dove vuoi, quindi riavviare semplicemente il computer senza l'unità USB in posizione per tornare al normale sistema operativo. Se sei pronto per partire, dovrai assicurarti di te scegli una distribuzione Linux USB avviabile che si adatta prima alle tue esigenze.
Se sei nuovo su Linux, c'è molto che puoi imparare. Potresti voler sapere come eliminare in modo sicuro i file in Linux per rimuovere completamente i dati dal disco rigido. Se stai usando Linux su una piccola unità USB, potresti aver bisogno di saperlo come controllare lo spazio su disco su Linux. Una volta che ti sei orientato su Linux, potresti voler imparare a farlo impostare le variabili di ambiente in Linux.
Come trovare il codice Product Key di Windows 11
Se devi trasferire il codice Product Key di Windows 11 o ne hai solo bisogno per eseguire un'installazione pulita del sistema operativo,...



