Come correggere l'errore E_FAIL 0x80004005 in VirtualBox
Virtualbox Eroe / / April 02, 2023

Ultimo aggiornamento il

Un errore E_FAIL 0x80004005 in VirtualBox interromperà il funzionamento della tua macchina virtuale. Per risolverlo, segui i passaggi in questa guida.
Stai ricevendo un "E_FAIL (0x800004005)"errore quando si tenta di avviare una macchina virtuale in VirtualBox?
I motivi di questo errore includono problemi con l'app VirtualBox, i file di configurazione o il sistema Windows stesso. Potrebbe trattarsi di un problema con i driver e altri problemi relativi all'hardware.
Se non sei sicuro di come correggere un errore E_FAIL 0x80004005 in VirtualBox, procedi nel seguente modo.
Aggiorna VirtualBox
Uno dei modi più semplici per correggere l'errore è aggiornare il software VirtualBox.
Per aggiornare VirtualBox, utilizza questi passaggi:
- Lancio Scatola virtuale sul tuo computer.
- Clic File dalla barra degli strumenti in alto e selezionare Controlla gli aggiornamenti dal menù.
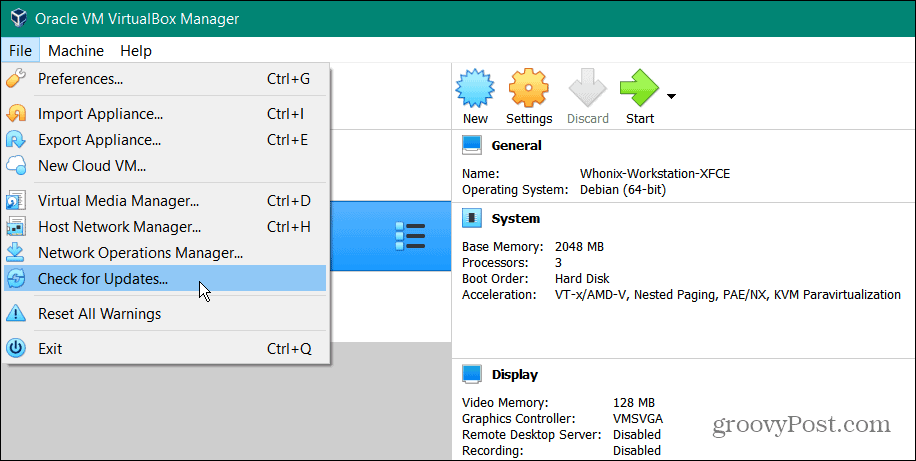
- Se è disponibile una nuova versione, fare clic su Link per scaricare nel pulsante della finestra di notifica da cui ottenere l'ultimo aggiornamento Il sito di Oracle.
Nota: Assicurati di fare clic sul collegamento: selezionando il pulsante OK si chiuderà solo la notifica di aggiornamento.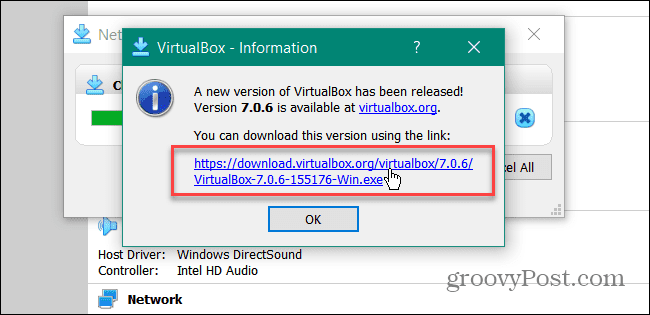
Dopo aver installato l'aggiornamento, prova ad avviare la tua VM da VirtualBox e verifica se funziona e se l'errore E_FAIL (0x80004005) è scomparso.
Reinstalla VirtualBox
Se l'opzione di aggiornamento non ha funzionato per correggere l'errore, un'altra opzione è l'aggiornamento a una versione più recente di VirtualBox. Assicurati di disporre di copie di backup delle tue VM precedenti, scarica una versione aggiornata di VirtualBox, disinstallare l'appe installa la versione aggiornata.
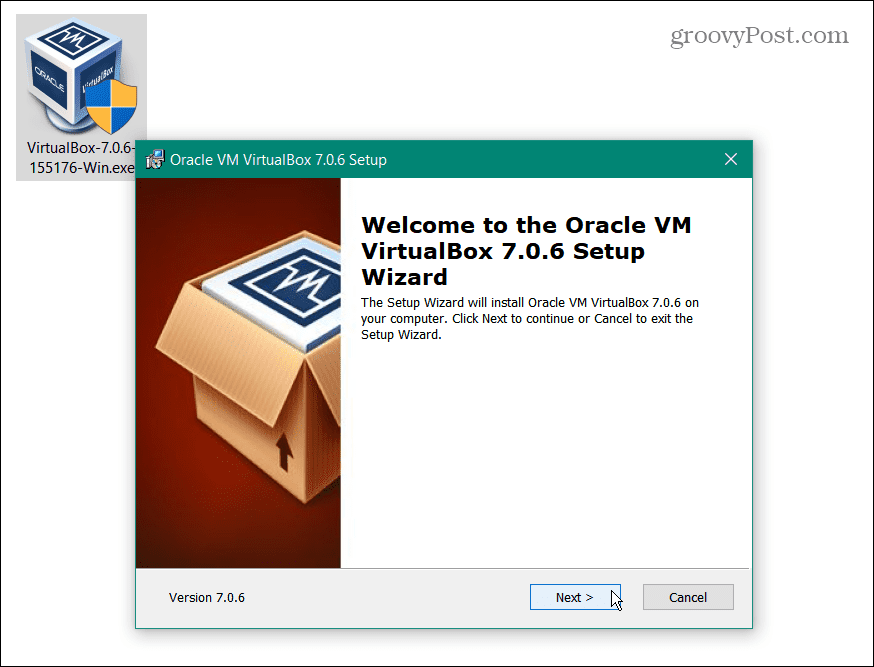
Elimina lo stato salvato della tua macchina virtuale
Se c'è un problema con lo stato salvato della macchina virtuale (VM), può causare l'errore E_FAIL (0x80004005). Ma puoi eliminare lo stato salvato di una macchina virtuale e riaprire la macchina virtuale come se fosse appena stata avviata.
Per eliminare lo stato salvato di una macchina virtuale:
- Lancio Scatola virtuale sul tuo computer.
- Fare clic con il pulsante destro del mouse sulla macchina virtuale che causa l'errore e selezionare Elimina lo stato salvato dal menù.
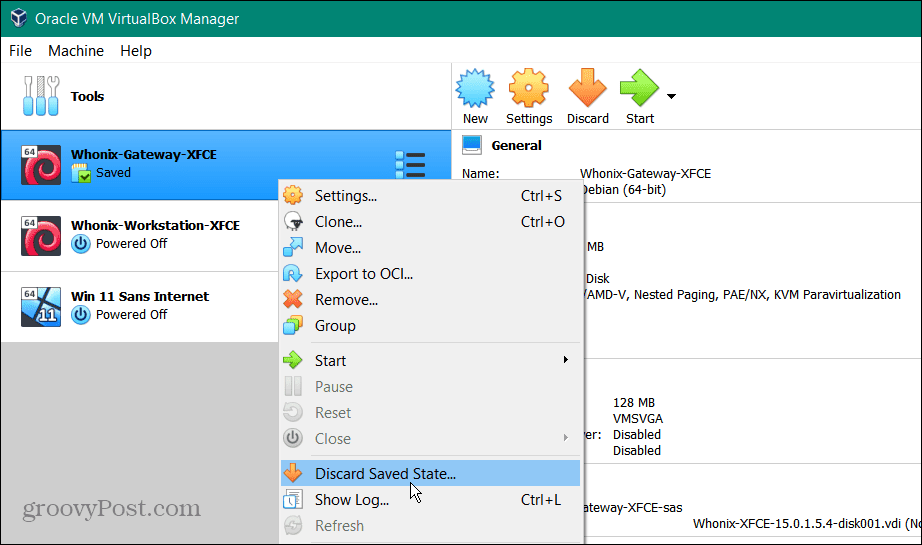
- Clicca il Scartare pulsante quando viene visualizzato il messaggio di verifica.
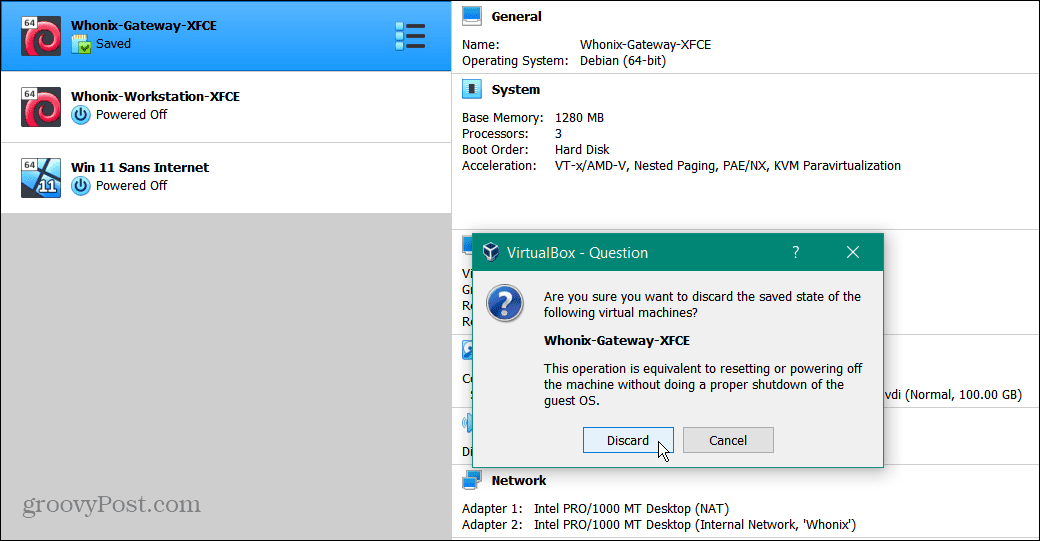
Dopo aver scartato lo stato salvato, avvia la VM problematica e verifica se si avvierà senza errori.
Riavvia Windows Hyper-V
Quando abiliti Hyper-V su Windows, ti consente di accedere a vari sistemi operativi in una macchina virtuale e protegge gli ambienti virtuali in Sabbiera di Windows. Sebbene VirtualBox non si basi necessariamente su di esso, può causare problemi a seconda della configurazione di VirtualBox.
Se c'è un problema con Hyper-V che si frappone, puoi riavviarlo dalla riga di comando.
Per riavviare Hyper-V:
- Apri il menu Start.
- Tipo PowerShell e seleziona Esegui come amministratore dal menu Start.
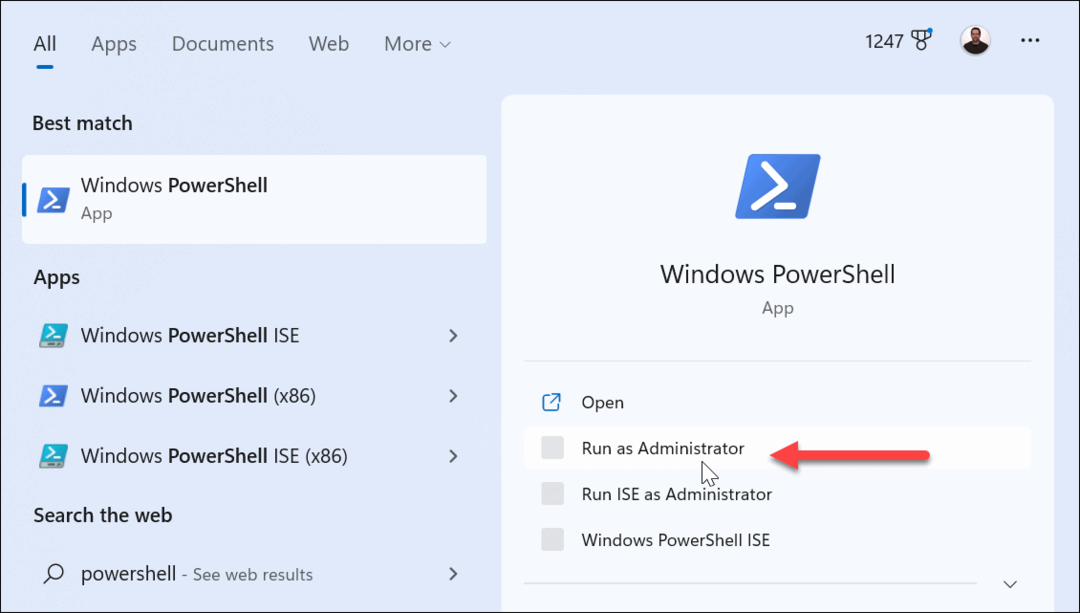
- Digita il seguente comando e premi accedere:
bcdedit /set hypervisorlaunchtype disattivato
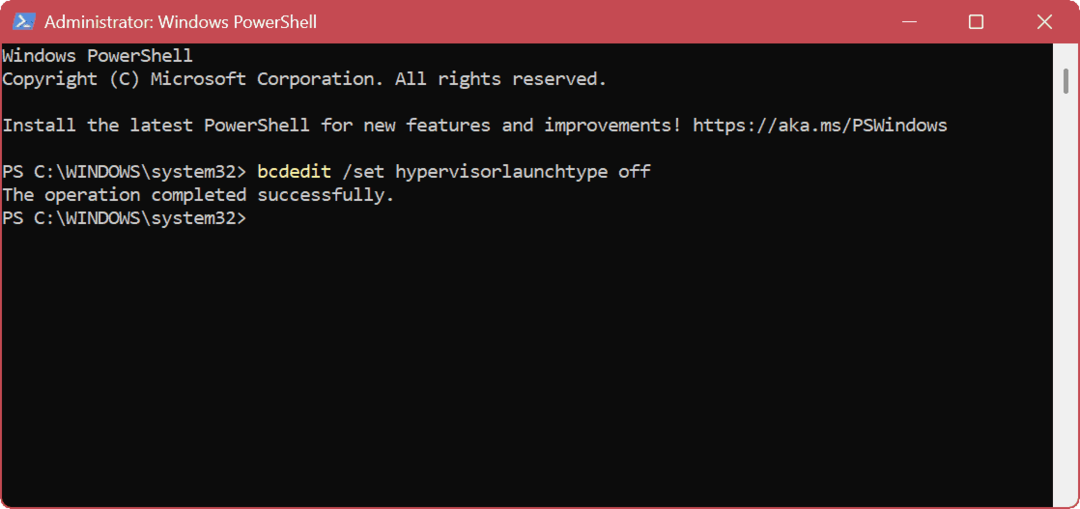
- Dopo che il comando è stato completato correttamente, riavviare Windows.
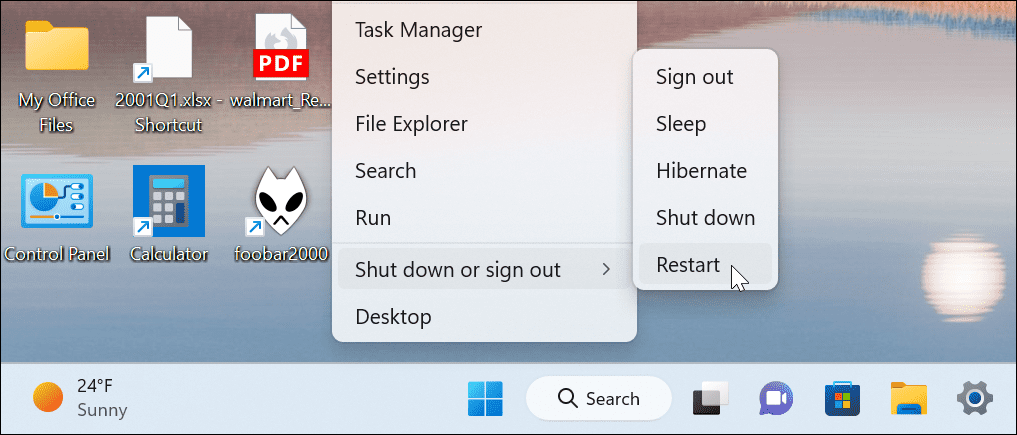
- Dopo il riavvio, apri nuovamente PowerShell come amministratore.
- Immettere il seguente comando per riavviare Hyper-V:
bcdedit /set hypervisorlaunchtype auto
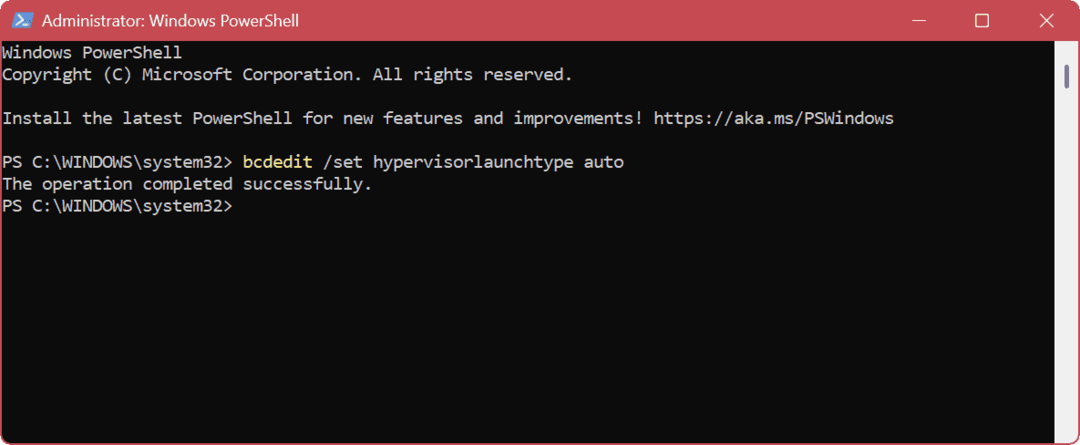
Al termine del comando, riavvia nuovamente il computer e prova ad aprire la VM in VirtualBox che ti dà l'errore.
Riavvia Hyper-V dalla GUI
Se preferisci un GUI ambiente, il ripristino di Hyper-V è semplice.
- Premere Tasto Windows + R per lanciare il Correre dialogo.
- In Correre, tipo optionalupdates.exe e clicca OK.
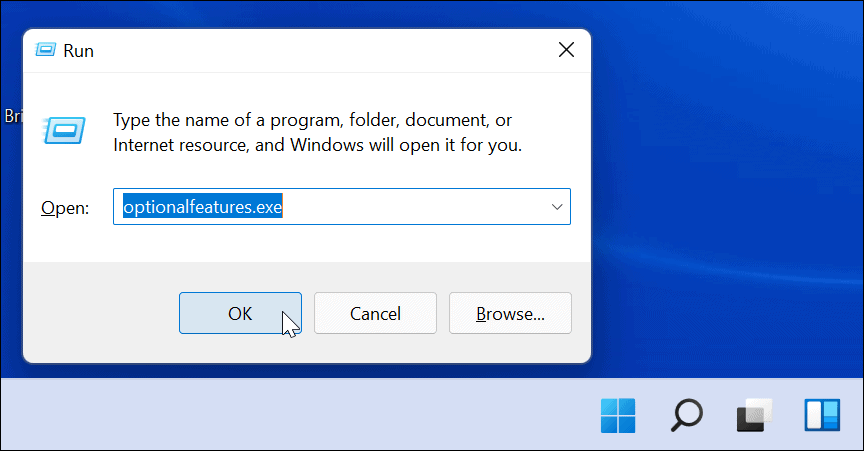
- Quando il Funzionalità Windows viene visualizzata la finestra, selezionare o deselezionare il Hyper-V opzioni per abilitarlo o disabilitarlo e fare clic su OK.
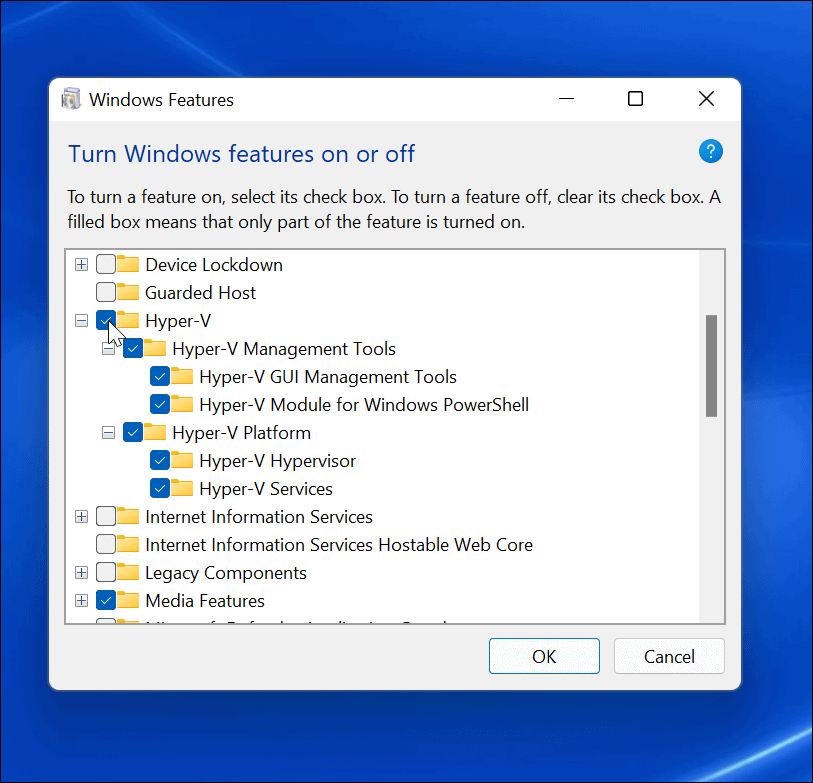
Tieni presente che ogni volta che abiliti o disabiliti la funzionalità Hyper-V, è necessario riavviare il PC.
Assicurati che la virtualizzazione sia abilitata in UEFI
Se continui a ricevere l'errore E_FAIL (0x80004005) in VirtualBox, la virtualizzazione hardware potrebbe essere disattivata nel tuo BIOS/UEFI impostazioni. Dovrai abilitarlo affinché VirtualBox funzioni.
Nota: I passaggi per accedere alle impostazioni UEFI/BIOS possono variare, quindi potrebbe essere necessario consultare la documentazione della macchina o il sito di supporto per accedervi. In genere, vorrai colpire il F2, F8, F10o un altro tasto funzione (alcuni sistemi utilizzano Del) mentre il sistema si avvia.
Per accedere all'impostazione di virtualizzazione in UEFI/BIOS:
- Riavvia il PC e premi continuamente F2 o un'altra chiave appropriata (a seconda del PC o del laptop).
- Quando il BIOS/UEFI viene visualizzata la schermata, cercare il Virtualizzazione (o simile) sezione.
- Assicurati che tutte le opzioni di virtualizzazione del tuo sistema siano abilitate.
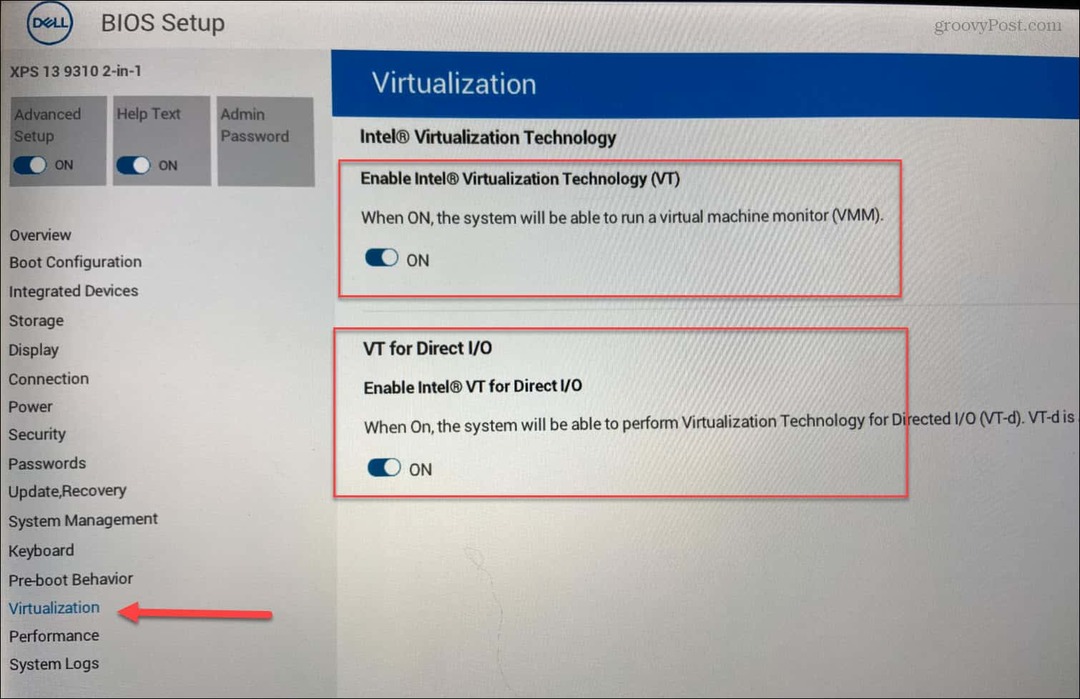
- Salva le nuove modifiche e riavvia il PC.
Correzione degli errori del dispositivo su Windows
Se stai tentando di eseguire una VM da VirtualBox e non si avvia, puoi correggere un errore E_FAIL (0x80004005) utilizzando uno dei passaggi precedenti. Potresti considerare migrazione di macchine virtuali VirtualBox a Windows Hyper-V se continui ad avere problemi.
Se stai utilizzando una versione precedente del software, potrebbe essere necessario correggere il problema UUID esiste già Errori in VirtualBox. Oppure scopri come montare un dispositivo USB in una VM su VirtualBox.
Oltre a correggere le tue macchine virtuali, potresti anche voler conoscere altri errori. Ad esempio, impara a riparare a schermo nero su Windows 11 o impara a riparare la condivisione di rete non funziona.
Se riscontri un particolare codice di errore, abbiamo correzioni anche per quelli. Ad esempio, controlla come risolvere ERR_CONNECTION_TIMED_OUT su Windows o risolvere un problema VCRUNTIME1140.DLL mancante errore su Windows. Se il problema è una schermata blu, leggi correzione di Ntoskrnl.exe BSOD Su Windows.
Come trovare il codice Product Key di Windows 11
Se devi trasferire il codice Product Key di Windows 11 o ne hai solo bisogno per eseguire un'installazione pulita del sistema operativo,...
Come cancellare la cache, i cookie e la cronologia di navigazione di Google Chrome
Chrome fa un ottimo lavoro di memorizzazione della cronologia di navigazione, della cache e dei cookie per ottimizzare le prestazioni del browser online. Il suo è come...



