Come Svuotare il Cestino su Google Drive
Google Google Drive Eroe / / April 02, 2023

Ultimo aggiornamento il
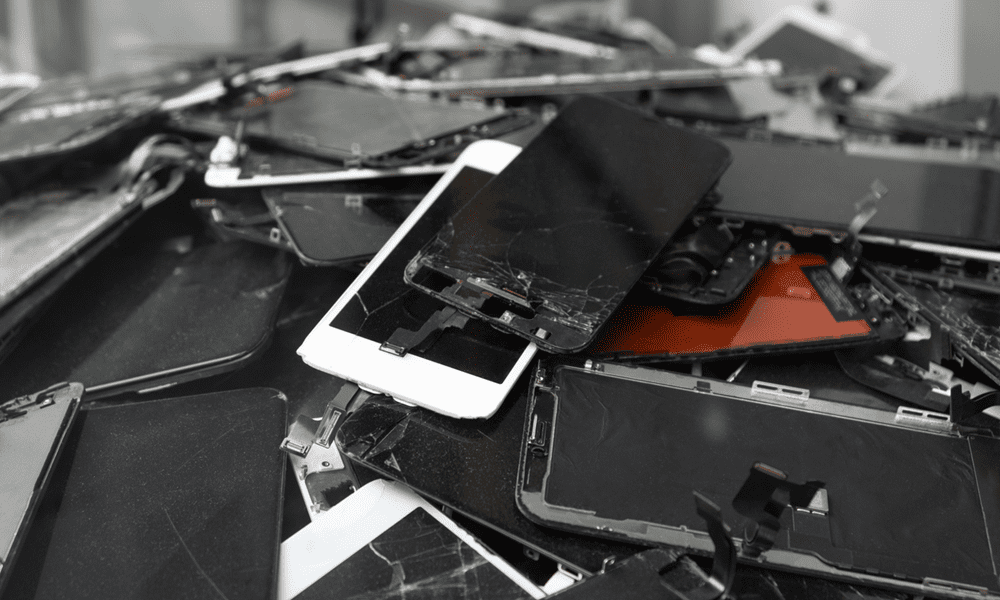
Stai esaurendo lo spazio di archiviazione su Google Drive? È ora di svuotare la spazzatura. Scopri come svuotare i file del cestino di Google Drive qui.
Google Drive è un servizio di cloud storage che ti consente di archiviare e accedere ai tuoi file online. Puoi caricare file dal tuo computer, telefono o tablet nello spazio di archiviazione di Google Drive e accedervi da qualsiasi luogo.
Tuttavia, Google Drive ha uno spazio di archiviazione limitato per ciascun utente. A seconda del tuo piano, potresti avere da 15 GB a 200 GB di spazio. 200 GB sembrano tanti, ma 15 GB (per i piani gratuiti) sono meno impressionanti. Se superi il limite, non sarai in grado di caricare nuovi file o sincronizzarli tra i tuoi dispositivi.
Hai molti file nel tuo Google Drive che non ti servono più? In tal caso, potresti voler svuotare la cartella del cestino per liberare spazio extra. Di seguito, ti mostreremo come svuotare il cestino in Google Drive su diversi dispositivi e piattaforme.
Come svuotare il cestino in Google Drive su PC o Mac
Un modo per liberare spazio nel tuo Google Drive è eliminare i file che non ti servono più. Quando elimini un file da Google Drive, questo va nella cartella cestino. La cartella cestino è come il cestino di Windows, che ti consente di ripristinare i file eliminati se cambi idea.
Tuttavia, l'eliminazione di un file da Google Drive non lo rimuove dalla quota di archiviazione. Il file occupa ancora spazio nella cartella cestino fino a quando non lo svuoti. Ecco perché svuotare la cartella del cestino può aiutarti a recuperare spazio di archiviazione ed evitare di esaurirlo. Puoi farlo facilmente tramite il sito Web di Google Drive sul tuo PC o Mac.
Se stai esaurendo lo spazio, elimina i file dallo spazio di archiviazione di Google Drive e spostali nel cestino prima di seguire questi passaggi.
Per svuotare la cartella del cestino su Google Drive su PC o Mac:
- Apri un browser web e vai al file Sito web di GoogleDrive.
- Accedi con il tuo account Google, se richiesto.
- Nella barra laterale sinistra, fai clic su Spazzatura O Bidone (a seconda della tua località).
- Assicurati che non ci siano file che desideri conservare nella cartella cestino.
- Nell'angolo in alto a destra, fai clic su Cestino vuoto O Cestino vuoto.
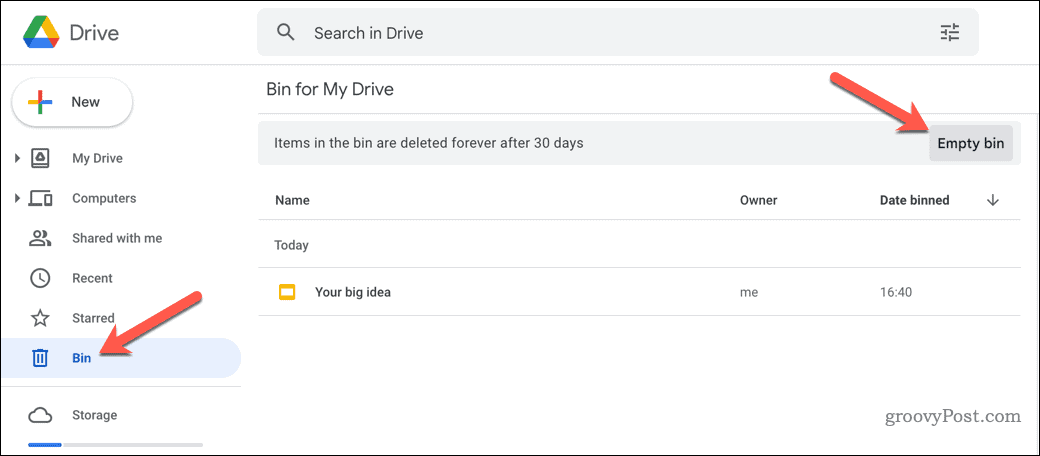
- Conferma cliccando Elimina per sempre.
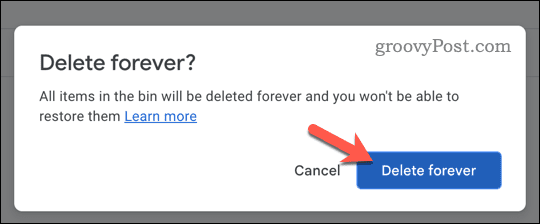
Questo è tutto! Hai svuotato correttamente la cartella del cestino su Google Drive su PC o Mac. Puoi ripetere questi passaggi ogni volta che hai riempito il tuo disco.
Come svuotare il cestino in Google Drive sul cellulare
Se utilizzi un dispositivo Android, iPhone o iPad, puoi rimuovere i tuoi file spazzatura da Google Drive utilizzando l'app Google Drive.
Per svuotare la cartella del cestino su Google Drive sui dispositivi mobili:
- Apri l'app Google Drive sul tuo dispositivo.
- Clicca il Menu icona (tre linee orizzontali) nell'angolo in alto a sinistra.
- Clicca il Spazzatura O Bidone opzione.
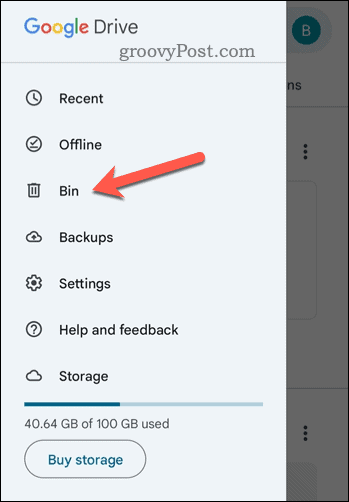
- Assicurati che non ci siano file che desideri conservare nella cartella cestino.
- Clicca il menù icona (l'icona con tre punti verticali) nell'angolo in alto a destra.
- Rubinetto Cestino vuoto O Cestino vuoto.
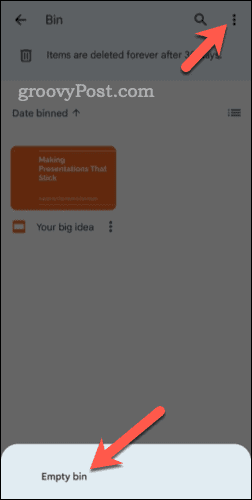
- Conferma la tua scelta toccando Elimina per sempre.
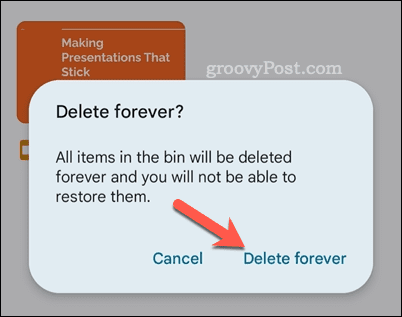
Seguendo correttamente questi passaggi, hai svuotato correttamente la cartella del cestino su Google Drive utilizzando il tuo dispositivo mobile.
Come svuotare il cestino in Google Drive su un Chromebook
Se utilizzi un Chromebook (un laptop che esegue Chrome OS), farai ancora più affidamento sul tuo archivio cloud: è tutto ciò con cui devi lavorare.
Se lo spazio di archiviazione sta per esaurirsi, puoi svuotare il cestino di Google Drive su un Chromebook seguendo questi passaggi.
Per svuotare la cartella del cestino su Google Drive su un Chromebook:
- Apri il File app sul tuo Chromebook.
- Nella barra laterale sinistra, fai clic su Mio disco.
- Nell'angolo in alto a destra, fai clic su Di più icona (l'icona con tre punti verticali).
- Successivamente, fai clic su Cestino vuoto pulsante.
- Conferma la rimozione dei file spazzatura facendo clic su OK.
A questo punto, hai svuotato correttamente la cartella del cestino su Google Drive. Puoi ripetere questi passaggi in qualsiasi momento.
Gestione dello spazio di archiviazione di Google Drive
Svuotare la cartella del cestino in Google Drive può aiutarti a liberare spazio di archiviazione e organizzare il tuo disco. Tuttavia, fai attenzione prima di iniziare: una volta svuotato il cestino, non sarai in grado di ripristinare i file eliminati a meno che tu non abbia un backup da qualche altra parte.
Vuoi integrare Google Drive nel tuo PC Windows? Puoi aggiungi Google Drive a Esplora file per accedere facilmente ai file archiviati.
Ti stai chiedendo quanto spazio di archiviazione viene utilizzato da file e cartelle specifici? Utilizzando il sito Web di Google Drive, puoi rapidamente controlla le dimensioni dei file e delle cartelle di Google Drive.
Puoi anche limitare i file sincronizzati tra i dispositivi utilizzando la sincronizzazione selezionata di Google Drive.
Come trovare il codice Product Key di Windows 11
Se devi trasferire il codice Product Key di Windows 11 o ne hai solo bisogno per eseguire un'installazione pulita del sistema operativo,...
