Come limitare la larghezza di banda per gli aggiornamenti di Windows 11
Microsoft Windows 11 Eroe / / April 02, 2023

Ultimo aggiornamento il

Gli aggiornamenti di Windows consumano molti dati, ma puoi limitare la larghezza di banda per gli aggiornamenti di Windows 11 se ti trovi su una rete locale lenta o occupata. Questa guida spiega come.
Mantenere il tuo sistema Windows 11 aggiornato con gli aggiornamenti di sistema più recenti è incredibilmente importante per la sicurezza e la stabilità. È anche importante come modo per afferrare le ultime funzionalità rilasciate. Windows acquisirà automaticamente gli aggiornamenti di Windows dai server Microsoft in background mentre lavori.
Dopo aver scaricato gli aggiornamenti, riceverai una notifica che richiede di riavviare il PC per completare il processo di installazione. Puoi anche imposta l'orario di attività per Windows Update per evitare che il PC si riavvii in un momento inopportuno.
Tuttavia, Windows non sa quanto sia occupata la tua rete, ma alcuni aggiornamenti di Windows hanno dimensioni di gigabyte. La buona notizia è che puoi limitare la larghezza di banda per gli aggiornamenti di Windows 11. Spieghiamo come di seguito.
Come limitare la quantità di larghezza di banda per gli aggiornamenti di Windows
Su Windows 11, puoi controllare la quantità di larghezza di banda disponibile per il download e il caricamento degli aggiornamenti.
Per limitare la larghezza di banda per gli aggiornamenti su Windows 11:
- premi il Tasto Windows e aperto Impostazioni dal Inizio menù.
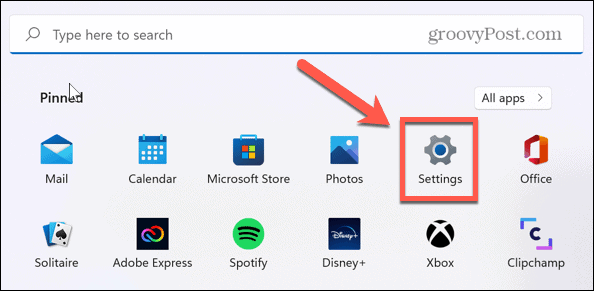
- Quando Impostazioni avvia, fare clic su aggiornamento Windows dall'elenco a sinistra.
- Seleziona il Opzioni avanzate impostazione a destra.
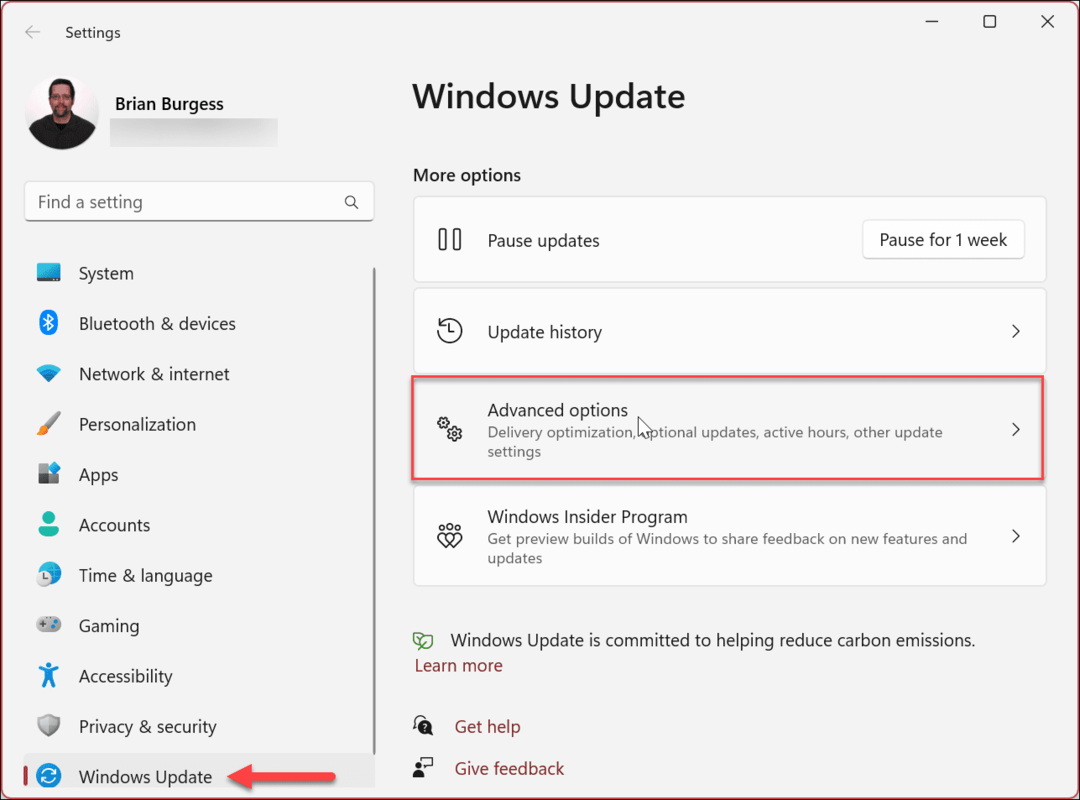
- Nella schermata successiva, fare clic su Ottimizzazione della consegna impostazione sotto il Opzioni aggiuntive sezione.
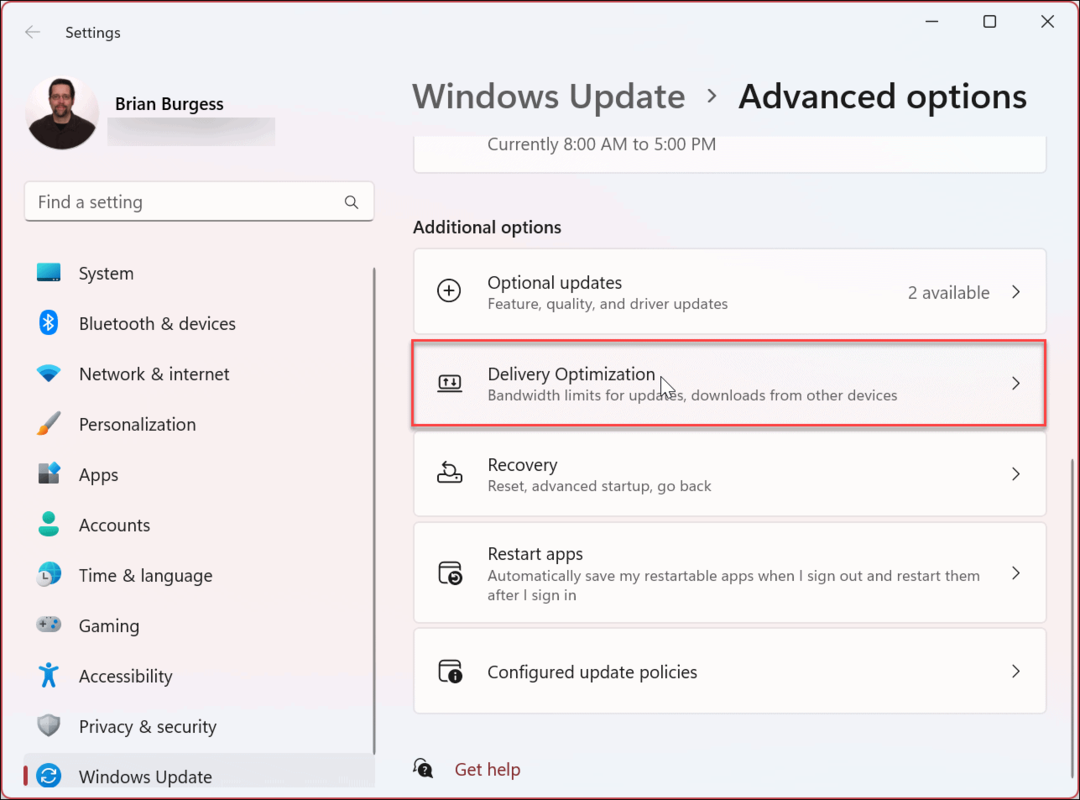
- Dal Ottimizzazione della consegna pagina, assicurati che Consenti download da altri PC è attivato.
- Assicurati di selezionare il Dispositivi su Internet e la mia rete locale opzione in seguito. È necessario che entrambe queste opzioni siano attive per gestire la larghezza di banda per le impostazioni di caricamento.
- Successivamente, fai clic su Opzioni avanzate collocamento.
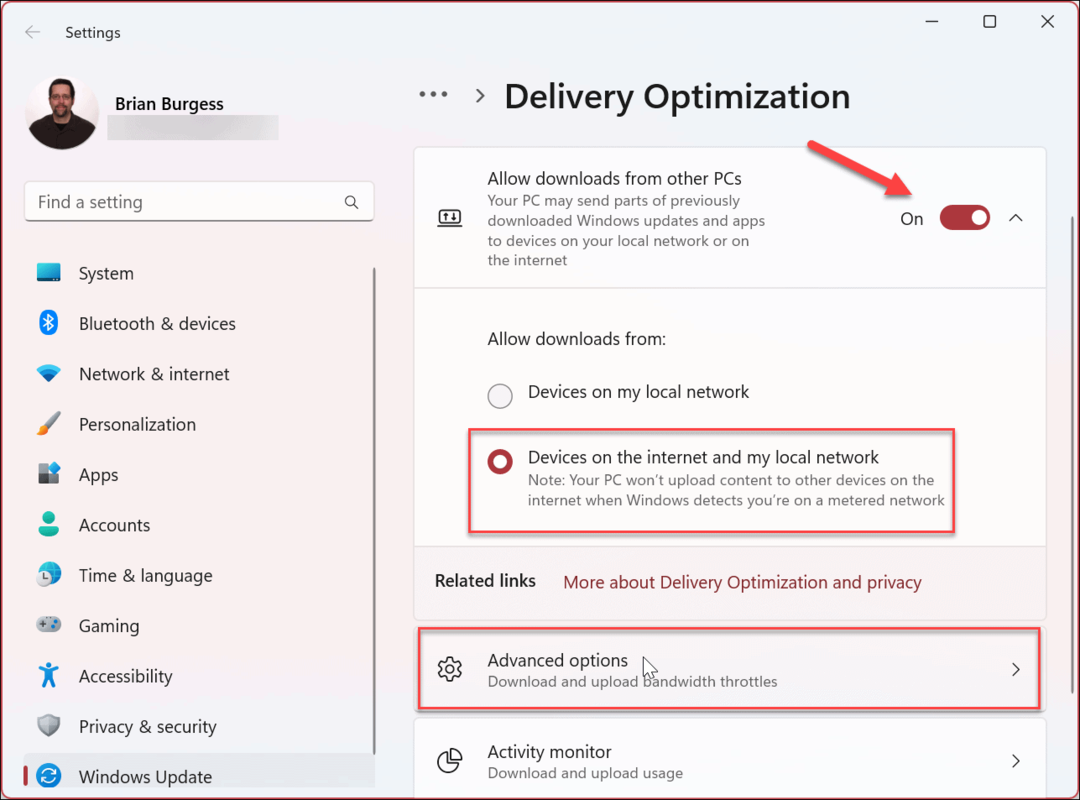
- Sotto il Scarica le impostazioni sezione, selezionare il Larghezza di banda assoluta opzione.
- Clicca il Limita la larghezza di banda utilizzata per scaricare gli aggiornamenti in background E Limita la larghezza di banda utilizzata per scaricare gli aggiornamenti in primo piano caselle di controllo.
- Digita i valori che desideri impostare.
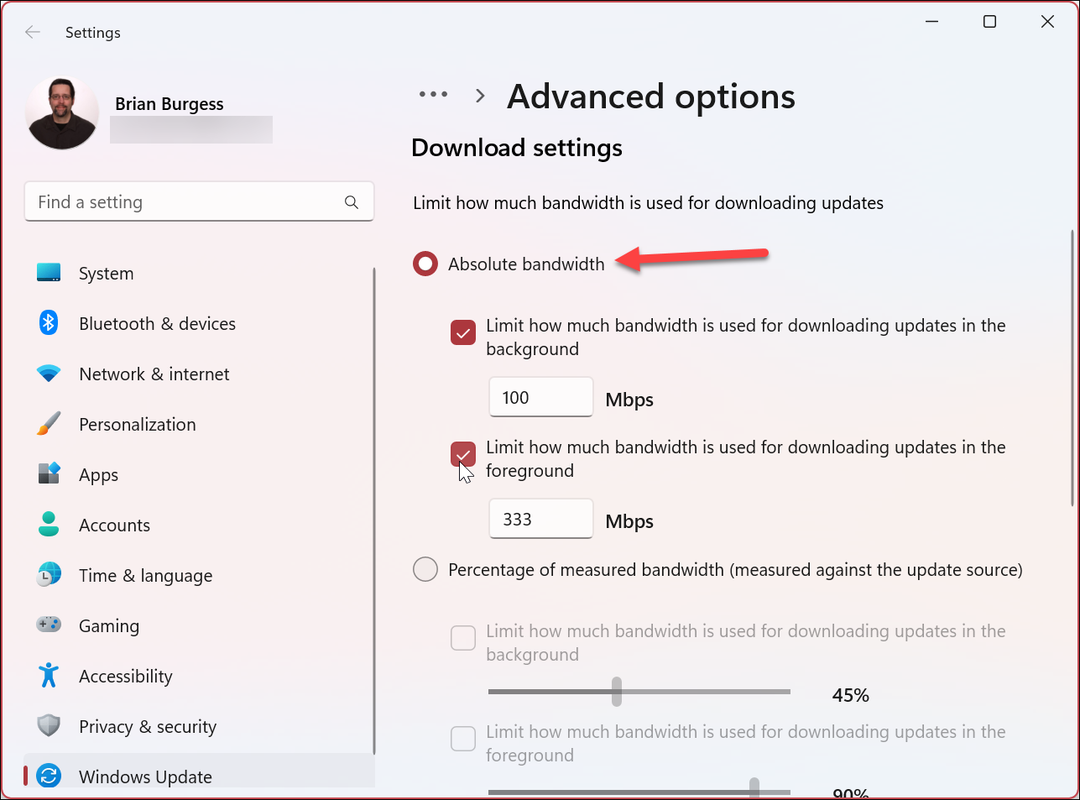
Come limitare la quantità di larghezza di banda per gli aggiornamenti di Windows utilizzando le percentuali
In alternativa, puoi limitare la larghezza di banda selezionando il Percentuale della larghezza di banda misurata opzione per limitare i download di una percentuale della larghezza di banda disponibile.
Per limitare la larghezza di banda di download in percentuale per gli aggiornamenti di Windows:
- Clic Start > Impostazioni.
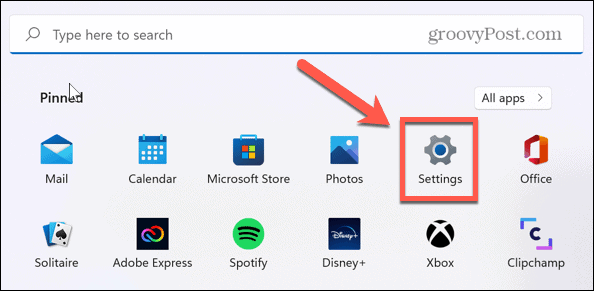
- In Impostazioni, premere Windows Update > Opzioni avanzate > Ottimizzazione recapito > Opzioni avanzate.
- Nel Scarica Impostazioni sezione, controllare il Percentuale della larghezza di banda misurata opzione e selezionare entrambe le caselle sottostanti per impostare i limiti appropriati.
- Usa i dispositivi di scorrimento per limitare la larghezza di banda per gli aggiornamenti in background e in primo piano.
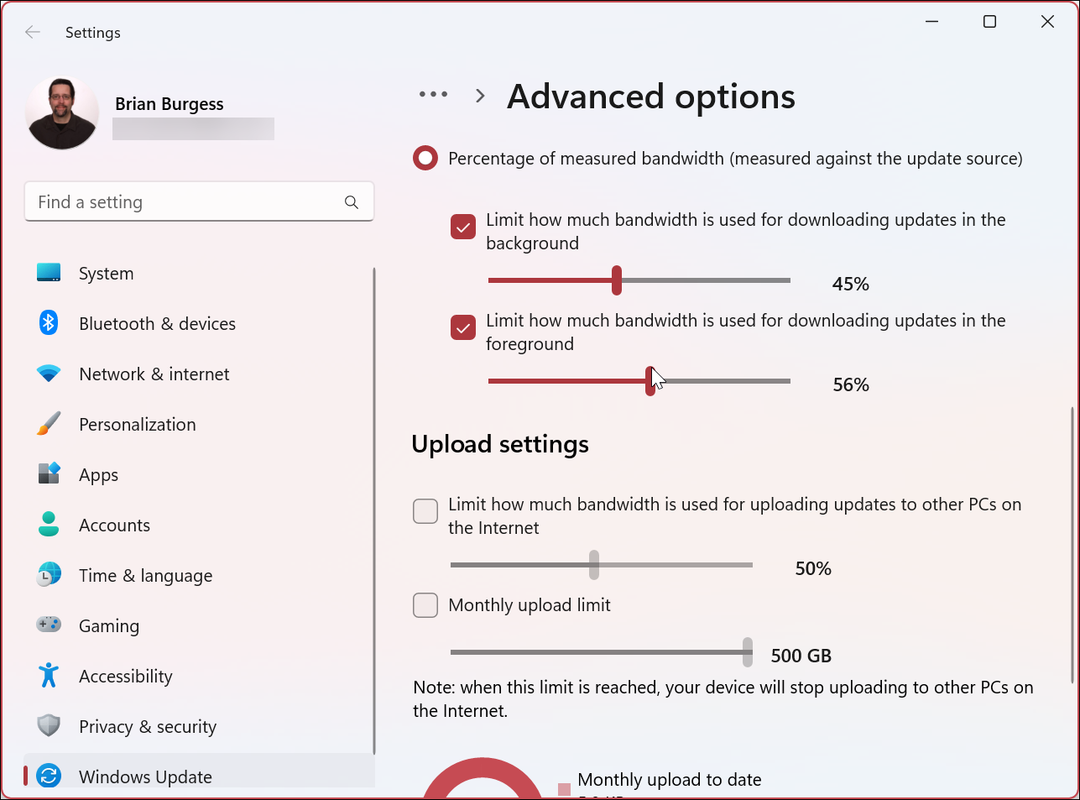
Per limitare la larghezza di banda in caricamento per gli aggiornamenti di Windows:
- Sotto il Carica le impostazioni sezione, controllare il Limita la larghezza di banda utilizzata per caricare gli aggiornamenti su altri PC su Internet.
- Controlla il Limite di caricamento mensile opzione.
- Utilizza i dispositivi di scorrimento per scegliere la percentuale di larghezza di banda utilizzata per il caricamento degli aggiornamenti. L'aggiornamento mensile è particolarmente utile se disponi di un limite di dati limitato.
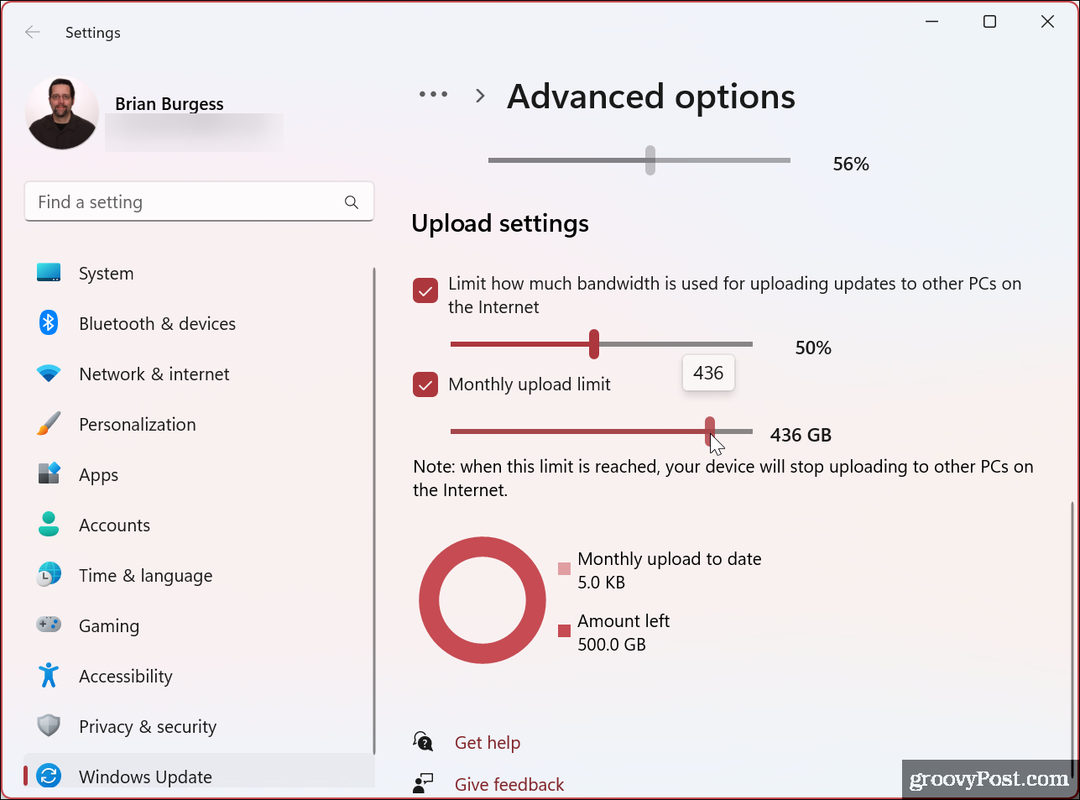
Dopo aver effettuato le selezioni, Windows 11 limiterà la quantità massima di dati trasmessi impostati per caricamenti e download.
Come monitorare le statistiche di download e caricamento su Windows 11
Dopo aver impostato i limiti di caricamento e download per gli aggiornamenti di Windows, potresti voler monitorare le statistiche di caricamento e download. La buona notizia è che il processo è semplice e disponibile tramite l'app Impostazioni.
Per visualizzare le statistiche di caricamento e download su Windows 11:
- Premere Inizio > Impostazioni.
- Quando il Impostazioni si apre l'app, fare clic su Windows Update > Opzioni avanzate.
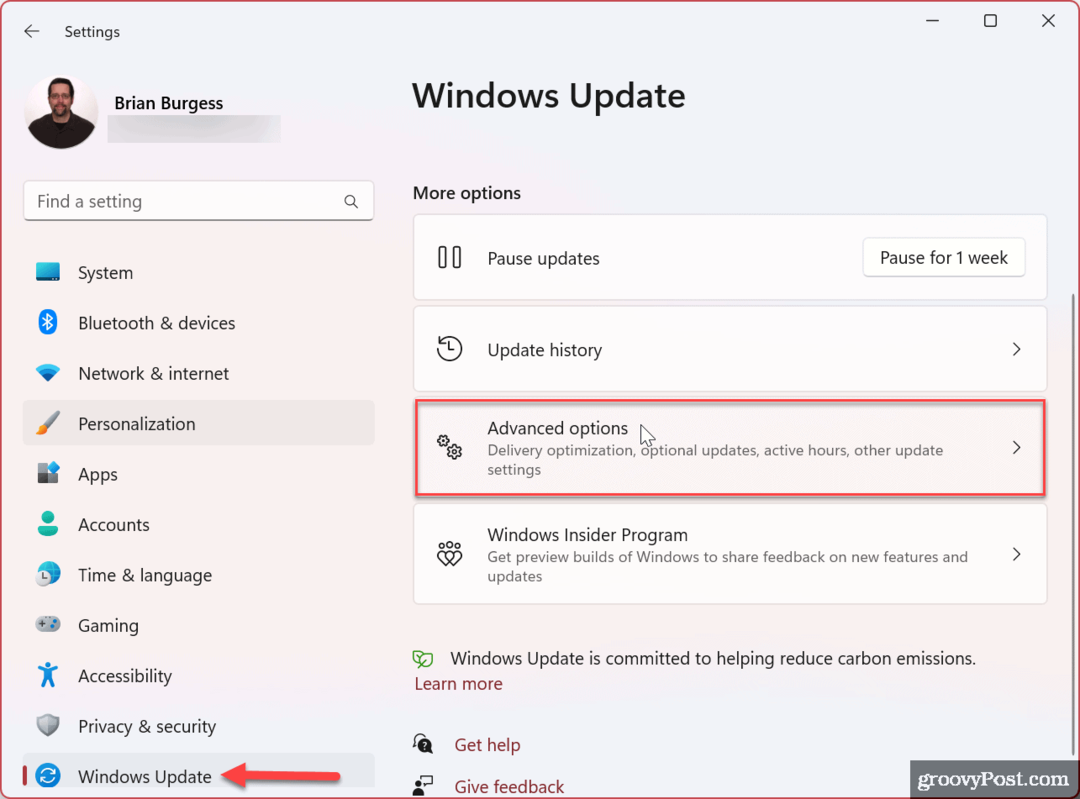
- Clicca il Ottimizzazione della consegna opzione sotto il Opzioni aggiuntive sezione.
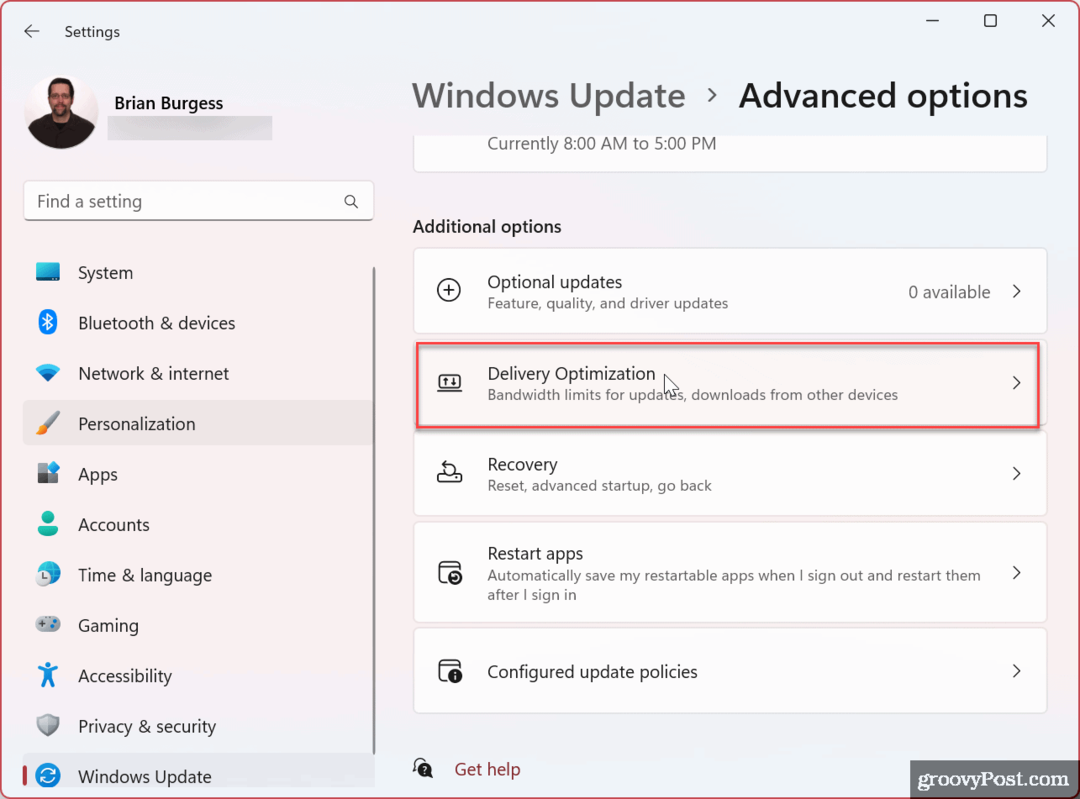
- Scorri verso il basso e seleziona il Monitoraggio dell'attività opzione.
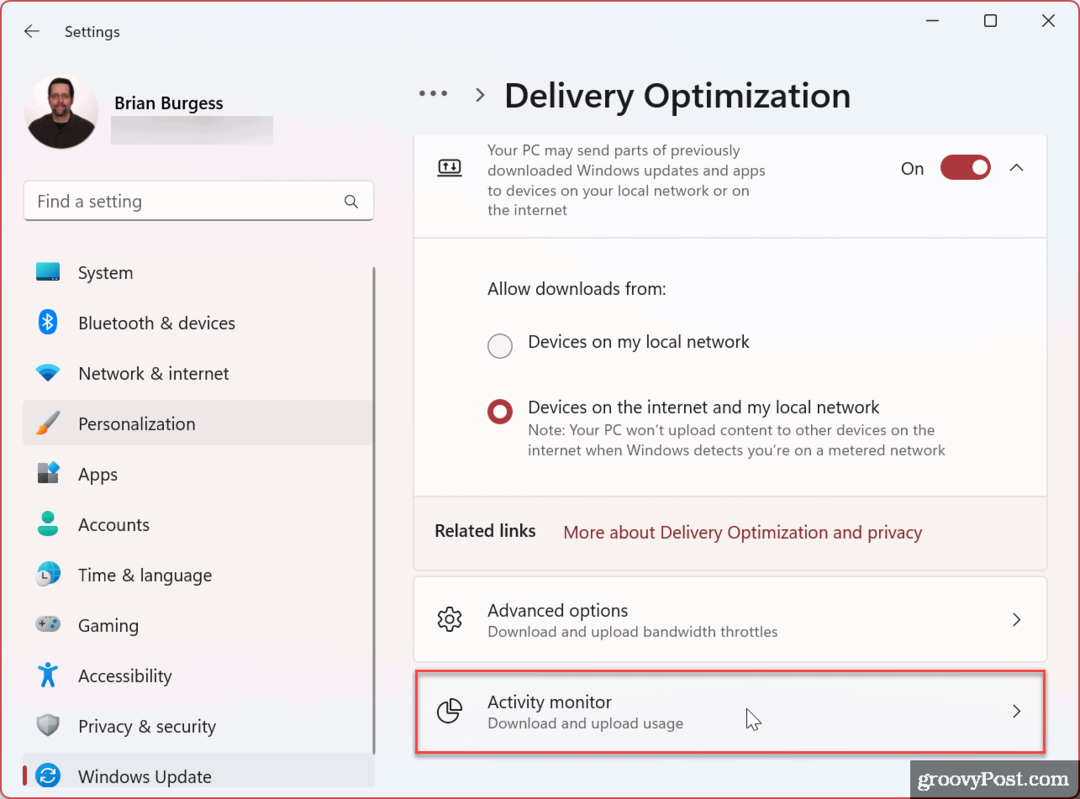
- Ora puoi rivedere le statistiche di download e upload.
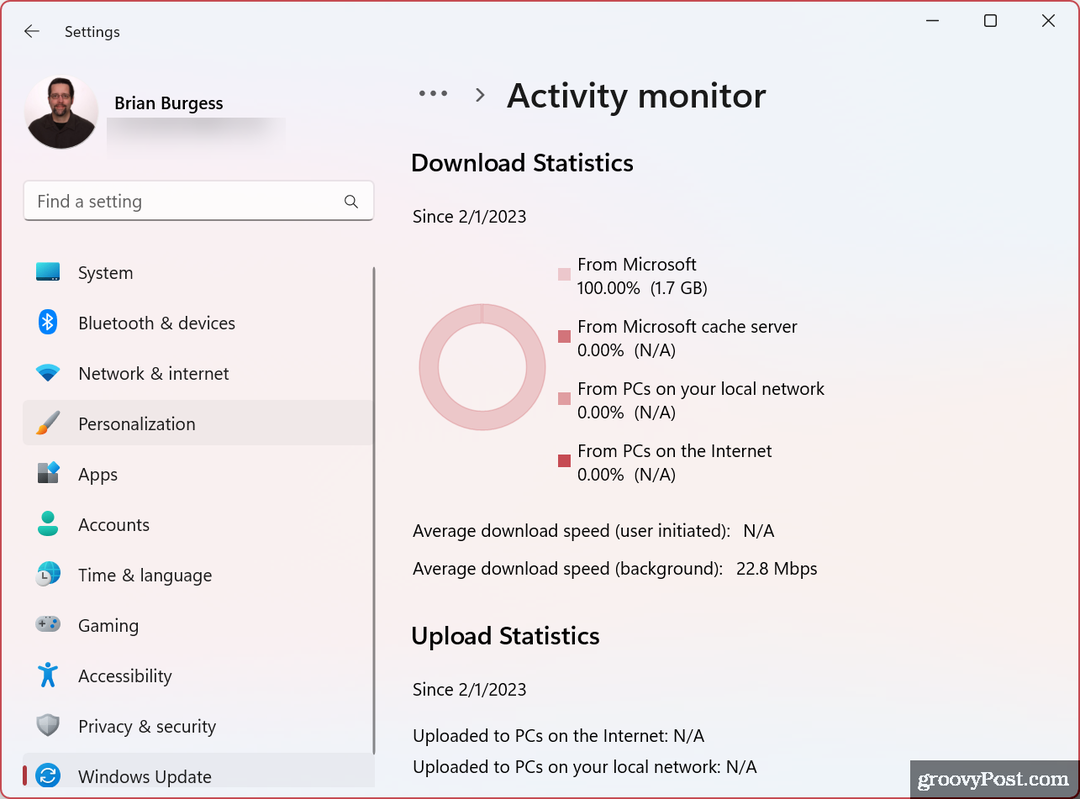
Il monitor fornisce una panoramica dei caricamenti e dei download da Microsoft, server di cache Microsoft, PC sulla rete locale o Internet e altri utilizzi di attività come velocità medie.
Limitazione dell'utilizzo della larghezza di banda su Windows
Se la tua esperienza di rete è lenta, puoi limitare la larghezza di banda per gli aggiornamenti di Windows per aiutare con la congestione utilizzando i passaggi precedenti. Quando limiti la larghezza di banda per gli aggiornamenti di Windows 11, puoi migliorare le situazioni in cui non disponi di velocità Internet elevate (nelle zone rurali, ad esempio) o se si dispone di un piano dati limitato e si riscontrano costi di eccedenza quando si trasmettono i dati berretto.
Per ulteriori informazioni, controlla altri modi in cui puoi limitare l'utilizzo dei dati su Windows 11 che ti aiuterà anche se disponi di limiti di dati sulla tua connettività Internet. Inoltre, se hai un piano dati limitato, considera l'impostazione di una connessione a consumo. In particolare, vorrai una connessione a consumo se condividi e utilizzi i dati mobili Windows 11 come hotspot.
Se non sei ancora su Windows 11, non preoccuparti. Puoi limitare l'utilizzo dei dati su Windows 10 e impostare Ethernet come connessione a consumo su Windows 10 per ottenere gli stessi risultati.
Come trovare il codice Product Key di Windows 11
Se devi trasferire il codice Product Key di Windows 11 o ne hai solo bisogno per eseguire un'installazione pulita del sistema operativo,...
Come cancellare la cache, i cookie e la cronologia di navigazione di Google Chrome
Chrome fa un ottimo lavoro di memorizzazione della cronologia di navigazione, della cache e dei cookie per ottimizzare le prestazioni del browser online. Il suo è come...
