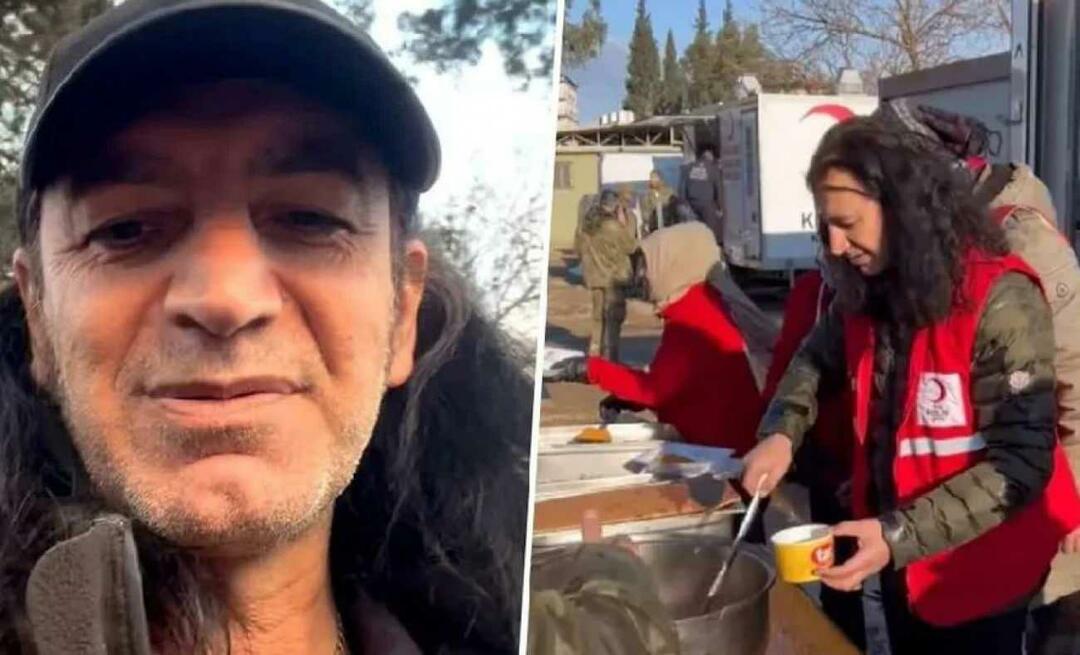Come risolvere ERR_SSL_PROTOCOL_ERROR su Windows
Microsoft Windows 10 Windows 11 Eroe / / April 02, 2023

Ultimo aggiornamento il

Vedi un ERR_PROTOCOL_ERROR su Windows quando stai tentando di caricare un sito Web attendibile? Dovrai risolvere i problemi. Questa guida spiega come.
Hai mai navigato sul Web su Windows e hai visto un file ERR_SSL_PROTOCOL_ERRORE Messaggio? L'errore viene utilizzato per scoraggiare gli utenti dall'accedere a siti potenzialmente pericolosi.
Tuttavia, puoi ricevere l'errore quando tenti di accedere a siti sicuri noti. I motivi dell'errore potrebbero includere problemi di rete, cache di sistema corrotta o obsoleta, malware, impostazioni di sistema errate o estensioni del browser non funzionanti.
Se si riceve l'errore durante il tentativo di raggiungere un noto fidato sito web, ecco come risolvere ERR_SSL_PROTOCOL_ERROR su Windows.
Come cancellare la cache del browser e lo stato SSL per correggere ERR_SSL_PROTOCOL_ERROR su Windows
Una delle soluzioni più semplici per ricevere l'errore è cancellare la cache del tuo browser web. Dopo aver svuotato la cache, ti consigliamo di cancellare lo stato SSL. In genere, l'utilizzo di questa opzione risolverà il problema con l'errore.
Nota: La cancellazione della cache del browser varia leggermente per ognuno. Nel nostro esempio, stiamo utilizzando Chrome, se stai utilizzando un altro browser, questo ti darà un'idea di cosa cercare in Firefox, Edge, Opera o altri browser che utilizzi.
Per cancellare la cache del browser e lo stato SSL:
- Apri Google Chrome.
- Clicca il tre punti pulsante nell'angolo in alto a destra.
- Dalle opzioni, scegli Più strumenti dal menù.
- Selezionare Cancella dati di navigazione.
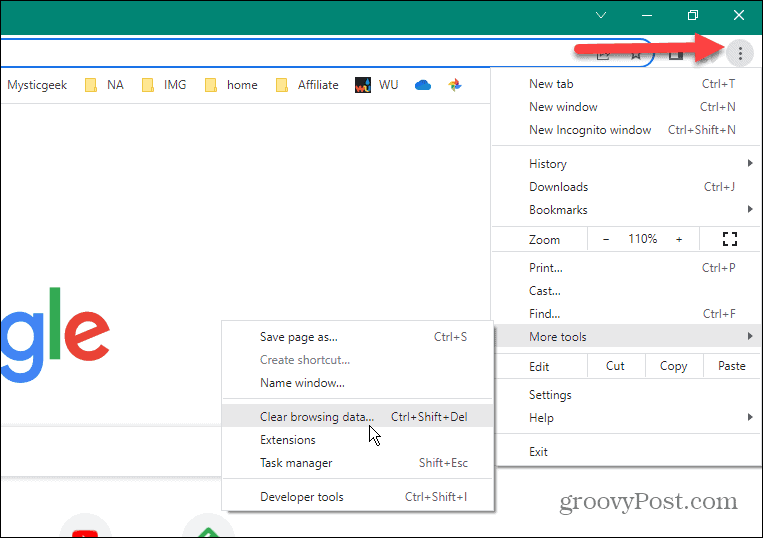
- Clic Avanzate e impostare il Intervallo di tempo A Sempre.
- Selezionare tutti gli elementi dall'elenco e fare clic su Cancella i dati pulsante.
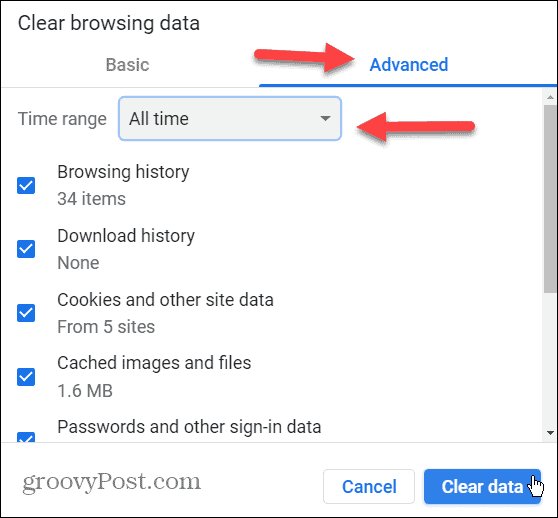
- Successivamente, premi Tasto Windows + R per aprire il Correre dialogo.
- Tipo inetcpl.cpl nella riga Esegui e fare clic su OK o colpito accedere.
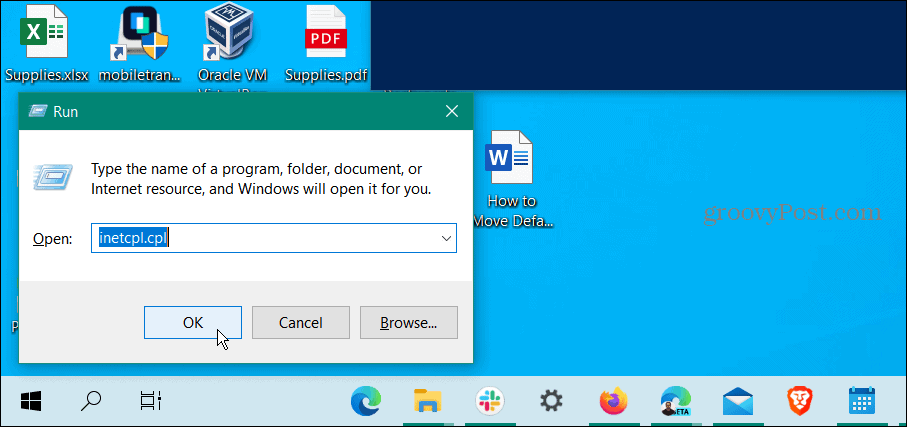
- Quando il Proprietà internet si apre la schermata, selezionare il Contenuto scheda in alto.
- Seleziona il Cancella stato SSL pulsante.
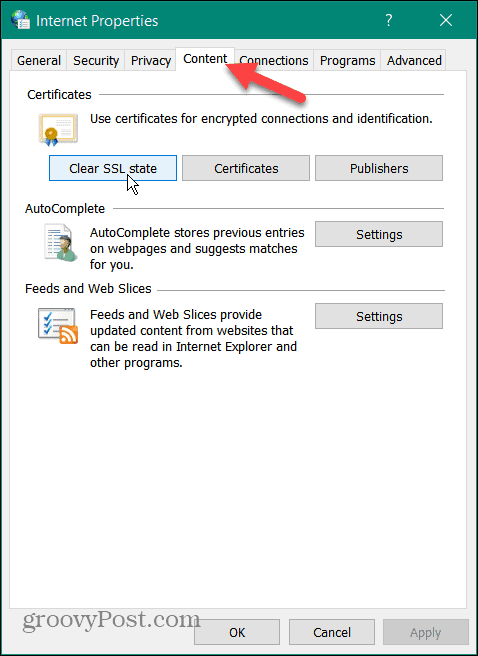
- Clic OK quando viene visualizzato il messaggio di verifica.
- Clic OK di nuovo per chiudere fuori dal Proprietà internet menù.
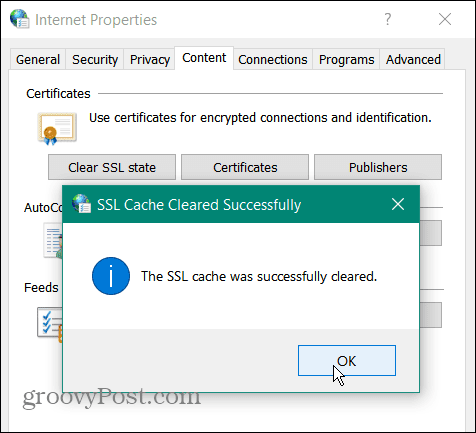
Dopo aver completato i passaggi precedenti, riavvia il browser e l'errore non dovrebbe più apparire.
Disabilita le estensioni del browser
Se hai ancora un problema con l'errore, potrebbe essere dovuto a un'estensione di terze parti che blocca il sito che desideri visualizzare. Quindi, puoi disabilitare tutte le estensioni e riattivarle una alla volta finché non viene determinato il colpevole.
Per disabilitare le estensioni del browser in Chrome:
- Clicca il tre punti nell'angolo in alto a destra del browser e selezionare Impostazioni.
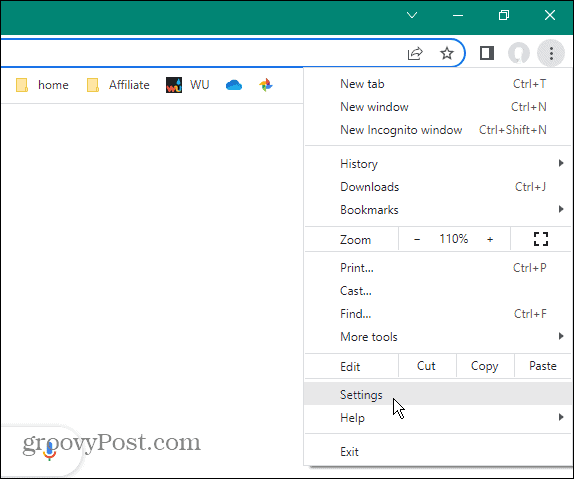
- Trova e seleziona il Estensioni opzioni dalla sezione Impostazioni.
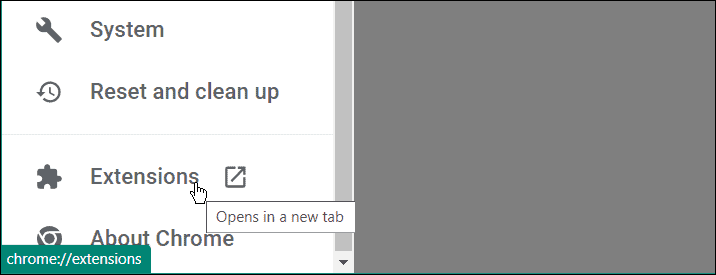
- Disattiva tutte le estensioni installate.
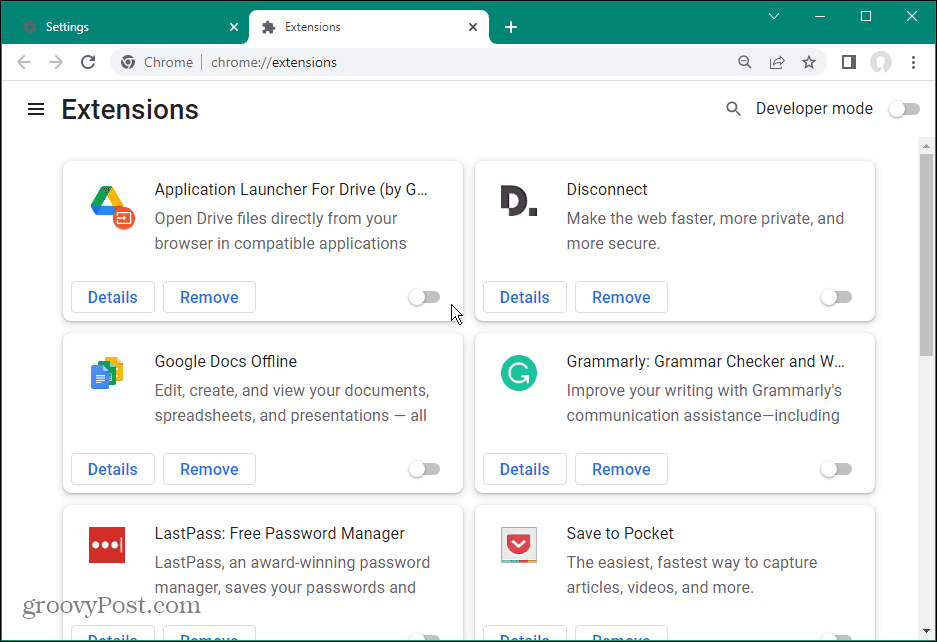
Visita il sito che mostra il messaggio di errore e, si spera, non viene più visualizzato. Quindi abilita le estensioni una alla volta per vedere quale sta causando l'errore. Quando trovi il colpevole, assicurati di avere l'ultima versione o disinstallala se non ne hai più bisogno.
Un'altra opzione è reinstallare l'estensione problematica e vedere se questo risolve l'errore.
Controlla le impostazioni di sicurezza di Windows
Occasionalmente configurazioni errate nella suite di sicurezza integrata di Microsoft, Windows Security, possono causare l'errore. Ad esempio, a volte, accesso controllato alle cartelle può intralciare le funzioni di routine.
Puoi temporaneamente disabilitare l'app di sicurezza di Windows e visita il sito per vedere se l'errore persiste. In caso contrario, assicurati di riattivare la suite di sicurezza e prova un approccio diverso.
Mentre sei nelle impostazioni dell'app di sicurezza, dovresti anche configurare Sicurezza di Windows per la massima protezione.
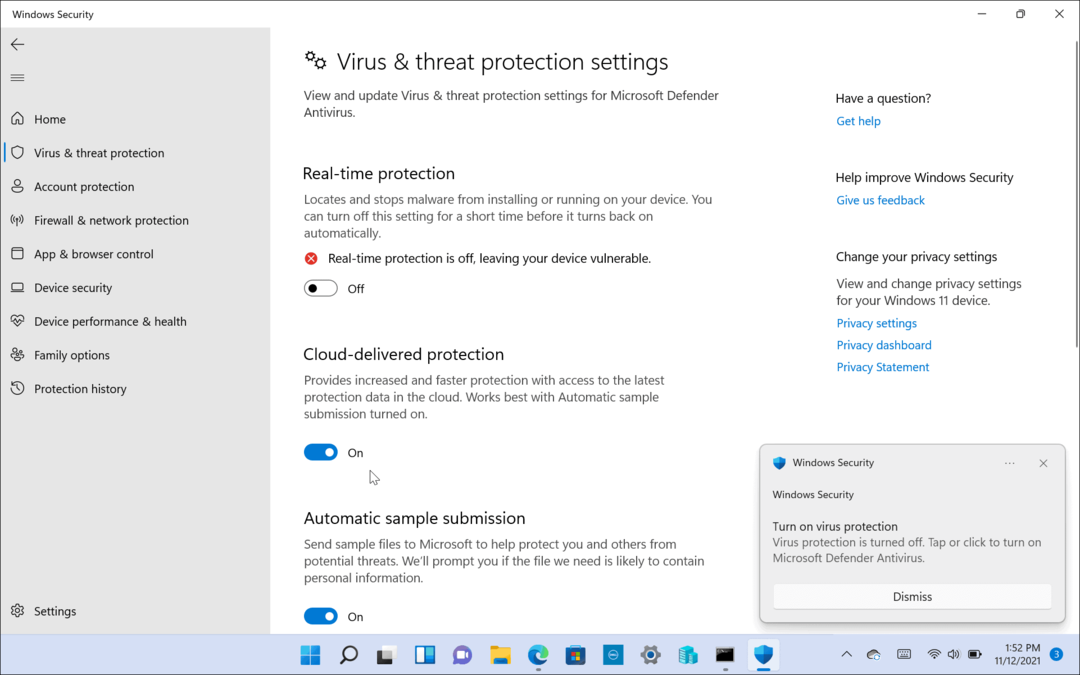
E se stai utilizzando una suite di sicurezza di terze parti, vai nelle sue impostazioni e disattivala temporaneamente. A seconda del software di sicurezza che stai utilizzando, a volte il firewall viene portato via, bloccando il traffico.
Modifica le impostazioni di sicurezza e privacy su Internet
Un altro motivo per cui potresti avere un problema con l'errore è che le impostazioni di sicurezza e privacy di Internet stanno bloccando il sito. Se le impostazioni sono troppo rigide, può causare un errore. Tuttavia, la modifica delle impostazioni di sicurezza a un livello inferiore è semplice.
È probabile che queste impostazioni abbiano un impatto sugli utenti che usano Microsoft Edge.
Per modificare i livelli di sicurezza Internet:
- Apri il menu Start.
- Tipo opzioni internet e seleziona il risultato migliore.
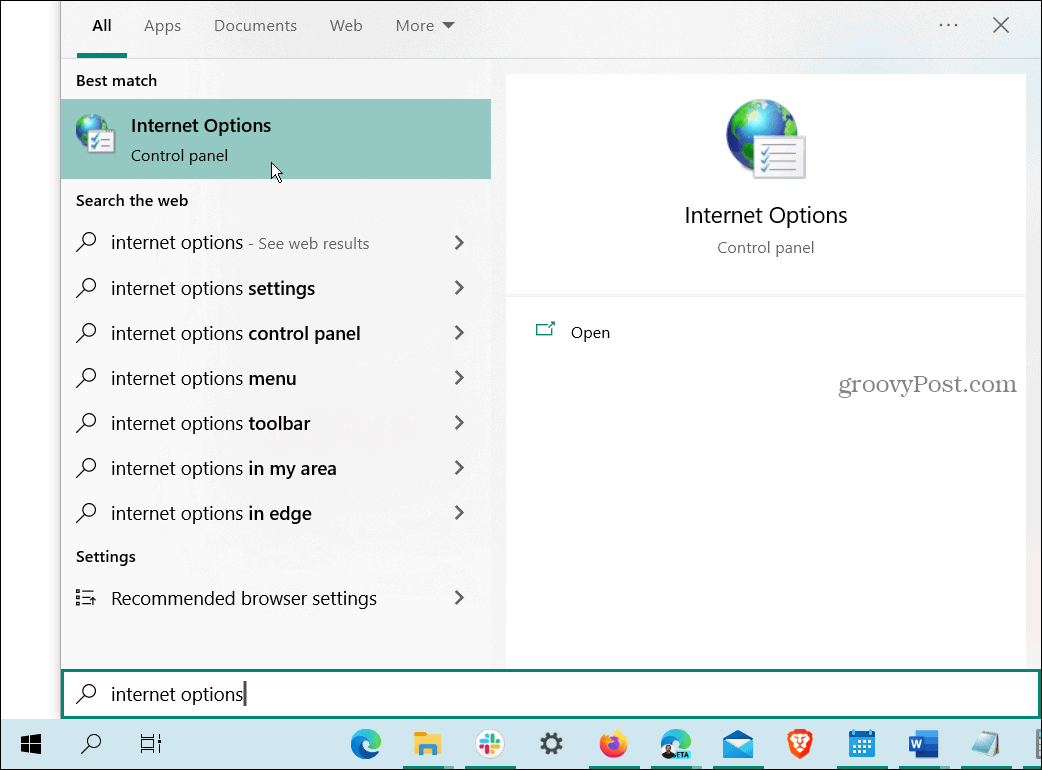
- Seleziona il Sicurezza scheda in alto quando il Proprietà internet si apre la finestra.
- Sotto il Livello di sicurezza per questa zona sezione, sposta il cursore a un livello inferiore come medio.
- Clic Fare domanda a E OK.
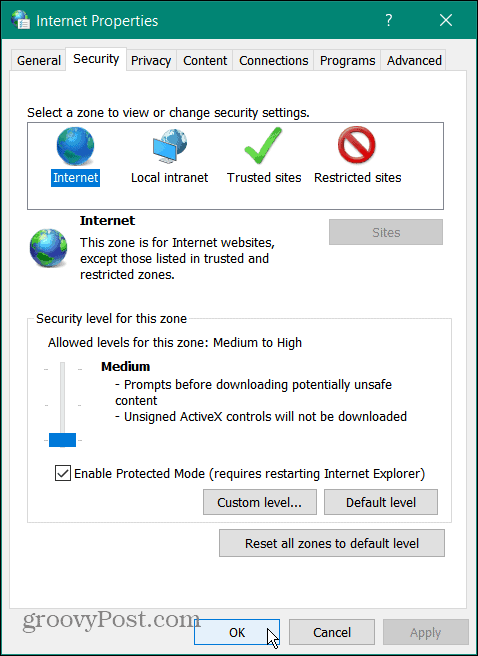
Visita il sito che fa apparire l'errore e dovresti essere in grado di accedervi. Ricordati di tornare indietro e reimpostare il livello di sicurezza almeno Media altezza, che è l'impostazione predefinita dopo l'accesso al sito di cui hai bisogno.
Correzione di ERR_SSL_PROTOCOL_ERROR su Windows
Se ricevi l'errore, puoi correggere ERR_SSL_PROTOCOL_ERROR su Windows quando visiti un sito sicuro noto utilizzando una delle opzioni di cui sopra. E svuotare la cache del browser dovrebbe consentirti di accedere al sito.
È anche importante notare che è necessario verificare il file data e ora del sistema sono impostati correttamente. Inoltre, assicurati Windows è aggiornato nel caso in cui sia disponibile una correzione di bug.
Ci sono altri errori che compaiono durante la navigazione sul Web su Windows. Ad esempio, potrebbe essere necessario correggere ERR_SPDY_PROTOCOL_ERROR in Chrome. O forse ti imbatti in Errore ERR_ADDRESS_UNREACHABLE e bisogno di aggiustarlo.
Un altro fastidioso che potrebbe essere necessario correggere è il file Errore ERR_CONNECTION_TIMED_OUT Su Windows.
Come trovare il codice Product Key di Windows 11
Se devi trasferire il codice Product Key di Windows 11 o ne hai solo bisogno per eseguire un'installazione pulita del sistema operativo,...
Come cancellare la cache, i cookie e la cronologia di navigazione di Google Chrome
Chrome fa un ottimo lavoro di memorizzazione della cronologia di navigazione, della cache e dei cookie per ottimizzare le prestazioni del browser online. Il suo è come...