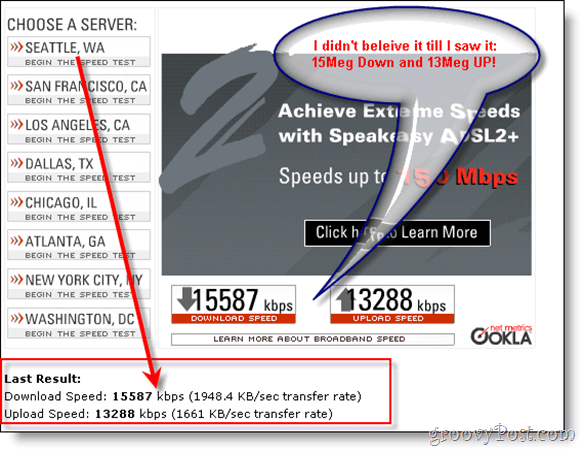Come condividere file tra dispositivi con Microsoft Edge Drop
Microsoft Bordo Microsoft Eroe / / April 02, 2023

Ultimo aggiornamento il

Se devi condividere file o note tra PC e telefoni, puoi condividere file tra dispositivi con la funzione Drop di Microsoft Edge. Ecco come.
Microsoft Edge include una funzionalità chiamata Gocciolare che ti consente di condividere file e note tra dispositivi mobili e desktop. Drop è disponibile in tutte le versioni di Microsoft Edge con un pulsante Drop accessibile dalla barra laterale.
La buona notizia è che non è necessario installare un'estensione per utilizzarla: è integrata nel browser Edge. Richiede una configurazione minima, ma è necessario un account OneDrive. Successivamente, condividerai rapidamente i file tra i dispositivi.
Ti mostreremo come condividere file tra diversi dispositivi utilizzando Microsoft Edge Drop di seguito.
Utilizzo di Microsoft Edge Drop
Prima di iniziare, dovrai accedere al tuo account Microsoft e disporre dello spazio di archiviazione necessario per i file che desideri trasferire. A condizione che vengano soddisfatti i requisiti minimi, è possibile iniziare a utilizzare il servizio Edge Drop.
Se non sei sicuro del tuo spazio disponibile, puoi controllare il quantità di spazio di archiviazione disponibile in OneDrive.
Per configurare e utilizzare Microsoft Edge Drop:
- Avvia Microsoft Edge e fai clic su Icona di rilascio dalla barra laterale a destra.
Nota: Se hai disabilitato la barra laterale Edge, devi riattivarlo.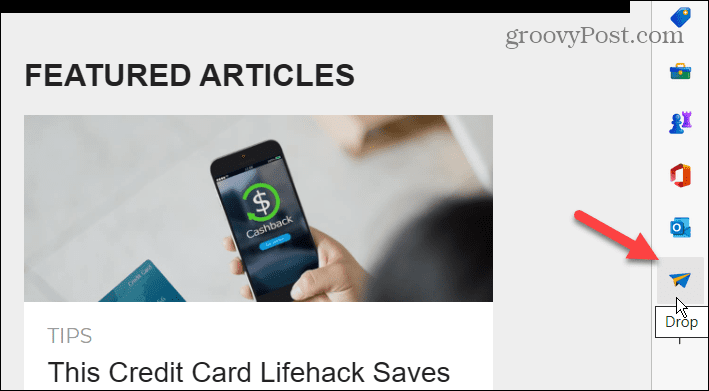
- Se ancora non vedi l'icona Rilascia, fai clic su + pulsante per personalizzare la barra laterale e garantire il Gocciolare l'opzione è commutata su SU posizione.
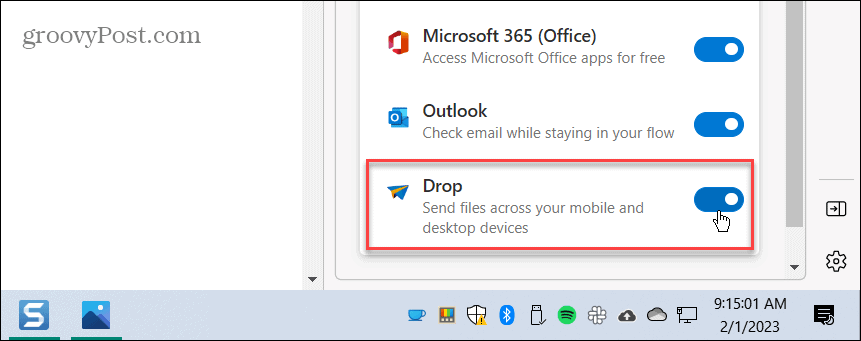
- Quando il Benvenuto in Goccia viene visualizzato il menu, fare clic su Inizio pulsante.
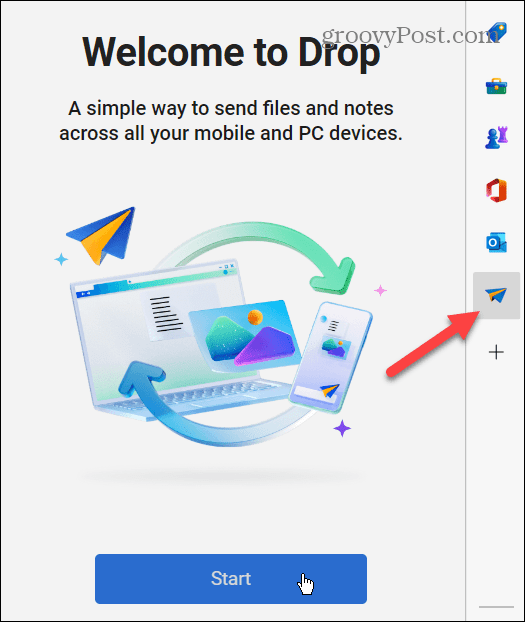
- Edge spiegherà come condividere o "rilasciare" un file: fare clic su + pulsante accanto al campo della nota nella parte inferiore della finestra per iniziare.
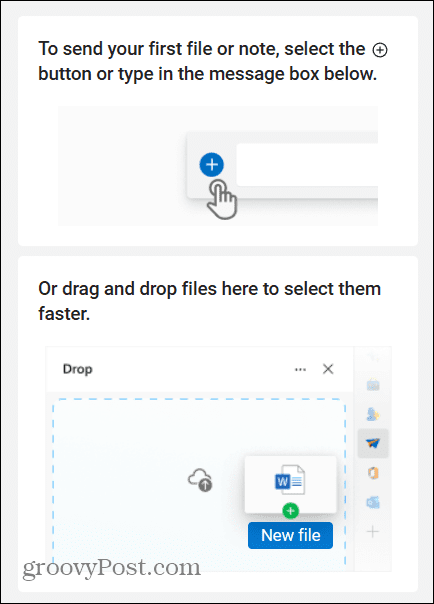
- Per inviare il tuo primo file, fai clic su + pulsante nella parte inferiore dello schermo, scegli il tuo file o trascinalo e rilascialo.
- All'avvio di Esplora file, vai alla posizione del file, evidenzialo e fai clic su Aprire pulsante.
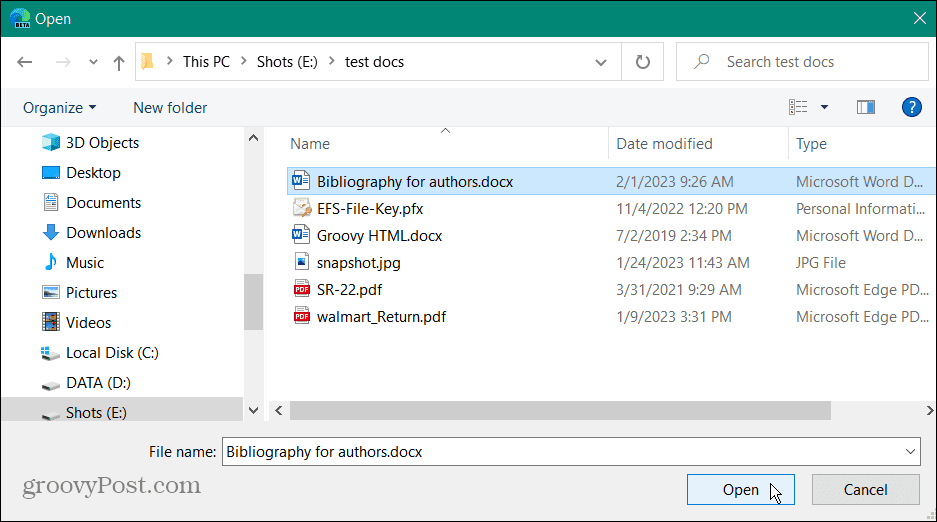
- Dopo aver scelto il file, riceverai un avviso che è disponibile per tutti i dispositivi mobili e i PC su cui hai eseguito l'accesso. Puoi anche includere una nota nel campo del messaggio.
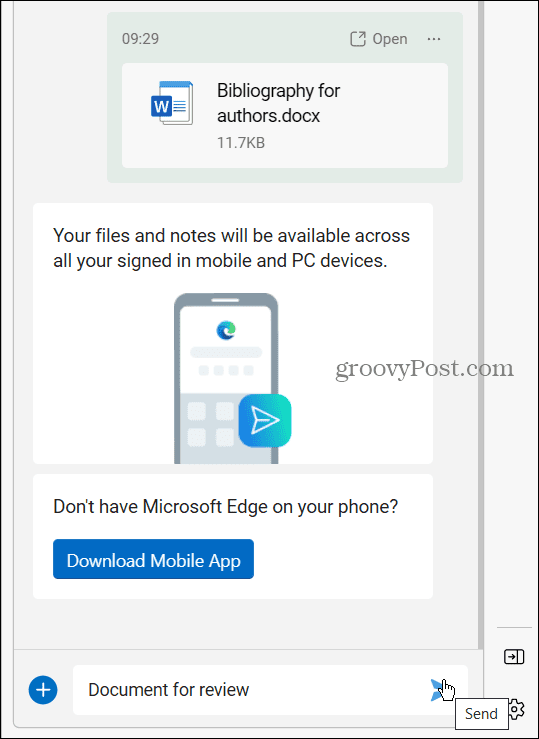
- Clicca il Inviare pulsante.
Come accedere a un file condiviso utilizzando Edge Drop
Accedere ai tuoi file condivisi da un altro dispositivo è facile come accedere al tuo computer con lo stesso account Microsoft. Quando rilasci un file, gli altri PC dovrebbero ricevere una notifica che ti informa che è disponibile un nuovo file.
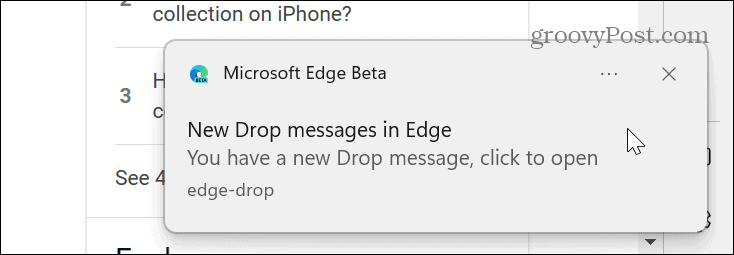
Per accedere ai file condivisi da un altro dispositivo utilizzando Edge Drop:
- Sull'altra tua macchina, avvia Microsoft Edge e fare clic su Gocciolare pulsante dalla barra laterale.
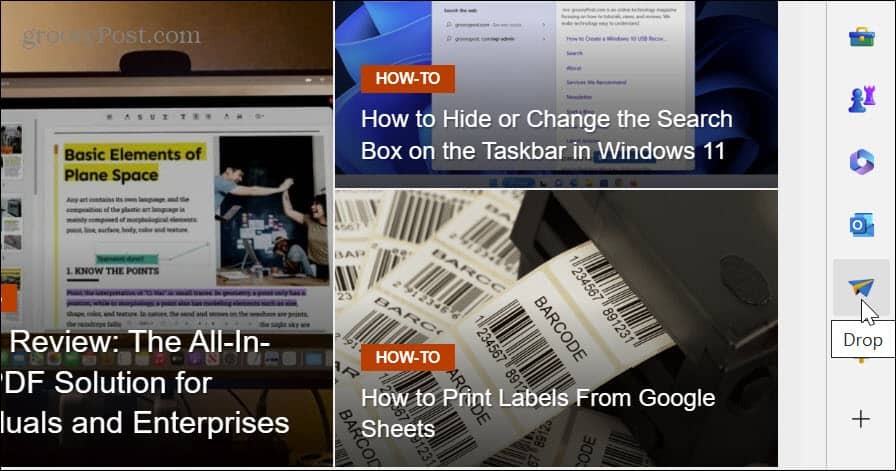
- Il file che hai inviato e il commento (se presente) saranno prontamente disponibili per l'apertura o il download sul tuo computer locale.
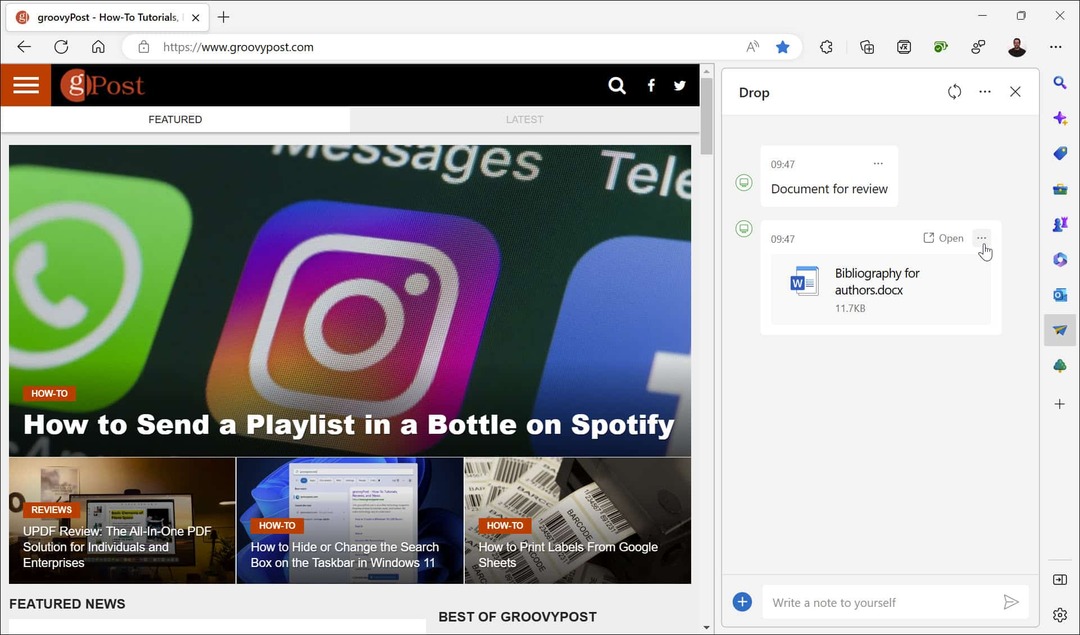
- Clicca il tre punti accanto al file condiviso per visualizzare altre opzioni. Ad esempio, puoi aprirlo con OneDrive online, aprire la cartella contenente il file, copiare il file, eliminare il file e altro ancora.
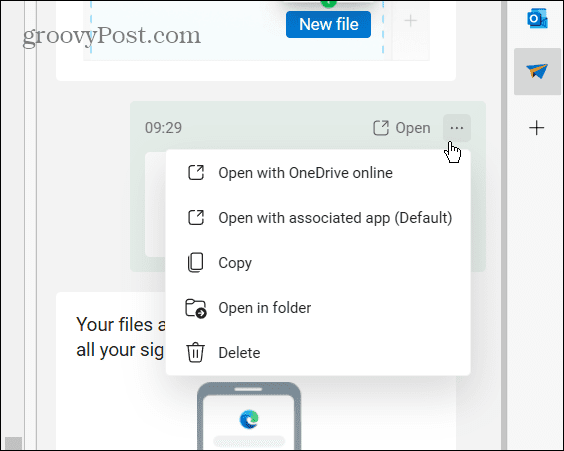
- Vale anche la pena notare che se non sei sicuro della quantità di spazio di archiviazione rimanente in OneDrive, scoprirlo è a portata di clic. Per fare ciò, fare clic sul Più opzioni (tre punti) in alto a destra.
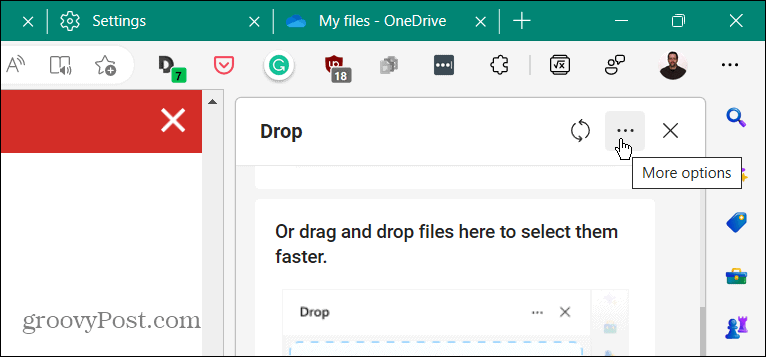
Questo ti mostrerà la quantità di spazio di archiviazione che hai rimanente su OneDrive. Inoltre, da lì, puoi liberare spazio di archiviazione, aggiornare il tuo piano di archiviazione e modificare alcune impostazioni predefinite.
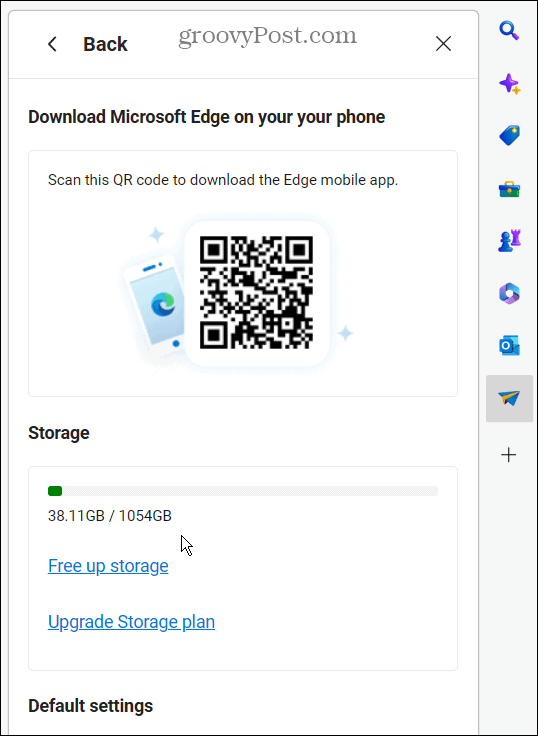
Condivisione di file tra dispositivi tramite Microsoft Edge
La funzione Microsoft Edge Drop è un modo pratico per condividere file e commenti tra altri PC e dispositivi mobili. Questa opzione funziona alla grande quando devi condividere un file con un telefono o tablet che esegue Edge. I file sono anche archiviati in OneDrive, quindi puoi accedervi accedendo al tuo account.
Tuttavia, puoi inviare note solo tramite Edge Drop. Non puoi farlo da OneDrive, quindi è un vantaggio aggiuntivo per l'utilizzo di Drop.
Naturalmente, ci sono molti modi per condividere file da Windows. Ad esempio, puoi condividere file tramite Bluetooth, o puoi condividere stampanti, file e altro ancora utilizzando gli strumenti di condivisione integrati di Windows. E se hai bisogno di stampare il documento occasionale da un altro PC, impara a farlo condividere una stampante su Windows 11.
Inoltre, poiché OneDrive è la spina dorsale di Edge Drop, scopri come realizzarlo Esplora file aperto su OneDrive, o se non ricevi i tuoi file condivisi, scopri come risolvere i problemi di sincronizzazione di OneDrive. Per una maggiore sicurezza dei file, puoi anche proteggere i file in OneDrive con 2FA utilizzando il deposito personale caratteristica.
Come trovare il codice Product Key di Windows 11
Se devi trasferire il codice Product Key di Windows 11 o ne hai solo bisogno per eseguire un'installazione pulita del sistema operativo,...
Come cancellare la cache, i cookie e la cronologia di navigazione di Google Chrome
Chrome fa un ottimo lavoro di memorizzazione della cronologia di navigazione, della cache e dei cookie per ottimizzare le prestazioni del browser online. Il suo è come...

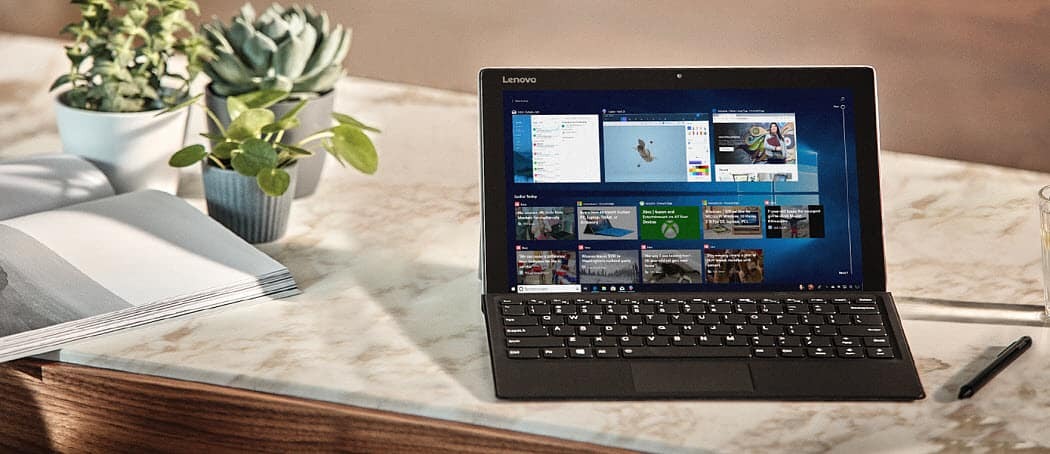
![Windows Live Mobile arriva su telefoni Windows [groovyNews]](/f/c60c9d67d9ea2e695c3df2ab12776b0a.png?width=288&height=384)