Come risolvere Windows Impossibile trovare il dispositivo specificato
Microsoft Windows 10 Windows 11 Eroe / / April 02, 2023

Ultimo aggiornamento il
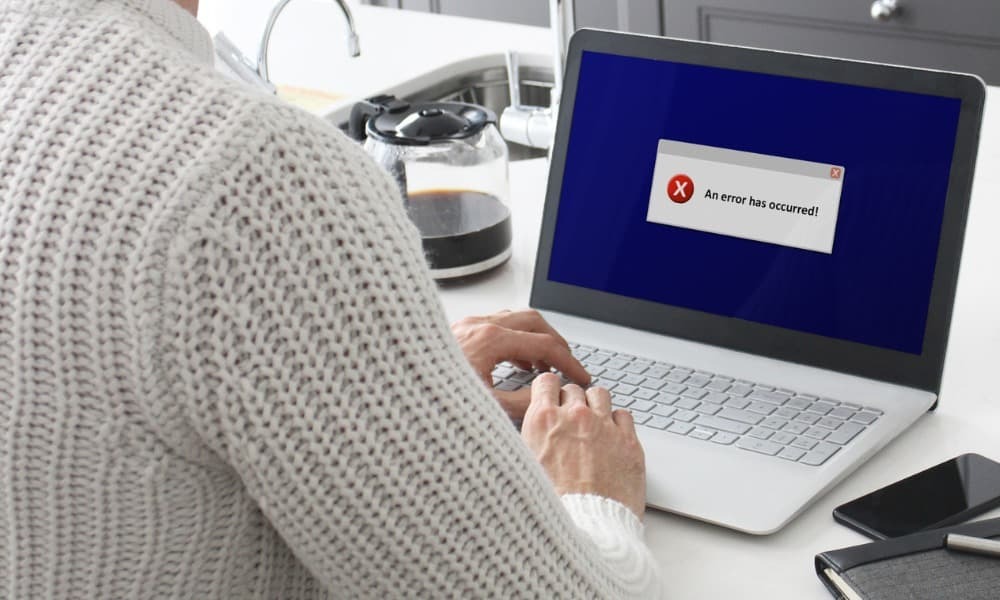
Se non riesci ad accedere a un dispositivo sul tuo PC Windows, ci sono diverse soluzioni che puoi provare. Leggi questa guida per scoprire come iniziare.
Hai lavorato sul tuo PC Windows e hai riscontrato un problema in cui non riesce a trovare un dispositivo specifico? La buona notizia è che ci sono diverse soluzioni per correggere gli errori "Windows non riesce a trovare il dispositivo specificato".
Ci sono una serie di cause per questo problema. Potrebbe dipendere dalla mancanza di autorizzazioni quando accedi a un file o a una cartella. Potrebbe anche accadere se un dispositivo (come un disco rigido portatile) non è collegato o alimentato correttamente.
Un problema più serio potrebbe anche essere la causa del problema, come un'infezione da malware. Se stai cercando di correggere un errore di Windows non riesce a trovare l'errore del dispositivo specificato, procedi nel seguente modo.
Assicurati che il dispositivo sia connesso e riconosciuto
Se il tuo sistema non riesce a trovare il dispositivo con cui stai tentando di connetterti, potrebbe non essere connesso correttamente. Anche se pensi che sia collegato, rimuovi il cavo USB collegato al dispositivo e ricollegalo. Dovresti aspettare finché non senti il "campanello" che ti fa sapere che è collegato correttamente.
Prova ad accedere nuovamente al dispositivo dopo aver sentito il segnale acustico: dovrebbe funzionare. In caso contrario, prova un cavo o una porta USB diversi. Se funziona con una porta USB diversa, la connessione della porta sul tuo PC potrebbe essere danneggiata. Se il tuo nuovo cavo funziona, continua a usarlo o acquistane uno nuovo. Potresti anche voler confermare la soluzione collegandola a un computer separato (se disponibile).
Inoltre, se disponi di supporti di archiviazione legacy come schede SD e persino un DVD o un CD, assicurati che siano collegati correttamente e riconosciuti da Windows.

Verifica la tua connessione di rete
Se il file a cui stai tentando di accedere si trova su un server o NAS, assicurati che sia connesso alla rete e configurato correttamente per condividere gli elementi con la tua macchina. Ricontrolla il dispositivo di rete e assicurati che i suoi cavi siano collegati e che sia acceso se necessario.
Una soluzione alternativa di base consiste nel collegare un'unità flash USB al server o al NAS. Eseguire il backup degli elementi necessari e trasferirli sul PC. Successivamente, puoi eseguire ulteriori operazioni di risoluzione dei problemi di connessione di rete. A partire da correggere le opzioni di condivisione della rete Su Windows. Inoltre, potresti voler controllare se stai vedendo un file ping alto sulla rete.

Verifica la presenza di malware
Se hai un virus o un malware all'interno del tuo sistema, potrebbe causare problemi con Windows che non trova un dispositivo, un percorso o una cartella specificati. Per verificare, puoi completare una scansione del sistema con l'app di sicurezza integrata di Microsoft.
La suite Microsoft Security su Windows mantiene il tuo sistema protetto da virus e altri malware in tempo reale. Tuttavia, dovresti eseguire a Scansione dell'intero sistema per assicurarti che il tuo PC sia privo di virus. Dopo aver eseguito la scansione, imposta il file App di sicurezza di Windows per la massima protezione da minacce future.
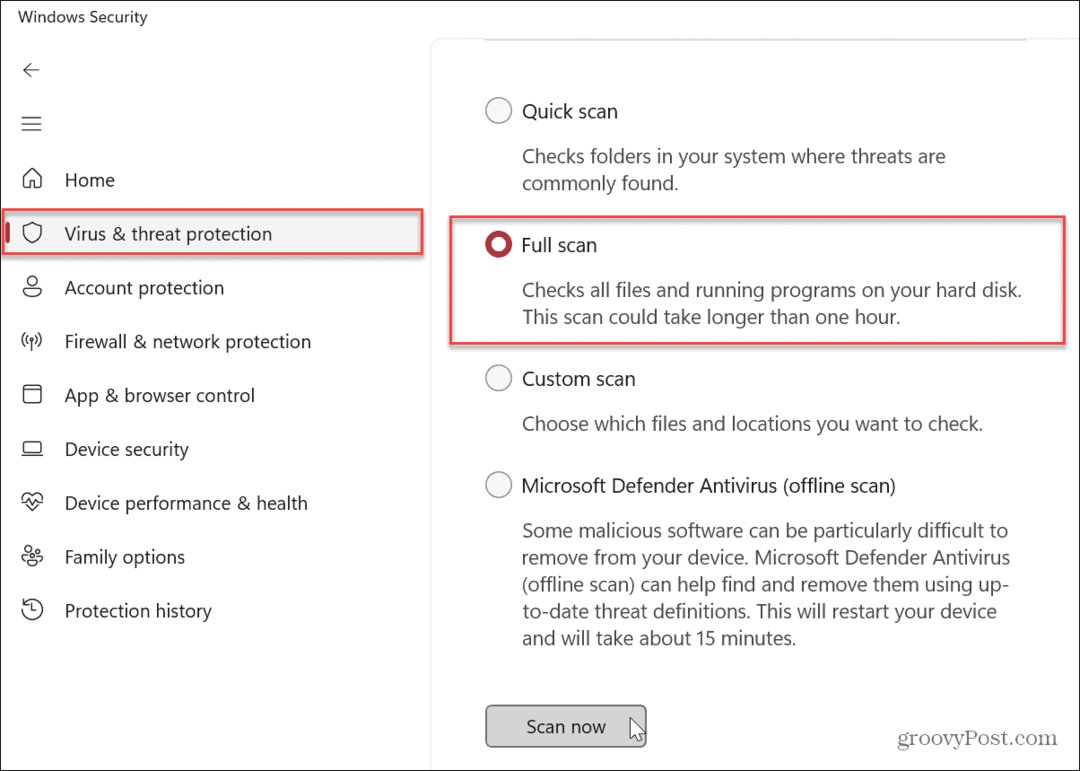
Potresti volere una seconda opinione se Windows Security non trova nulla. Puoi eseguire una suite di sicurezza di terze parti separata come Avast O Antivirus AVG. Se non viene trovato nulla, è fantastico. Puoi escludere un problema di virus.
Assicurati di seguire le istruzioni di rimozione della suite di sicurezza se viene trovato qualcosa.
Disabilita temporaneamente il tuo antivirus
D'altra parte, il software antivirus che stai utilizzando potrebbe rilevare file sospetti e impedire l'accesso. Per risolvere il problema, puoi temporaneamente disabilitare la sicurezza di Windows o il tuo antivirus di terze parti (se ne stai utilizzando uno).
Mentre è disabilitato, accedi al file, al percorso o al dispositivo per vedere se si verifica l'errore.
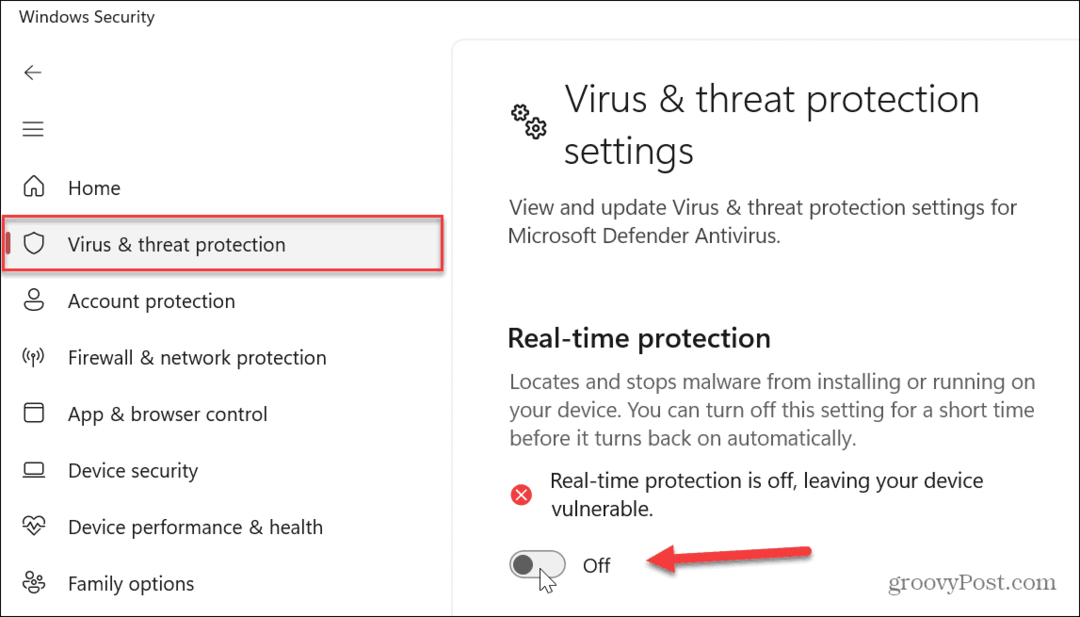
Controlla e correggi la corruzione dei file di sistema
Se non riesci ancora ad accedere al dispositivo di cui hai bisogno, potrebbe esserci un problema con la corruzione del file di sistema. Fortunatamente, Windows ha due strumenti integrati facili da eseguire dalla riga di comando. L'esecuzione di scansioni SFC e DISM rileverà e riparerà i file corrotti all'interno del sistema operativo.
Nota: Queste scansioni possono richiedere molto tempo per essere completate, quindi assicurati di eseguire il backup del tuo lavoro e di avere il tempo di eseguirle. La quantità di tempo necessaria varierà tra i sistemi.
Per eseguire una scansione SFC e DISM:
- Apri il menu Start.
- Tipo PowerShell e fare clic su Esegui come amministratore opzione sul lato destro del Inizio pulsante.
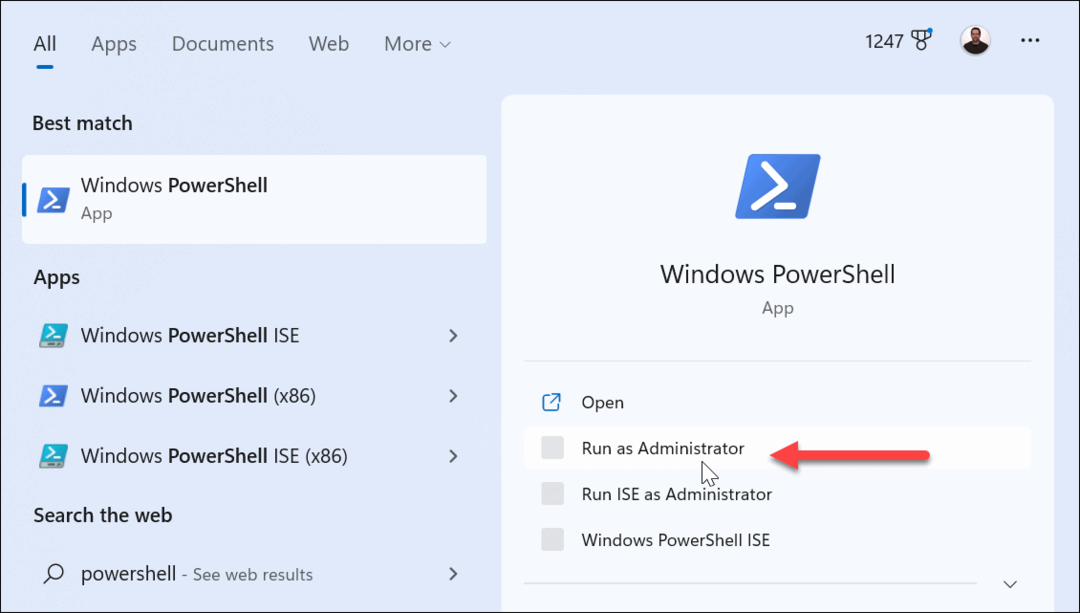
- Quando il terminale si avvia, digita il seguente comando e premi accedere:
sfc /scannow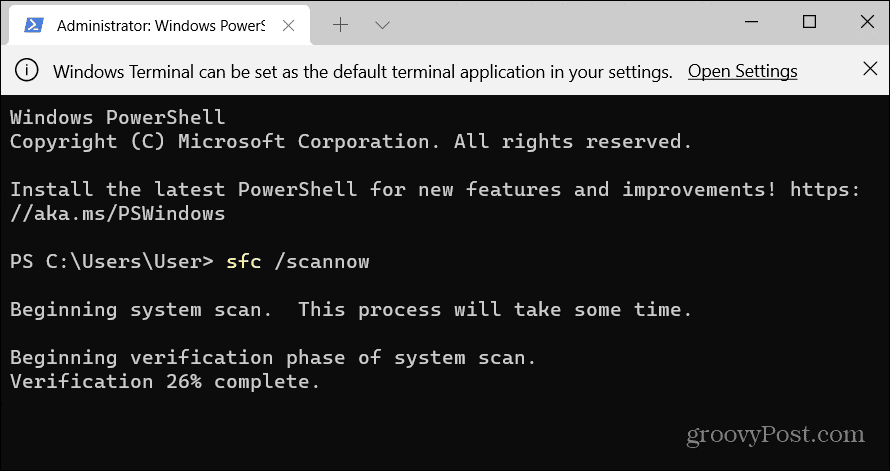
- Al termine della scansione SFC, è consigliabile eseguire una scansione DISM per trovare e sostituire eventuali file corrotti persi da SFC.
- Con il terminale ancora aperto come amministratore, digita il seguente comando nel terminale e premi accedere:
DISM /Online /Cleanup-Image /RestoreHealth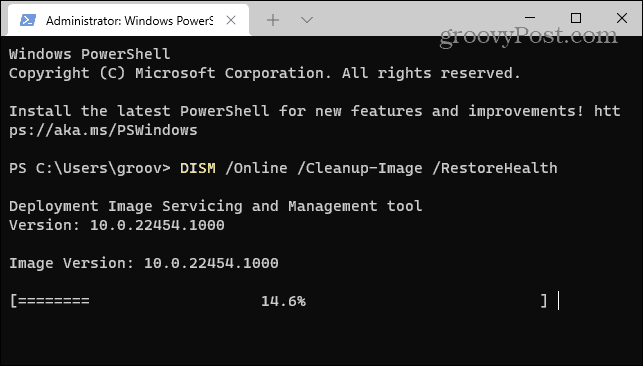
Una volta completate le scansioni, prova ad accedere al dispositivo da cui hai ricevuto l'errore.
Correzione degli errori hardware di Windows
Se non riesci a fare in modo che Windows acceda a un dispositivo connesso, l'utilizzo di una delle correzioni di cui sopra dovrebbe rimetterti in funzione. Ti consente di correggere l'errore "Windows non riesce a trovare il dispositivo specificato". Vale anche la pena ricordare che Windows assegna una nuova lettera di unità ogni volta che viene collegato un nuovo dispositivo. Assicurati di provare a connetterti al percorso giusto.
Per semplificare le cose, puoi assegnare una lettera permanente su unità rimovibili o cambia una lettera di unità su Windows 10 o 11. Inoltre, se il dispositivo non raggiungibile è un telefono Android, assicurati che sia impostato per trasferire file. Per un iPhone, consenti al tuo PC di accedere a file, foto e video dopo averlo collegato.
Se tu sei connessione di un dispositivo Bluetooth, assicurati che non abbia interrotto la connessione. E se hai ancora problemi, vale la pena imparare a farlo correggi l'USB che non funziona su Windows 11.
Come trovare il codice Product Key di Windows 11
Se devi trasferire il codice Product Key di Windows 11 o ne hai solo bisogno per eseguire un'installazione pulita del sistema operativo,...
Come cancellare la cache, i cookie e la cronologia di navigazione di Google Chrome
Chrome fa un ottimo lavoro di memorizzazione della cronologia di navigazione, della cache e dei cookie per ottimizzare le prestazioni del browser online. Il suo è come...



