Come risolvere un download dell'app di Microsoft Store bloccato
Microsoft Windows 10 Windows 11 Eroe / / April 02, 2023

Ultimo aggiornamento il

A volte, quando scarichi un'app o un aggiornamento dell'app, si blocca. Ecco come risolvere il download di un'app bloccata in Microsoft Store su Windows.
IL Microsoft Store su Windows ti consente di installare una varietà di nuove app e giochi sul tuo PC Windows. Tuttavia, a volte un'app (o un aggiornamento dell'app) da Microsoft Store si blocca durante il processo di download.
Invece di scaricare o aggiornare, l'app mostra una ruota che gira senza fine e non completa il download o l'aggiornamento. In questo caso, la tua app potrebbe smettere di funzionare.
Tuttavia, la buona notizia è che ci sono alcuni passaggi che puoi eseguire per correggere il download di un'app bloccata nell'app Microsoft Store su Windows 10 o 11. Ecco cosa puoi fare per risolvere il problema.
Cancella i file della cache di Microsoft Store
Come qualsiasi app o dispositivo, più viene utilizzato, più file temporanei accumula. La cancellazione di questi file temporanei (noti collettivamente come file di cache) può aiutare a risolvere il problema con i download bloccati nel Microsoft Store. La cosa buona è che puoi cancellare la cache locale dello Store dalla riga di comando.
Per cancellare i file della cache di Microsoft Store:
- premi il Tasto Windows + R scorciatoia per avviare il Correre dialogo.
- Tipo wsreset.exe nella finestra di dialogo Esegui e fare clic su OK o colpito accedere.
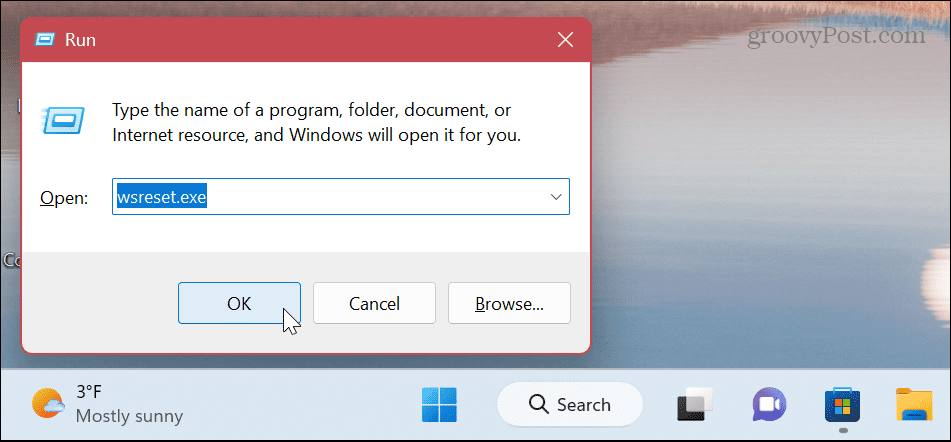
- Un breve prompt dei comandi vuoto verrà visualizzato durante il processo di ripristino, il che è normale. IL Microsoft Store verrà quindi avviato (o riavviato se è aperto).
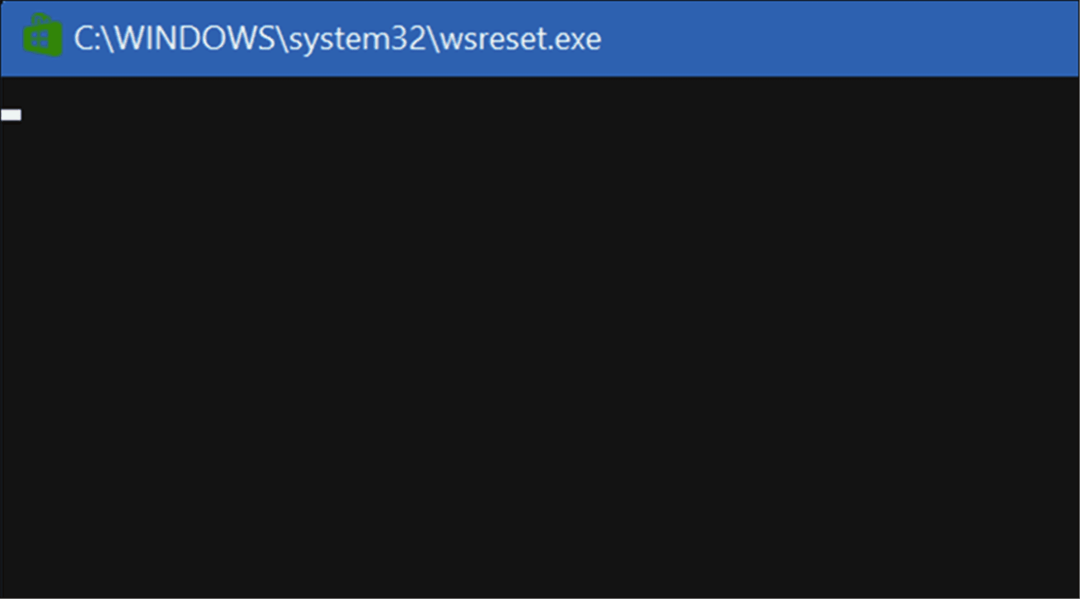
Il processo dovrebbe richiedere solo pochi secondi, ma il tempo necessario varia da sistema a sistema. All'avvio dello Store, puoi provare a scaricare di nuovo l'app o l'aggiornamento dell'app e non dovrebbe bloccarsi.
Esegui lo strumento di risoluzione dei problemi di Microsoft Store
Se il ripristino dello Store non funziona, puoi rivolgerti allo strumento di risoluzione dei problemi di Microsoft Store. Analizzerà il Microsoft Store per problemi e tenterà di risolvere il problema.
Per eseguire lo strumento di risoluzione dei problemi di Microsoft Store su Windows 11:
- Apri il Menu iniziale.
- Seleziona il Impostazioni app.
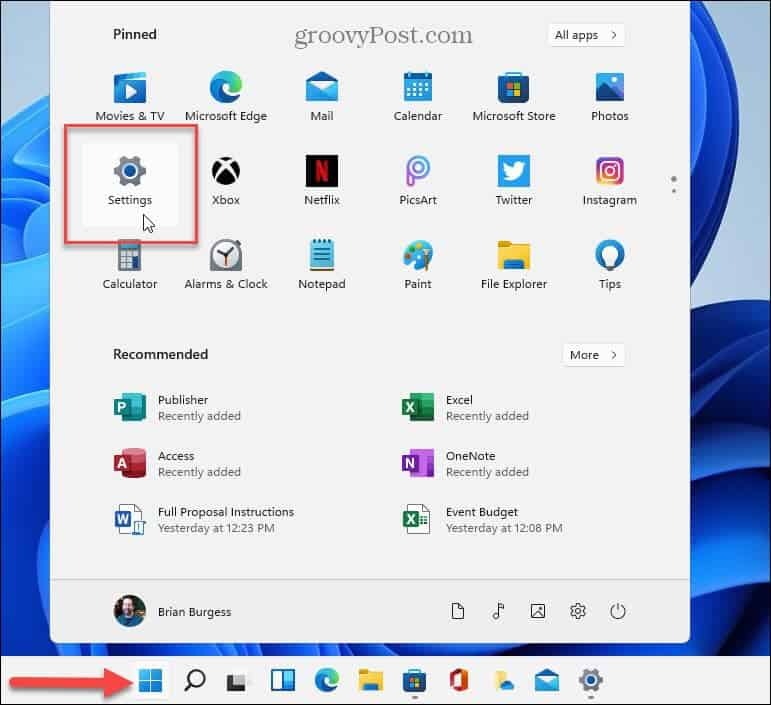
- In Impostazioni, Selezionare Sistema da sinistra.
- Scorrere verso il basso Sistema a destra e selezionare Risoluzione dei problemi.
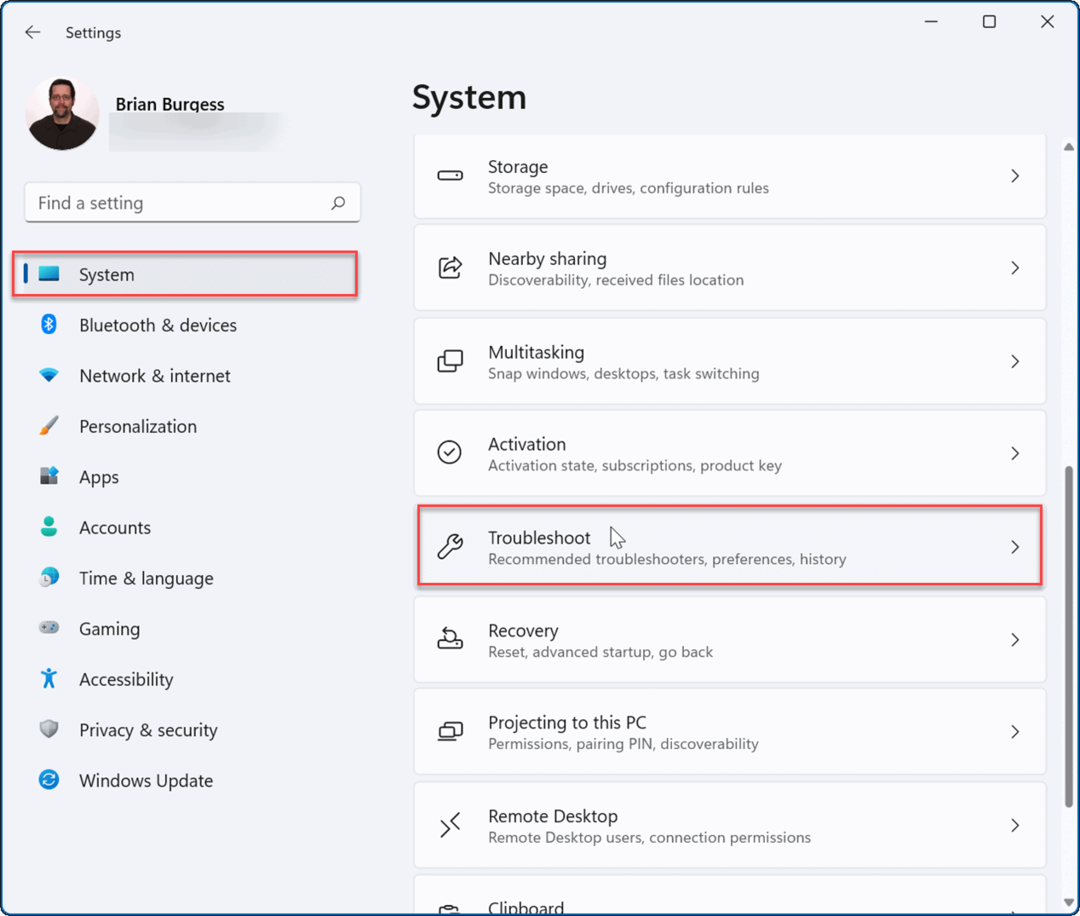
- Quindi, seleziona il AltroRisoluzione dei problemi opzione.
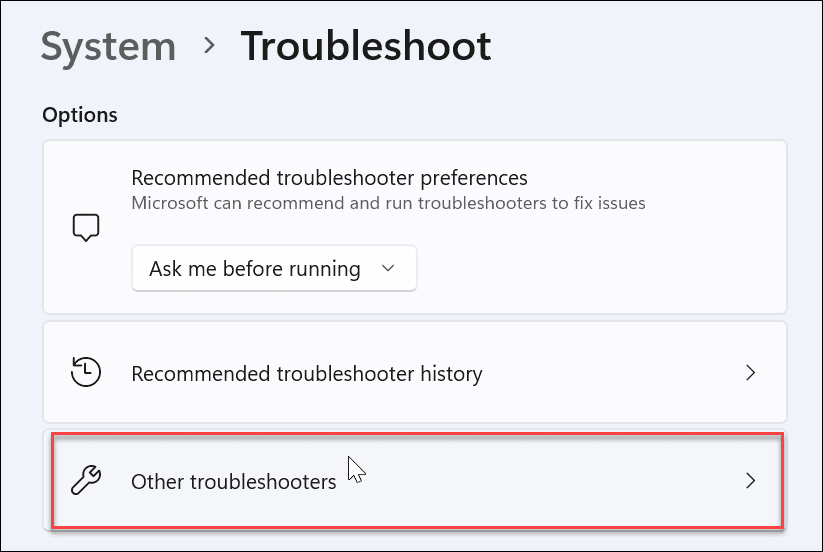
- Scorri verso il basso e fai clic su Correre pulsante accanto al App di Microsoft Store opzione.
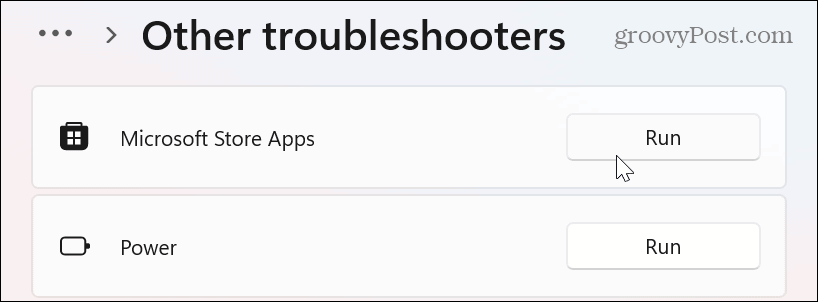
- Attendi che lo strumento di risoluzione dei problemi identifichi e risolva i problemi.
- Se richiesto, seguire eventuali istruzioni aggiuntive sullo schermo.
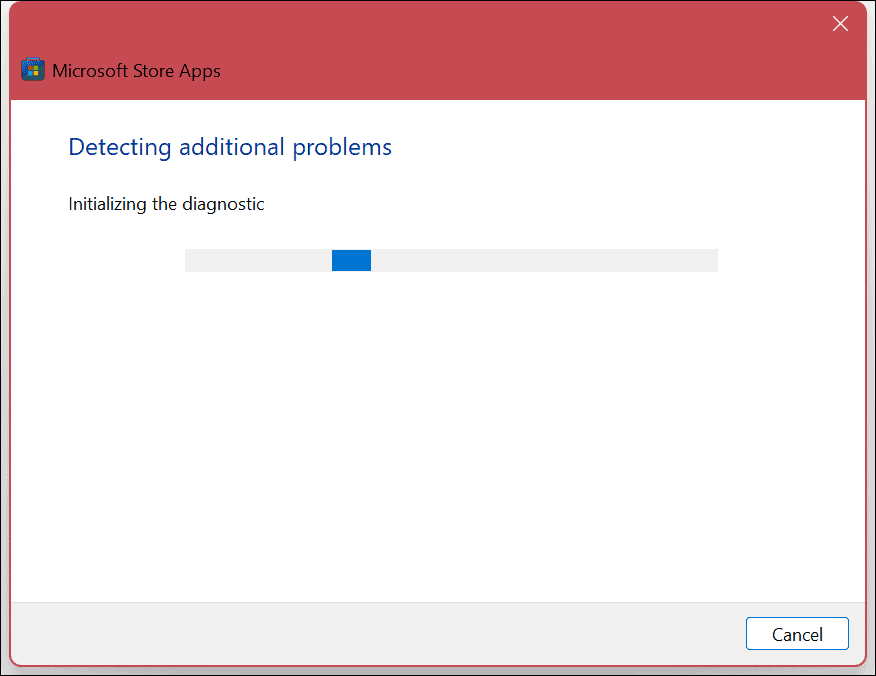
È anche importante notare che il download di un'app bloccato potrebbe essere dovuto a un problema con Windows Update. Quindi, potresti voler eseguire il file Risoluzione dei problemi di aggiornamento di Windows pure. È nella stessa sezione e funziona allo stesso modo.
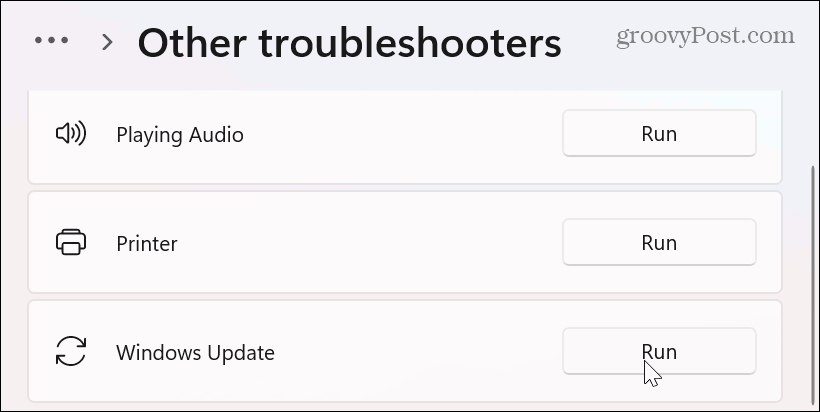
Esecuzione della risoluzione dei problemi di Microsoft Store su Windows 10
Se utilizzi Windows 10, puoi eseguire lo strumento di risoluzione dei problemi di Microsoft Store aprendo il file Impostazioni menu tramite il menu Start.
In Impostazioni, Selezionare Aggiornamento e sicurezza > Risoluzione dei problemi > Ulteriori strumenti per la risoluzione dei problemi. Scorri verso il basso fino a App di Windows Store opzione e fare clic su Esegui lo strumento di risoluzione dei problemi pulsante.
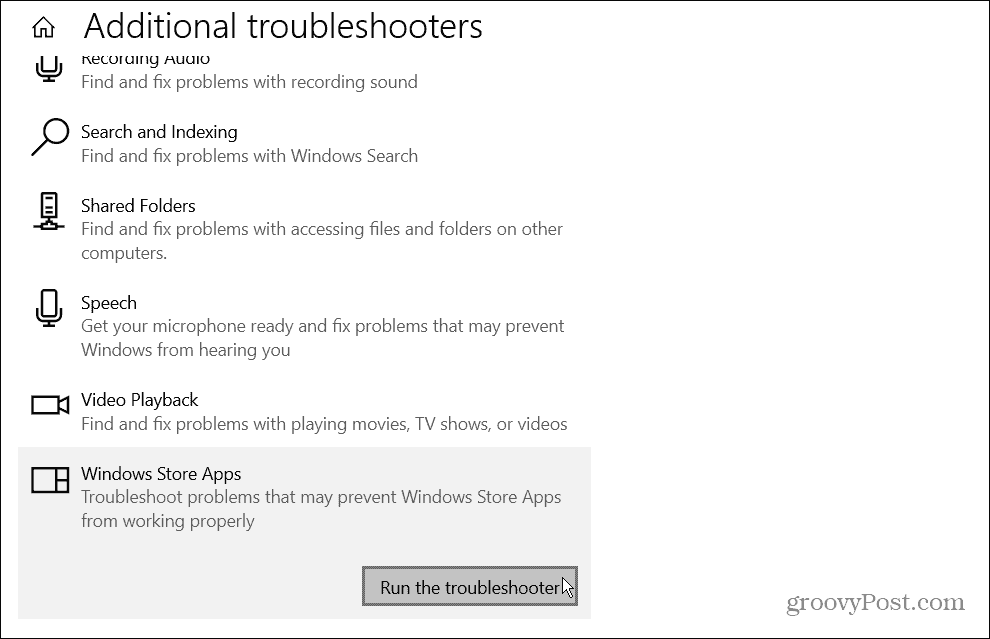
Registra nuovamente l'app di Microsoft Store per correggere il download di un'app bloccata
Se i download sono ancora bloccati, puoi registrare nuovamente il Microsoft Store eseguendo PowerShell con privilegi elevati.
Per registrare nuovamente il Microsoft Store con PowerShell:
- premi il Tasto Windows, Cercare PowerShelle fare clic su Esegui come amministratore opzione a destra.
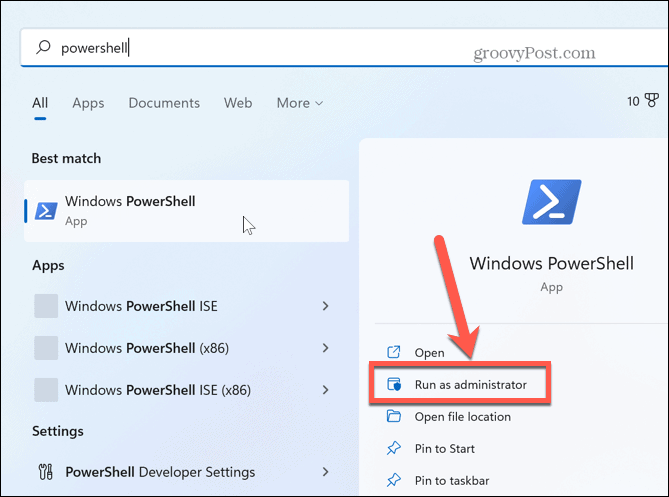
- Quando il terminale si apre, incolla il seguente comando e premi accedere:
"& {$manifest = (Get-AppxPackage Microsoft. WindowsStore).InstallLocation + '\AppxManifest.xml'; Add-AppxPackage -DisableDevelopmentMode -Register $manifest}"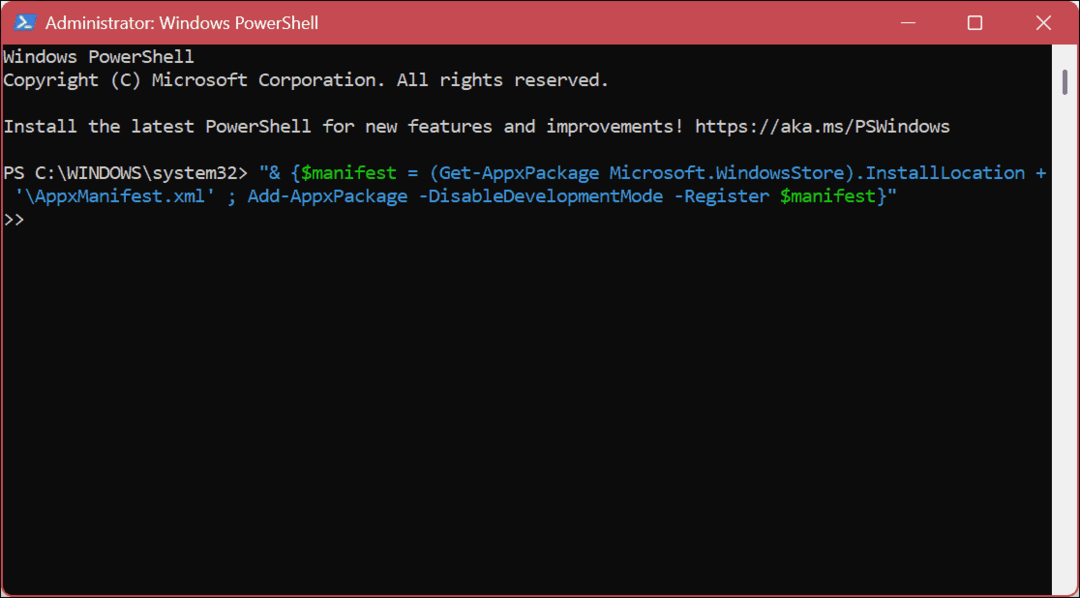
Il comando impiega uno o due secondi per essere eseguito. Al termine, avvia Microsoft Store: il problema di download o aggiornamento dell'app bloccato dovrebbe essere risolto.
Esecuzione di app su Windows
Se vedi che molte app o download di aggiornamenti delle app si bloccano nel Microsoft Store, usa una delle opzioni sopra per far ripartire le cose. Vale anche la pena notare che il problema potrebbe essere risolto con un passaggio di base come il riavvio del computer. In caso contrario, segui invece i passaggi precedenti.
La qualità delle app di Microsoft Store e la loro capacità hanno continuato a crescere nel corso degli anni. Di conseguenza, le app vengono firmate da Microsoft: se hai un utente inesperto, potresti voler impostare Windows 11 per installare solo le app dello Store. Se riscontri altri problemi, consulta la nostra guida su riparare il Microsoft Store.
Se utilizzi Windows 11, potresti voler imparare come disinstallare le app. Potrebbe interessarti anche come disabilitare le app di avvio per migliorare il tempo di avvio su Windows 11.
Come trovare il codice Product Key di Windows 11
Se devi trasferire il codice Product Key di Windows 11 o ne hai solo bisogno per eseguire un'installazione pulita del sistema operativo,...
Come cancellare la cache, i cookie e la cronologia di navigazione di Google Chrome
Chrome fa un ottimo lavoro di memorizzazione della cronologia di navigazione, della cache e dei cookie per ottimizzare le prestazioni del browser online. Il suo è come...



