Come bloccare l'accesso alle app desktop su Windows
Microsoft Windows 10 Windows 11 Eroe / / April 02, 2023

Ultimo aggiornamento il

Potresti voler bloccare le app se gestisci i PC per la tua famiglia o la tua piccola impresa. Scopri come bloccare l'accesso alle app desktop su Windows in questa guida.
Se sei un amministratore di computer, ci saranno momenti in cui dovrai bloccare l'accesso a specifiche app desktop. Ad esempio, potresti voler disabilitare l'accesso a strumenti di sistema come PowerShell per impedire l'accesso non autorizzato.
Limitare l'accesso ad app come queste aiuta anche a impedire a un utente di eseguire script dannosi o apportare modifiche al sistema indesiderate. Forse devi bloccare un browser come Chrome o un'app specifica all'interno della suite Office 365.
Qualunque siano le tue esigenze, puoi bloccare l'accesso alle app desktop su Windows 11 o Windows 10 utilizzando i criteri di gruppo o le regole dei criteri di sicurezza seguendo i passaggi seguenti.
Come bloccare l'accesso alle app desktop utilizzando Criteri di gruppo su Windows
Il blocco dell'accesso alle app desktop è facilmente eseguibile utilizzando
Per bloccare l'accesso alle app desktop su Windows utilizzando Criteri di gruppo:
- Accedi come amministratore sul PC a cui desideri bloccare l'accesso all'app.
- Apri il Menu iniziale.
- Tipo gpedit e scegli Modifica criteri di gruppo sotto il Miglior partita sezione.
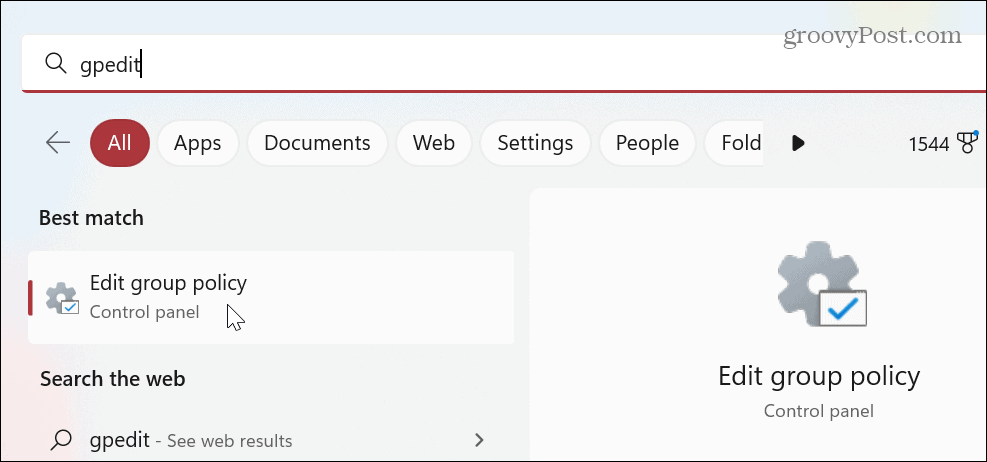
- Quando Editor Criteri di gruppo locali si apre, passare al percorso seguente e premere accedere:
Configurazione utente > Modelli amministrativi > Sistema
- Scorri verso il basso le politiche sulla colonna di destra e fai doppio clic su Non eseguire applicazioni Windows specificate politica.
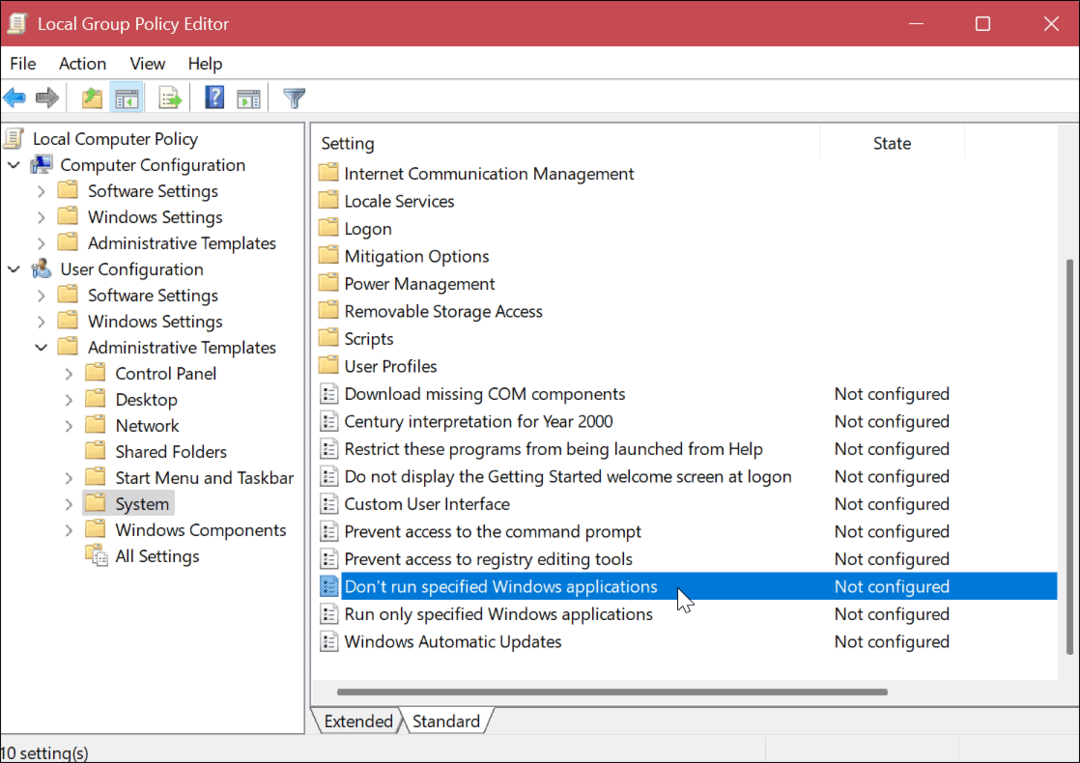
- Seleziona il Abilitato opzione sul lato superiore sinistro della finestra.
- Sotto il Opzioni sezione, fare clic su Spettacolo pulsante.
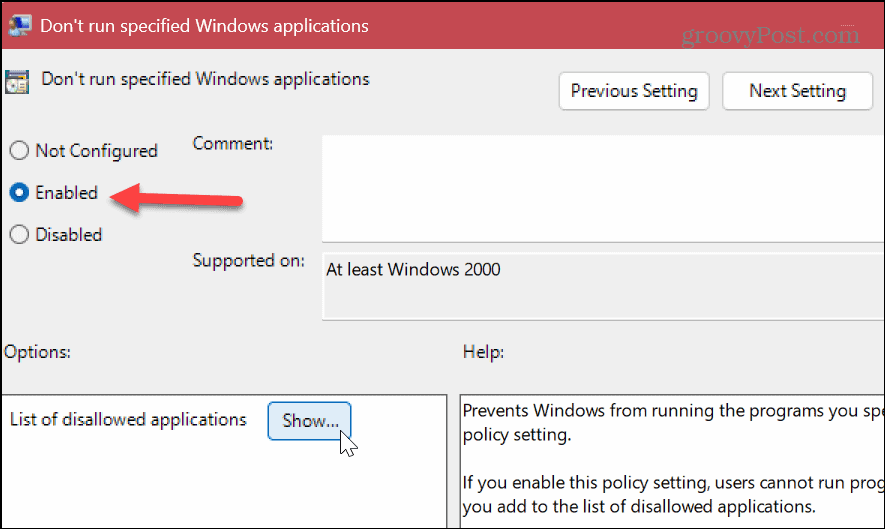
- Inserisci le app a cui vuoi bloccare l'accesso su ogni riga, incluso ".exe" estensione del file. In questo esempio, stiamo bloccando l'accesso al prompt dei comandi, PowerShell e Google Chrome.
- Clic OK quando fatto.
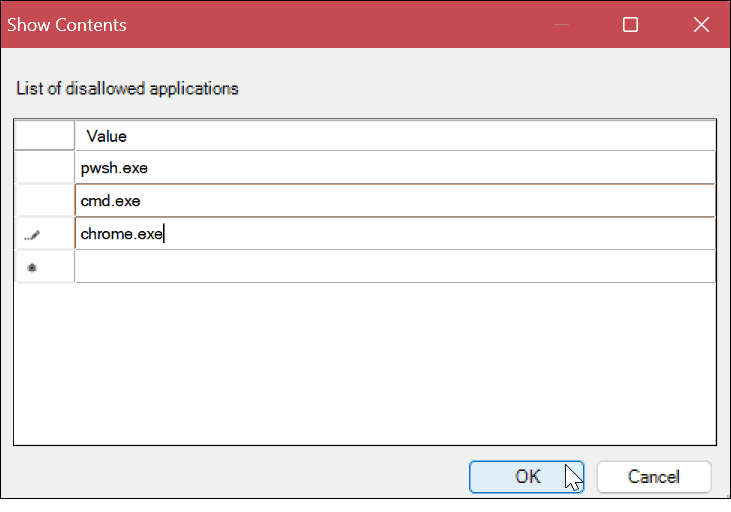
- Dopo aver inserito le app da bloccare, fare clic su Fare domanda a E OK.
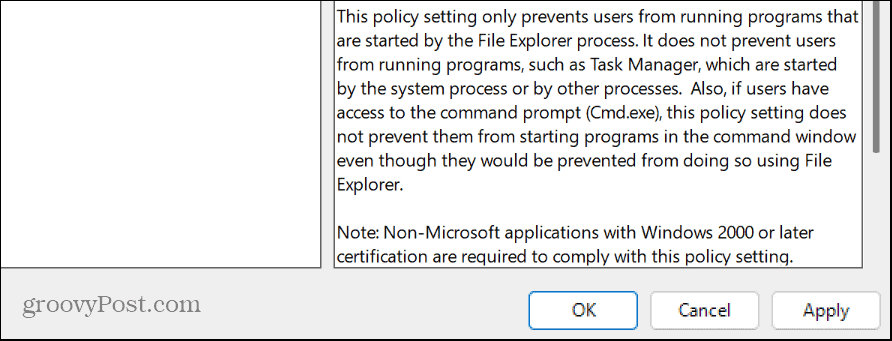
Dopo aver seguito i passaggi precedenti, quando un utente tenta di avviare le app specificate, può trovarle dal menu Start, ma semplicemente non si apriranno.
Nota: Sebbene l'accesso all'app specificato debba essere bloccato immediatamente dopo averlo configurato in Criteri di gruppo, potrebbe essere necessario riavviare Windows affinché la modifica abbia effetto.
Sblocco delle app tramite Criteri di gruppo
Se devi sbloccare un'app che hai precedentemente bloccato utilizzando Criteri di gruppo, puoi farlo.
Per fare ciò, apri il file Editor Criteri di gruppo locali e seleziona Configurazione utente > Modelli amministrativi > Sistema. Clicca il Spettacolo pulsante sotto il Opzioni sezione, eliminare l'app che si desidera sbloccare e fare clic su OK.
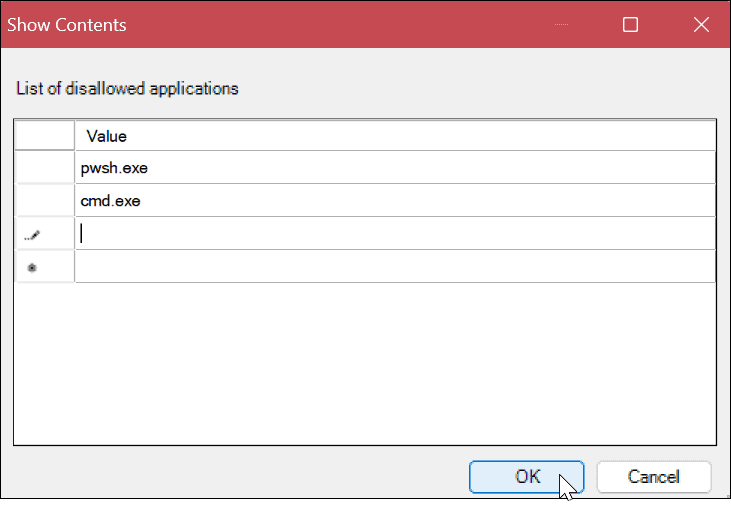
Puoi anche impostare il criterio su Non configurato per sbloccare tutte le app bloccate che includi nell'elenco dei blocchi. Inoltre, ricorda che potrebbe essere necessario riavviare il pc affinché le modifiche abbiano effetto.
Come bloccare l'accesso alle app desktop utilizzando i criteri di sicurezza su Windows
Oltre a utilizzare Criteri di gruppo locali, puoi impedire agli utenti di avviare app specifiche utilizzando il file Politica di sicurezza locale opzioni. Questi passaggi funzioneranno per gli utenti di Windows 11 e Windows 10.
Per bloccare l'accesso alle app desktop utilizzando Criteri di sicurezza locali:
- Apri il Inizio menù.
- Tipo politica di sicurezza locale e fai clic sul primo risultato sotto Miglior partita.
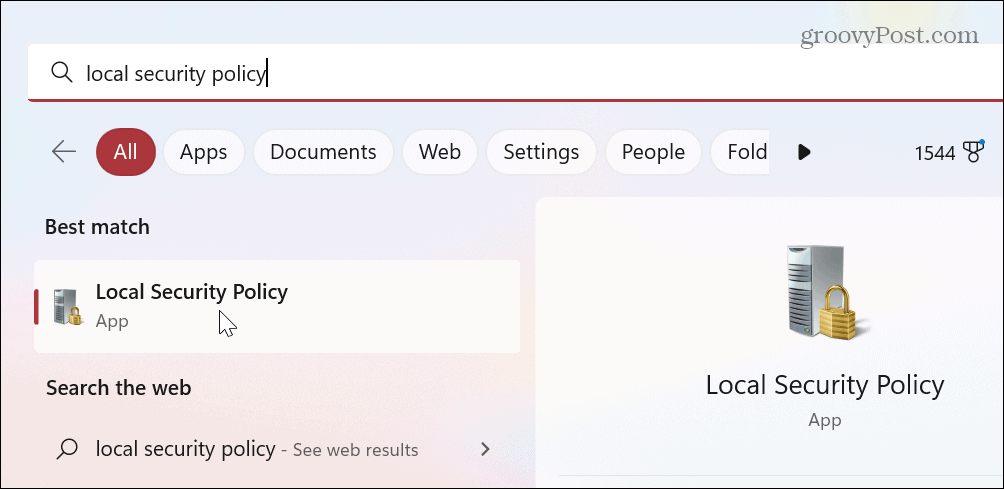
- Quando si apre la finestra Politica di sicurezza locale, espandere il file Criteri di restrizione software ramo.
-
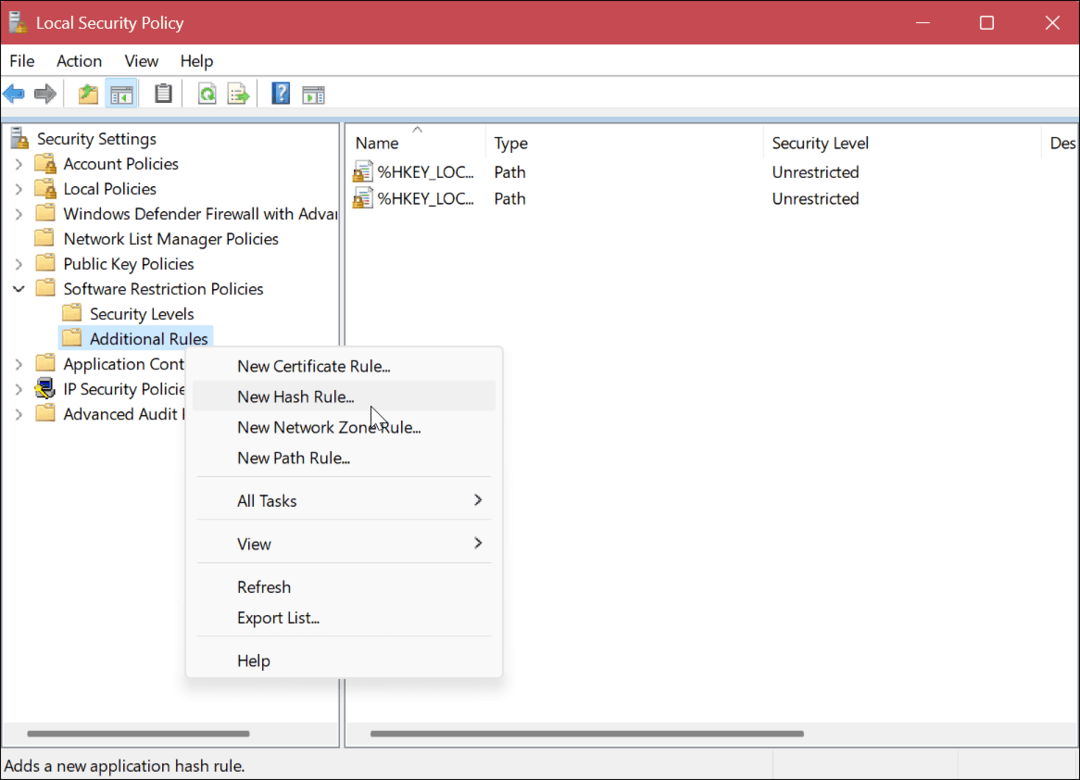 Fare clic con il pulsante destro del mouse su Regole aggiuntive cartella e selezionare Nuova regola hash dal menù.
Fare clic con il pulsante destro del mouse su Regole aggiuntive cartella e selezionare Nuova regola hash dal menù. - Se la categoria non è presente, fare clic con il pulsante destro del mouse Criteri di restrizione software e scegli NuovoCriteri di restrizione software.
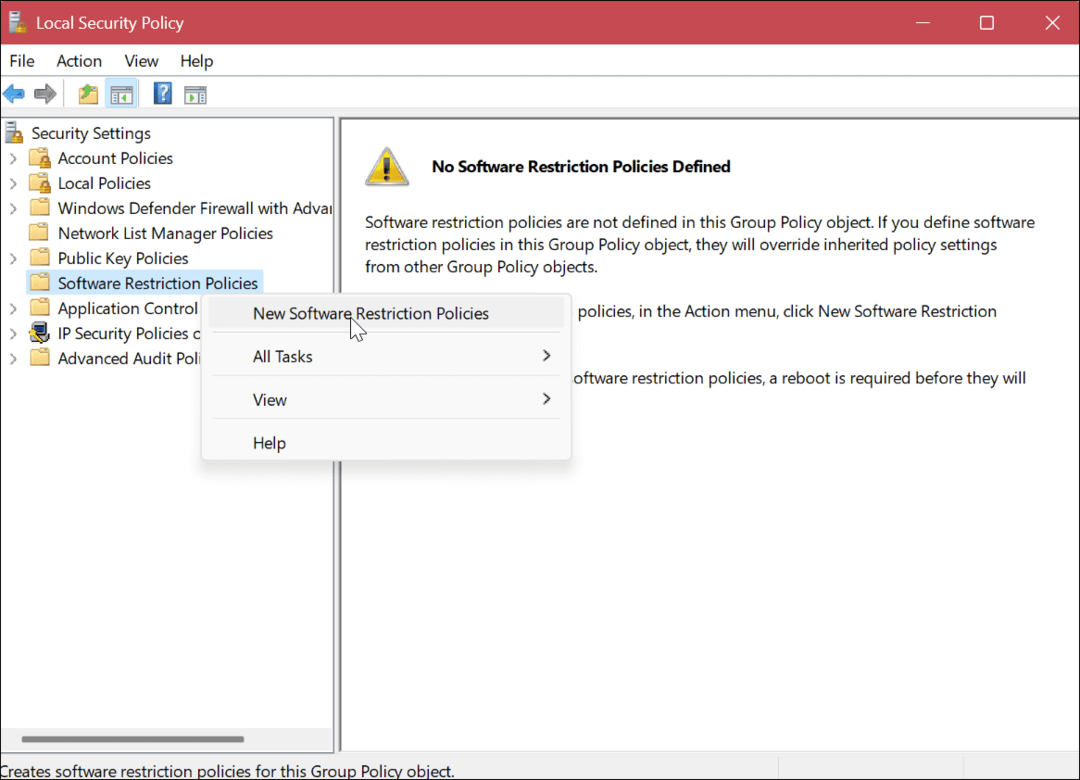
- Nel Nuova regola hash finestra, fare clic su Navigare pulsante.
- Passare alla posizione dell'app EXE file di cui si desidera bloccare l'accesso, evidenziarlo e fare clic sul file Aprire pulsante. Ad esempio, stiamo scegliendo PowerShell.
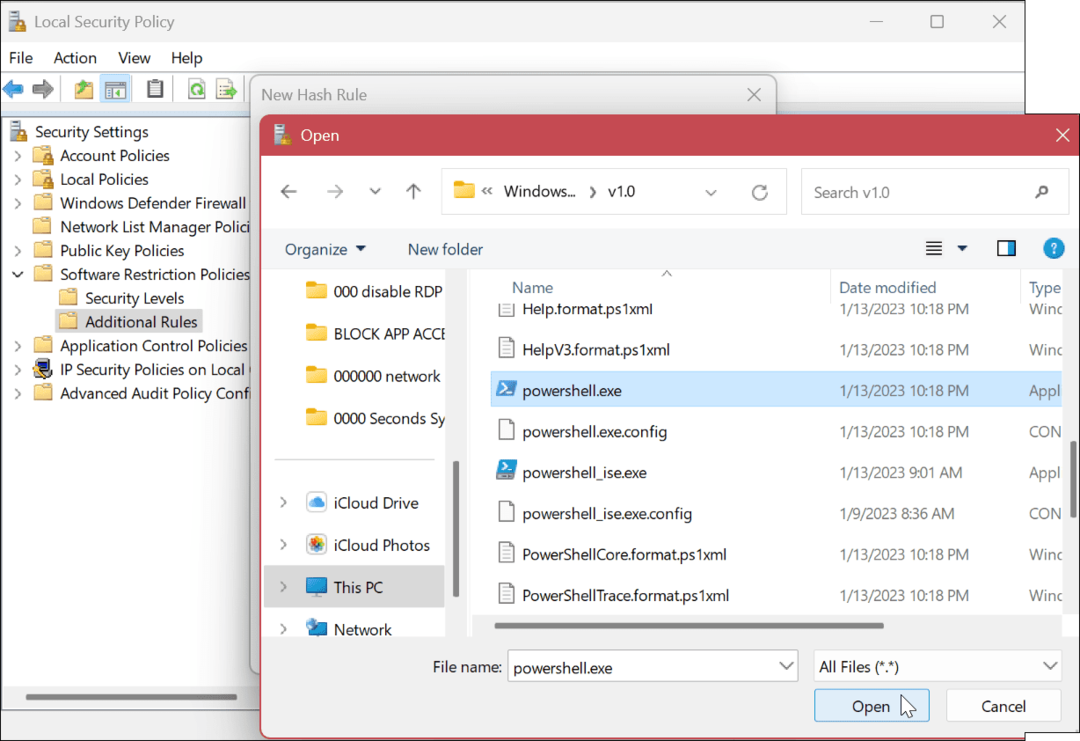
- I dati dell'app verranno aggiunti al file Nuova regola hash finestra.
- Garantire il Livello di sicurezza campo è impostato su Non consentito e clicca Fare domanda a E OK.
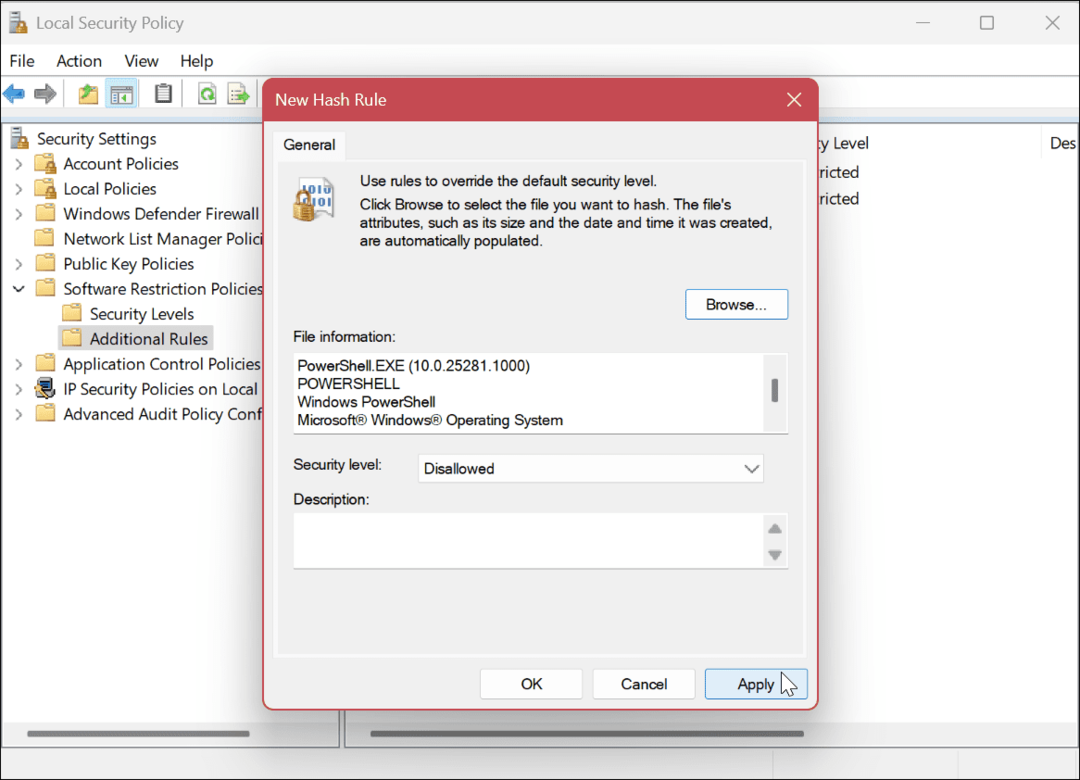
- Riavvia il PC.

Dopo aver seguito i passaggi precedenti per bloccare l'accesso desktop su Windows, al ritorno dal riavvio, l'accesso e l'accesso all'app specificata non saranno più consentiti.
Quando l'utente tenta di accedere a un'app bloccata, verrà visualizzato un messaggio di errore che richiede di contattare l'amministratore di sistema.
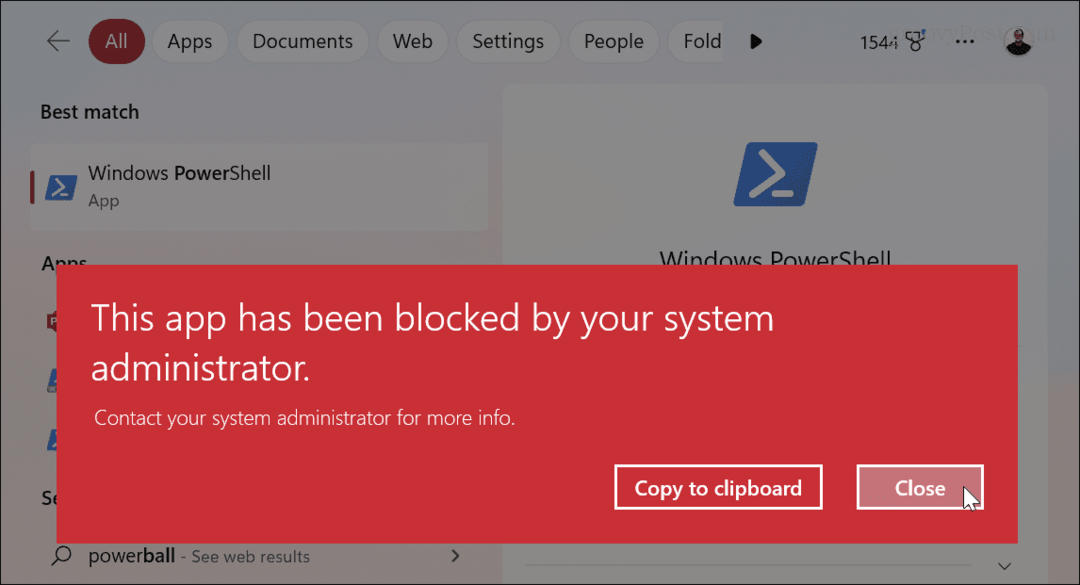
Sblocco delle app utilizzando la politica di sicurezza locale
Per annullare le modifiche all'accesso alle app, torna a Criteri di sicurezza locali > Criteri di restrizione software > Regole aggiuntive. Fai clic con il pulsante destro del mouse sull'hash dell'app bloccata e seleziona il file Eliminare opzione.
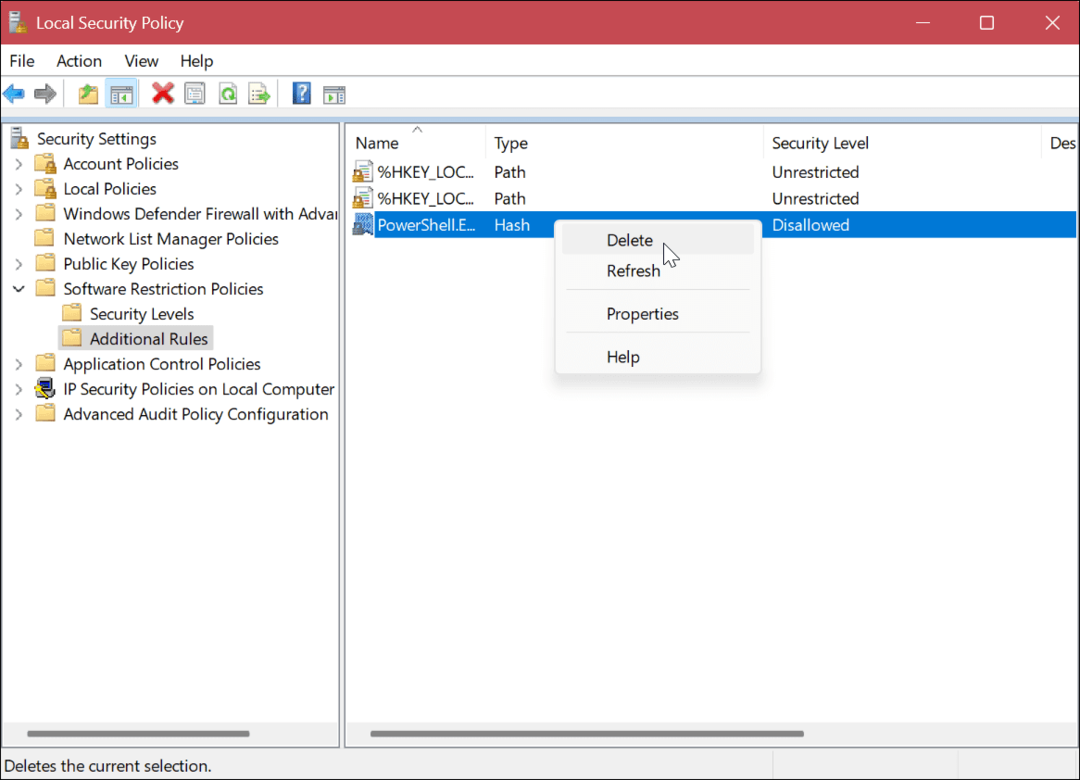
Gestione di app e utenti su Windows
Se è necessario impedire agli utenti di accedere a specifiche app desktop, l'utilizzo di Criteri di gruppo locali o Criteri di sicurezza locali porterà a termine il lavoro. È un modo semplice per impedire agli utenti inesperti di fare scherzi con le utilità di sistema che non vuoi che facciano.
Windows include altri modi per gestire utenti e app. Ad esempio, puoi gestire i privilegi dell'account utente o aggiungi un account utente locale su Windows 11. Se crei più account utente, devi sapere come farlo passare da un utente all'altro.
Oltre agli account utente, puoi gestire la sicurezza di altre app su Windows. Ad esempio, puoi bloccare l'accesso a Internet di un'app O disabilitare le app di avvio per tempi di avvio migliori.
Inoltre, se non desideri che un utente installi app non attendibili da fonti imprecise, puoi impostare Windows su installare app da Microsoft Store soltanto. E per migliorare le prestazioni del sistema, scopri come interrompere l'esecuzione delle app in background.
Come trovare il codice Product Key di Windows 11
Se devi trasferire il codice Product Key di Windows 11 o ne hai solo bisogno per eseguire un'installazione pulita del sistema operativo,...
Come cancellare la cache, i cookie e la cronologia di navigazione di Google Chrome
Chrome fa un ottimo lavoro di memorizzazione della cronologia di navigazione, della cache e dei cookie per ottimizzare le prestazioni del browser online. Il suo è come...



