Come spostare le cartelle utente predefinite su Windows 11
Microsoft Windows 11 Eroe / / April 02, 2023

Ultimo aggiornamento il

Per semplificare la gestione dei file o per risparmiare spazio, puoi spostare le cartelle utente predefinite su Windows 11 in una posizione diversa. Ecco come.
Ogni nuova installazione di Windows 11 include cartelle predefinite, tra cui Documenti, Immagini, Musica, Video, Desktop e Download. Sebbene convenienti, queste cartelle possono crescere nel tempo e occupare molto spazio su disco.
Se hai a che fare con uno spazio di archiviazione limitato sul tuo PC, dovresti prendere in considerazione il trasferimento di determinate cartelle su un'unità esterna per liberare spazio prezioso su disco e migliorare le prestazioni del tuo sistema operativo.
Lo spostamento delle cartelle utente predefinite richiede più di un semplice trascinamento della selezione (che solo crea una scorciatoia). Scopri come spostare le cartelle utente predefinite su Windows 11 seguendo i passaggi seguenti.
Come spostare le cartelle utente predefinite su Windows 11
Lo spostamento delle cartelle utente predefinite su Windows 11 è semplice; tuttavia, richiede alcuni passaggi importanti. Spostare una cartella su un'unità esterna ad alta capacità aiuterà a liberare spazio sull'unità locale.
Nota: Puoi spostare solo i file di cui non è stato eseguito il backup Una guida (predefinito). Pertanto, dovrai disabilitare OneDrive prima di spostare le cartelle utente.
Per spostare le cartelle utente predefinite su Windows 11:
- Lancio Esplora file e sfoglia dove vuoi spostare la cartella.
- Clic Nuovo > Cartella dalla barra degli strumenti di Esplora file.
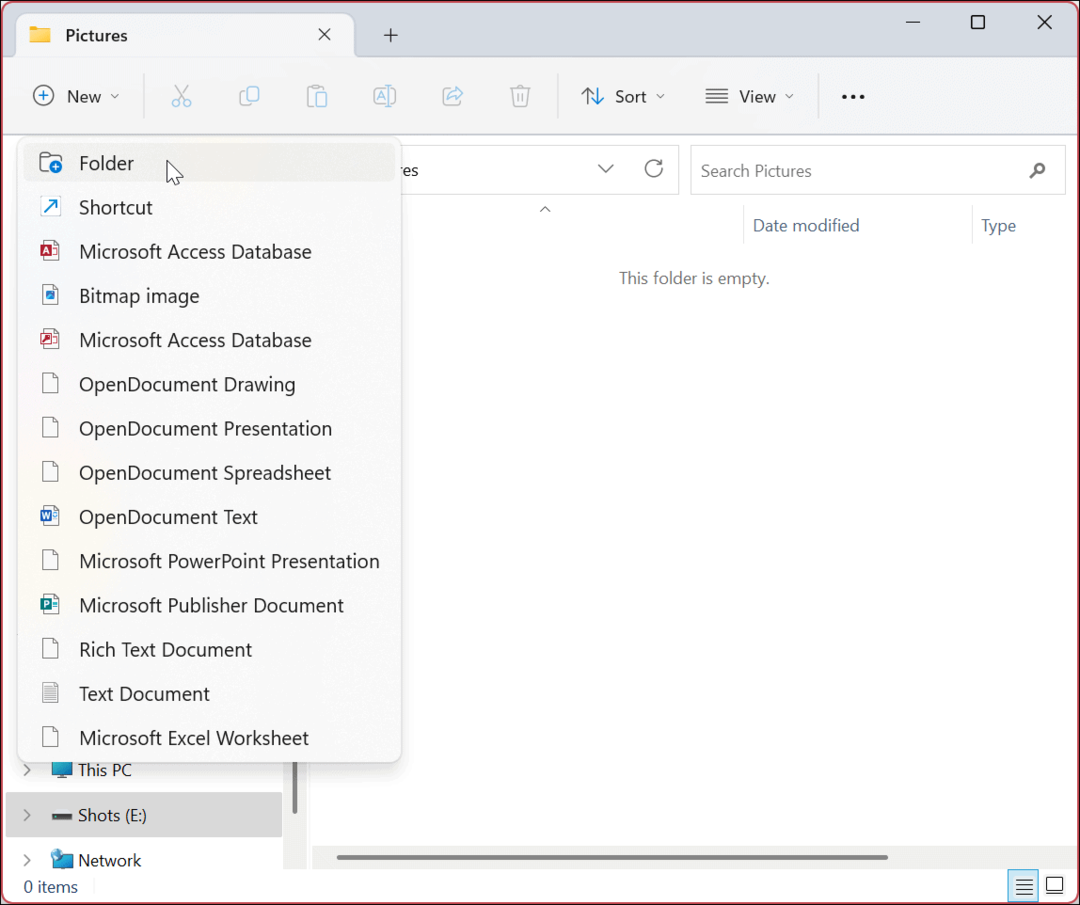
- Assegna alla cartella lo stesso nome predefinito per una facile gestione. Ad esempio, stiamo spostando il file Immagini cartella, ma puoi crearne altre se necessario.
Nota: IL Ctrl + Maiusc + N la scorciatoia da tastiera ti consente di creare rapidamente altre nuove cartelle.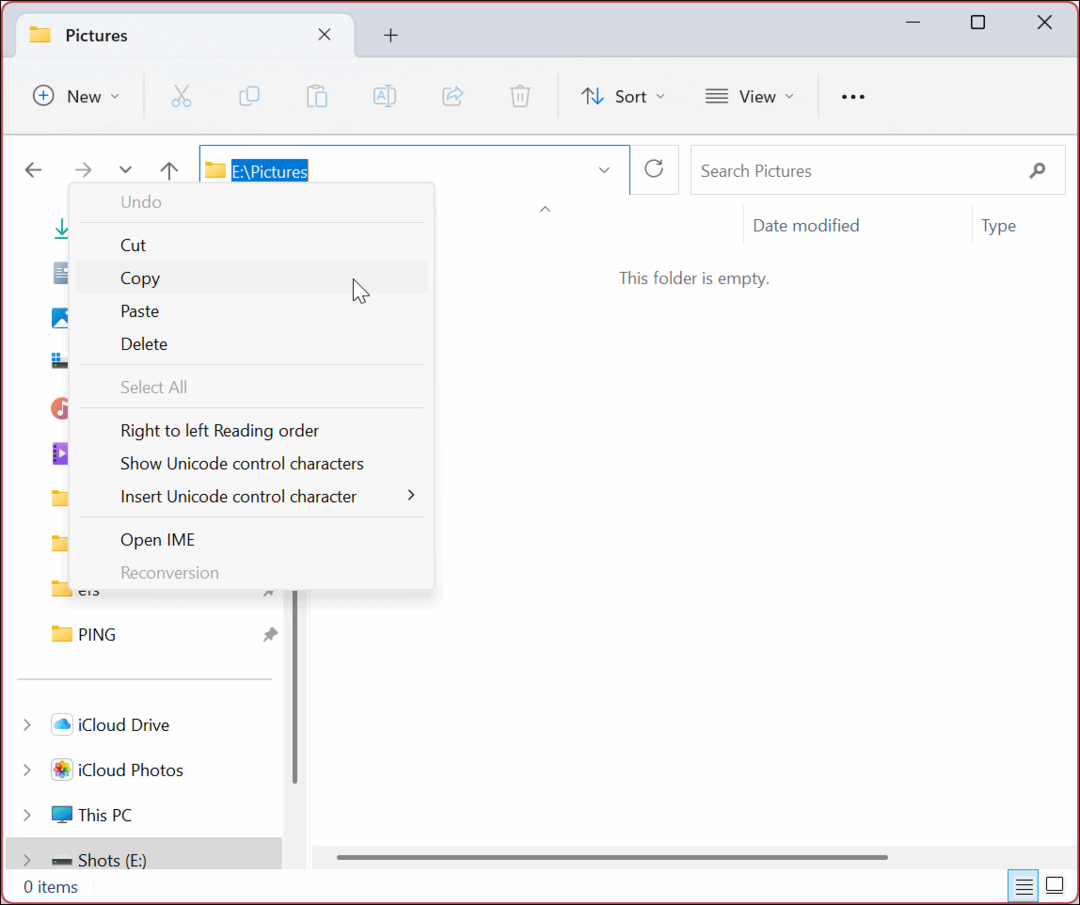
- premi il Tasto Windows + R scorciatoia per avviare il Correre dialogo.
- Tipo %HOMEPATH% e premere accedere o clicca OK.

- Si aprirà la posizione delle cartelle predefinite.
- Fare clic con il pulsante destro del mouse sulla cartella dell'utente che si desidera spostare e selezionare Proprietà dal menu contestuale.
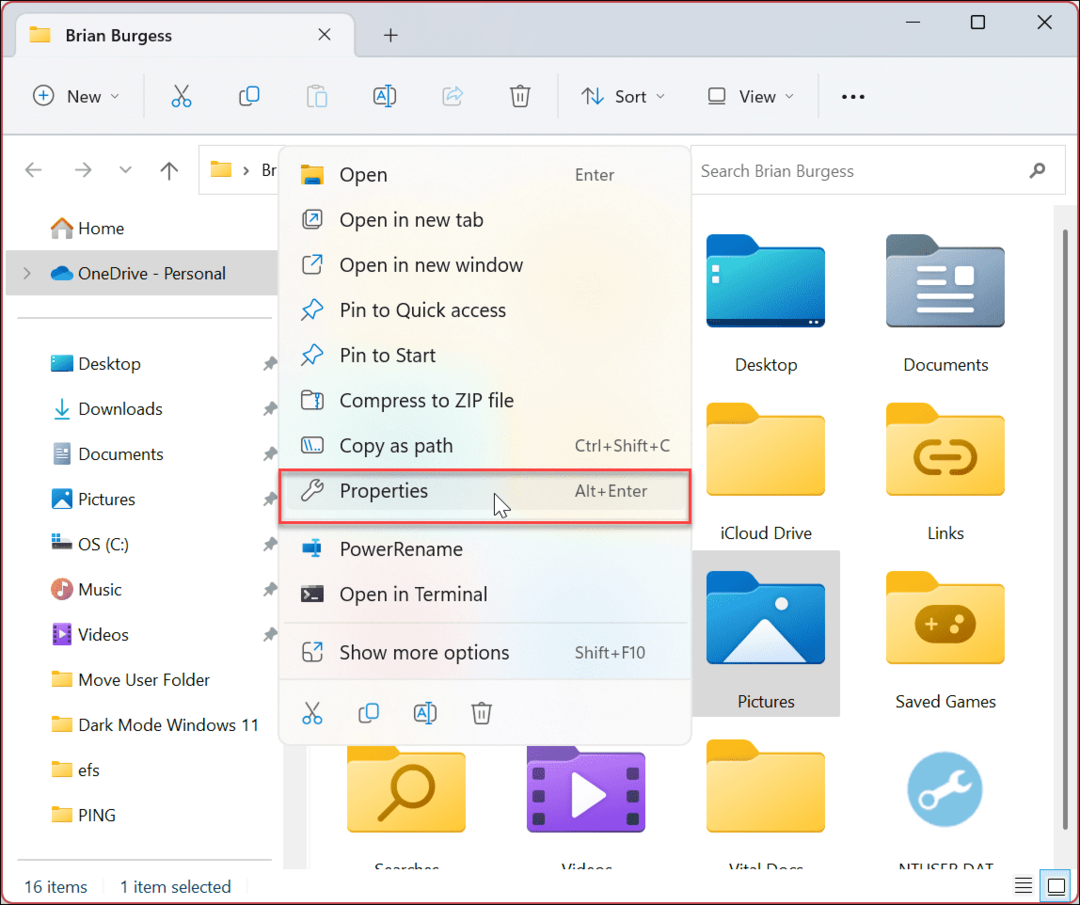
- Clicca il Posizione scheda in alto, seguita dal Mossa pulsante.
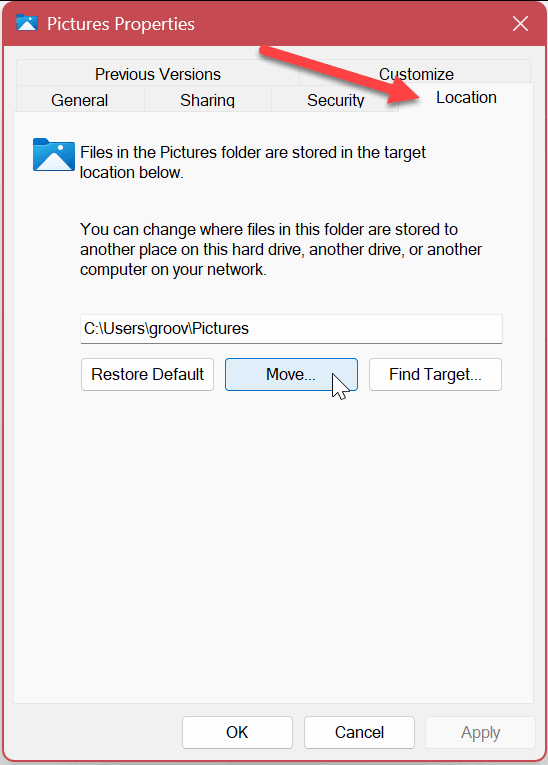
- Passare alla posizione in cui si sta spostando la cartella e fare clic su Seleziona cartella pulsante.
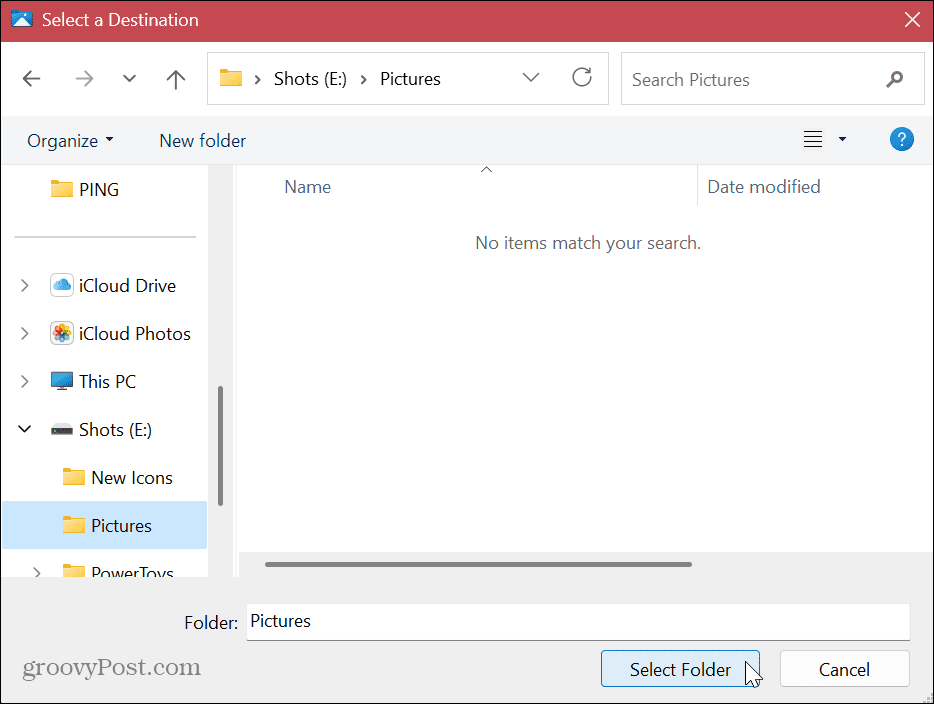
- Clicca il Fare domanda a pulsante nella finestra delle proprietà della cartella.
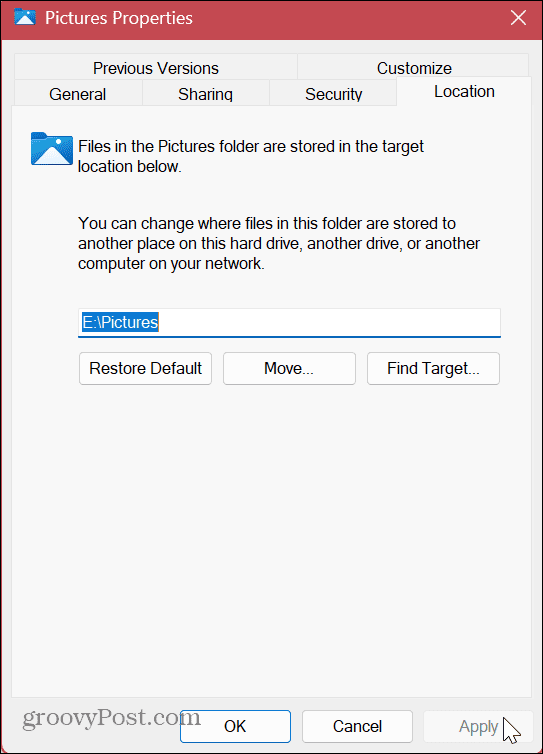
- Clic SÌ quando viene visualizzato il messaggio di verifica.
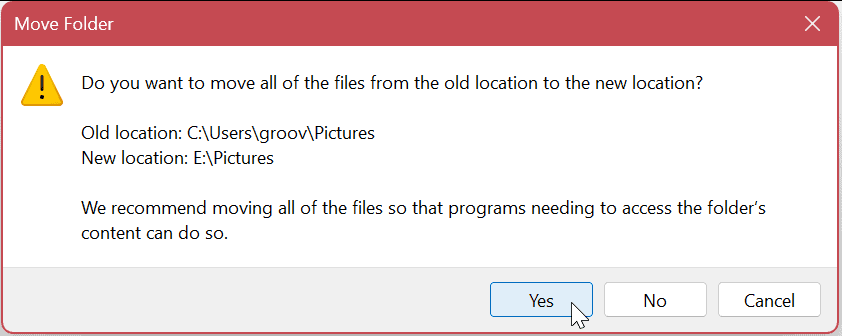
- La cartella verrà spostata nella nuova posizione. Clic OK quando il processo è completo.
Nota: Il tempo necessario per lo spostamento varierà in base alle dimensioni della cartella e all'hardware del sistema.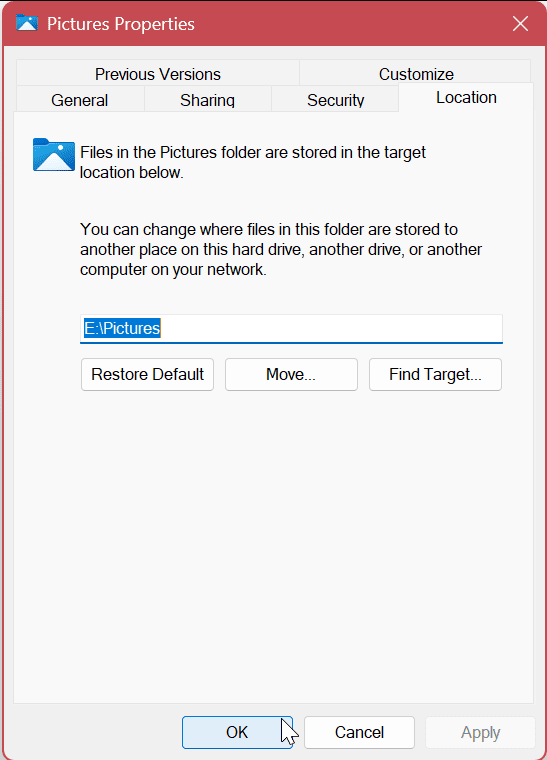
Una volta completati i passaggi, le cartelle utente predefinite si troveranno nella nuova posizione. E andando avanti, i nuovi file verranno salvati in quella posizione per impostazione predefinita (a meno che tu modificare le posizioni di salvataggio predefinite all'interno di un'app). Segui i passaggi precedenti per ogni cartella predefinita che desideri spostare in una nuova posizione.
Come ripristinare le cartelle utente predefinite su Windows 11
Potrebbe arrivare un momento in cui non si desidera più utilizzare la nuova posizione per le cartelle utente predefinite. In tal caso, puoi ripristinare facilmente le modifiche. Ciò ripristinerà la cartella che hai spostato nella sua posizione predefinita originale.
Per ripristinare le impostazioni della cartella predefinita su Windows 11:
- Lancio Esplora file e vai alla posizione della nuova cartella.
- Fare clic con il pulsante destro del mouse sulla cartella di cui si desidera ripristinare la posizione e selezionarla Proprietà dal menù.
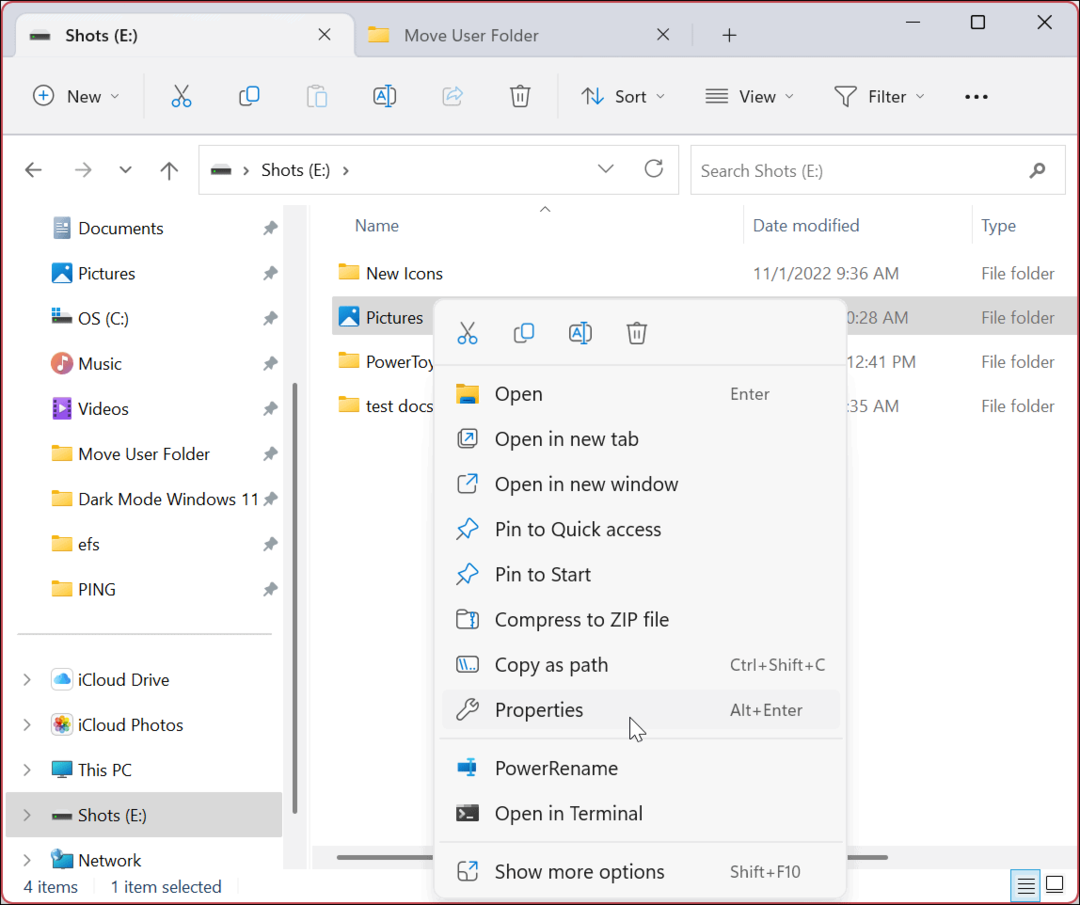
- Seleziona il Posizione scheda in alto e fare clic su Ripristino predefinito pulsante sotto il percorso della cartella quando si apre la finestra delle proprietà della cartella.

- Clicca il Fare domanda a pulsante e fare clic sul SÌ pulsante quando viene visualizzata la notifica.
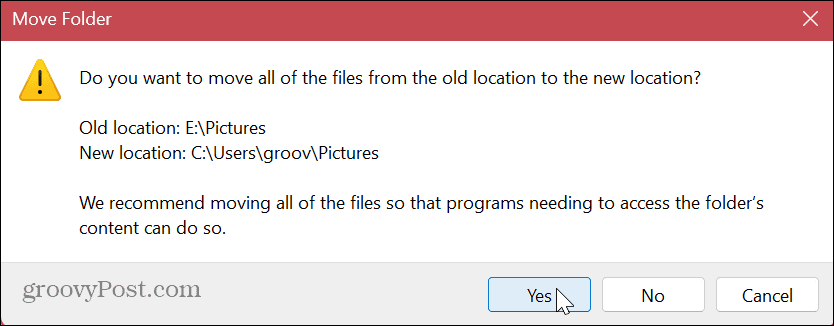
- Clic OK per completare il processo.
La cartella utente verrà ripristinata nella posizione predefinita originale. Se desideri spostare altre cartelle, segui gli stessi passaggi descritti sopra.
Ci sono alcune cose da menzionare sullo spostamento delle cartelle utente predefinite. Ad esempio, se sposti la cartella su un'unità esterna, quei file saranno inaccessibili quando l'unità non è collegata al PC. Invece, dovrai ricollegare l'unità e potenzialmente cambiare nuovamente il percorso della cartella se Windows le assegna una lettera diversa.
Una delle cose che puoi fare per aiutare a prevenire questo tipo di problema è assegnare una lettera di unità permanente all'unità rimovibile (X, Y o Z). Se sposti l'unità in una partizione diversa, questo è un problema minore.
Gestione di file e cartelle su Windows 11
La modifica delle cartelle utente predefinite può aiutare a recuperare spazio se si dispone di un'unità a bassa capacità. Se è necessario annullare la modifica, bastano pochi clic seguendo le istruzioni di cui sopra.
Se stai risolvendo i problemi del tuo PC, potrebbe essere necessario mostra file e cartelle nascosti così puoi vedere file di sistema specifici. Un'altra grande funzionalità introdotta da Microsoft è Schede Esplora file per una migliore gestione di file e cartelle.
Se non sei ancora su Windows 11, dai un'occhiata come nascondere file e cartelle su Windows 10 per impedire ad altri utenti di vederli. Inoltre, se hai bisogno di mantenere i tuoi dati privati, informati crittografare file e cartelle su Windows 10.
Come trovare il codice Product Key di Windows 11
Se devi trasferire il codice Product Key di Windows 11 o ne hai solo bisogno per eseguire un'installazione pulita del sistema operativo,...
Come cancellare la cache, i cookie e la cronologia di navigazione di Google Chrome
Chrome fa un ottimo lavoro di memorizzazione della cronologia di navigazione, della cache e dei cookie per ottimizzare le prestazioni del browser online. Il suo è come...
