6 modi per creare scorciatoie sul desktop su Windows 11
Microsoft Windows 11 Eroe / / April 02, 2023

Ultimo aggiornamento il

Per un accesso più semplice a file, cartelle, app e siti Web, puoi creare collegamenti per il desktop su Windows 11. Scopri come in questa guida.
Se desideri un facile accesso alle tue app, siti Web e altre utilità su Windows 11, puoi creare scorciatoie sul desktop per loro. Mentre puoi facilmente trova le app dal menu Start, potresti preferire accedere ai tuoi collegamenti preferiti dal desktop.
In tal caso, esistono sei modi diversi per creare collegamenti sul desktop su Windows 11. Ciò include app, siti Web, cartelle e altro.
Ecco i passaggi da eseguire per creare collegamenti a elementi specifici dal desktop per risparmiare tempo e clic.
1. Utilizzare la procedura guidata di scelta rapida di Windows
Un metodo standard per creare un collegamento a una posizione o un'app specifica consiste nell'utilizzare la procedura guidata di scelta rapida incorporata.
Per utilizzare la procedura guidata di scelta rapida per creare un collegamento sul desktop:
- Fare clic con il pulsante destro del mouse su un'area vuota del desktop e selezionare Nuovo > Scorciatoia dal menu contestuale.
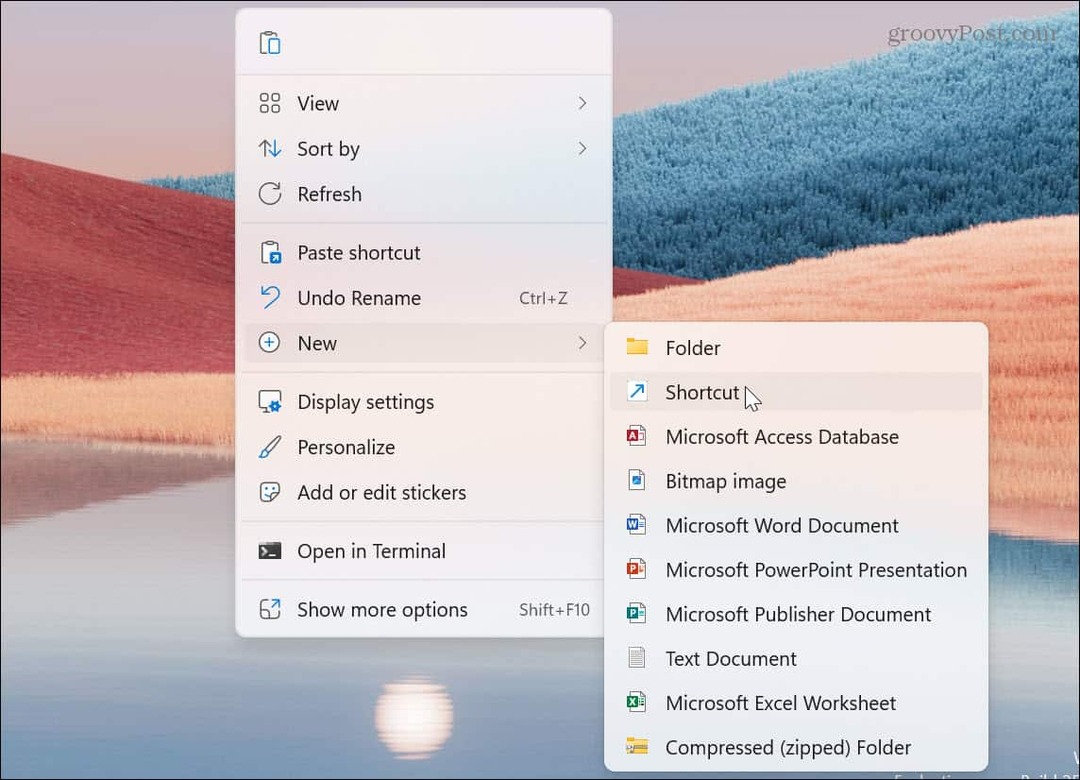
- Quando si avvia la procedura guidata di scelta rapida, immettere il percorso diretto dell'app o dell'elemento che si desidera un collegamento. Oppure, fai clic sul Navigare e vai alla posizione dell'elemento e fai clic Prossimo. Ad esempio, stiamo creando una scorciatoia per il file Utilità winver.
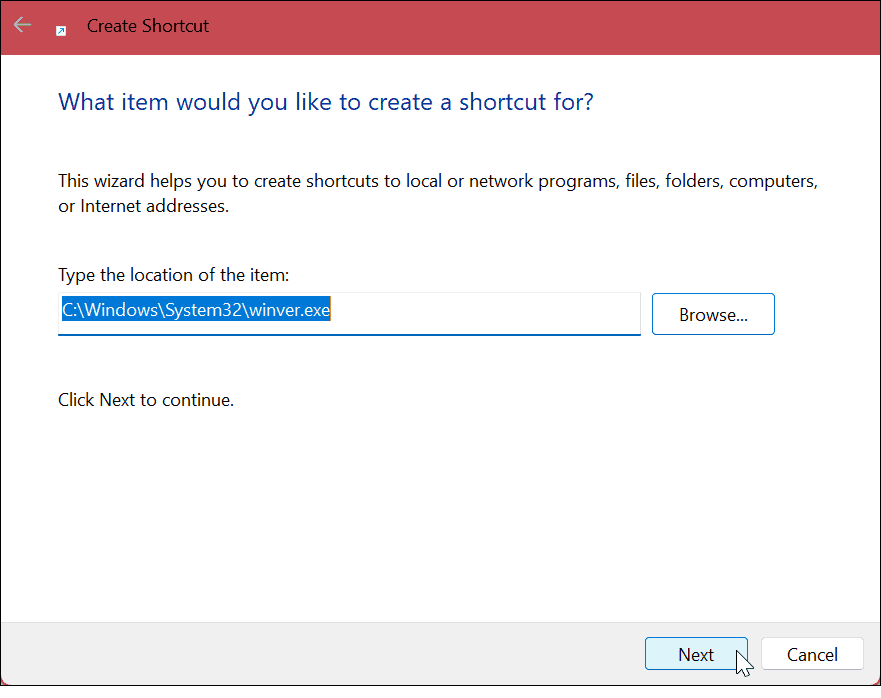
- Digita un nome per il collegamento: assegnagli un nome che ti permetta di sapere a cosa serve.
- Clicca il Fine pulsante.
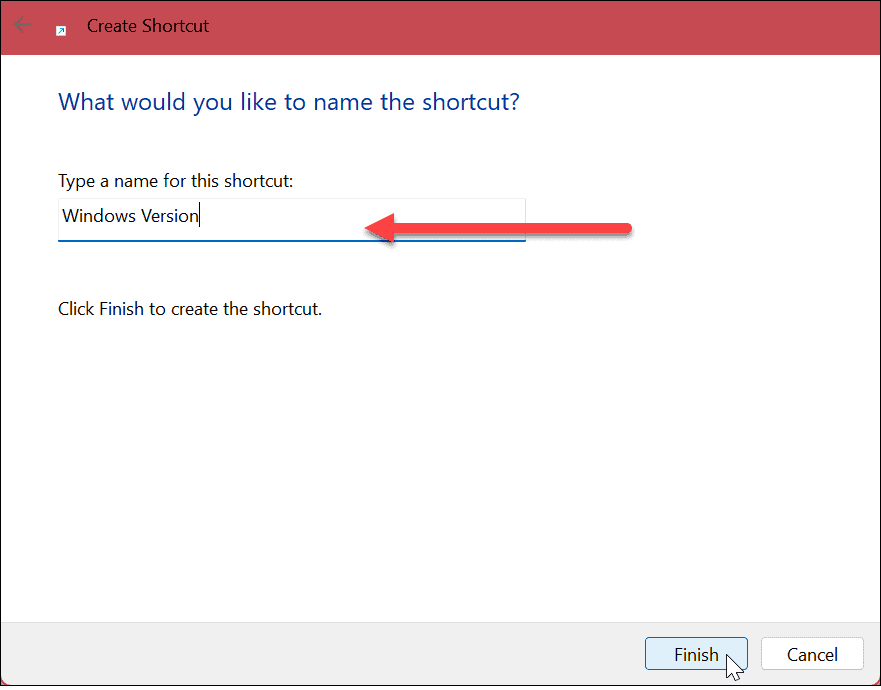
- Il collegamento per l'elemento verrà posizionato sul desktop con il nome che gli hai assegnato. Fai doppio clic sul collegamento per avviare ciò di cui hai bisogno.
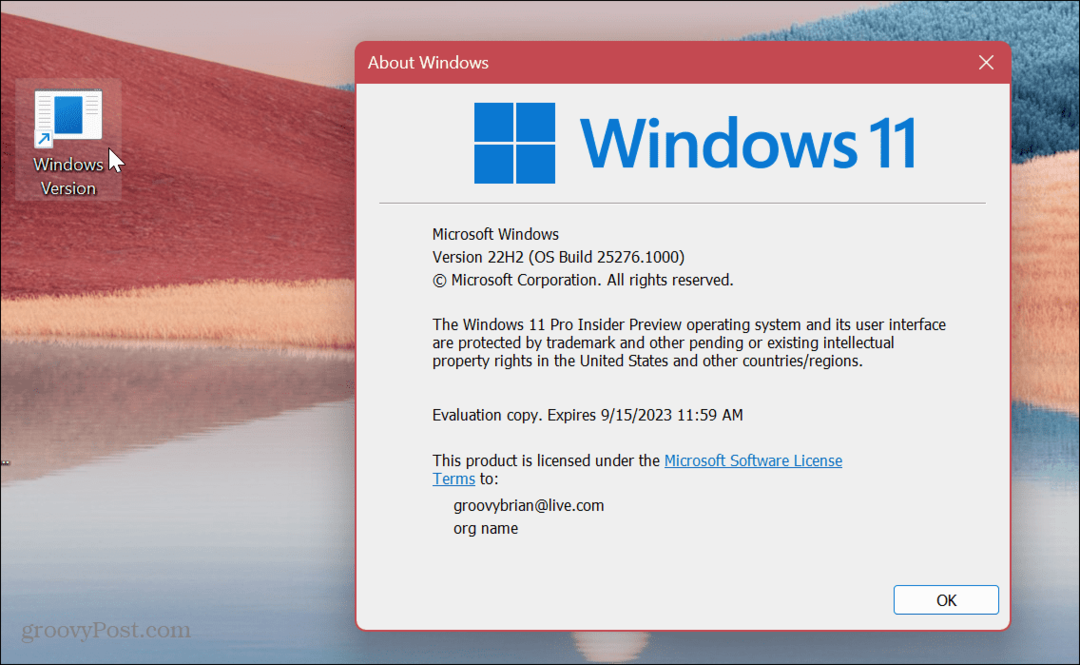
Windows darà al tuo collegamento un'icona generica inclusa. Quindi, se vuoi rendere la scorciatoia più snella, puoi farlo personalizzare le icone di Windows 11.
2. Trascina e rilascia per creare un collegamento sul desktop
Un altro modo semplice per creare un collegamento sul desktop a un'app o un documento in profondità in Esplora file è utilizzare il metodo di trascinamento della selezione.
Per trascinare e rilasciare per creare un'icona sul desktop:
- Lancio Esplora file e vai all'elemento per il quale desideri creare un collegamento.
-
Fare clic con il pulsante destro del mouse il file o la cartella, trascinalo sul desktop e fai clic Crea scorciatoie qui opzione dal menu.
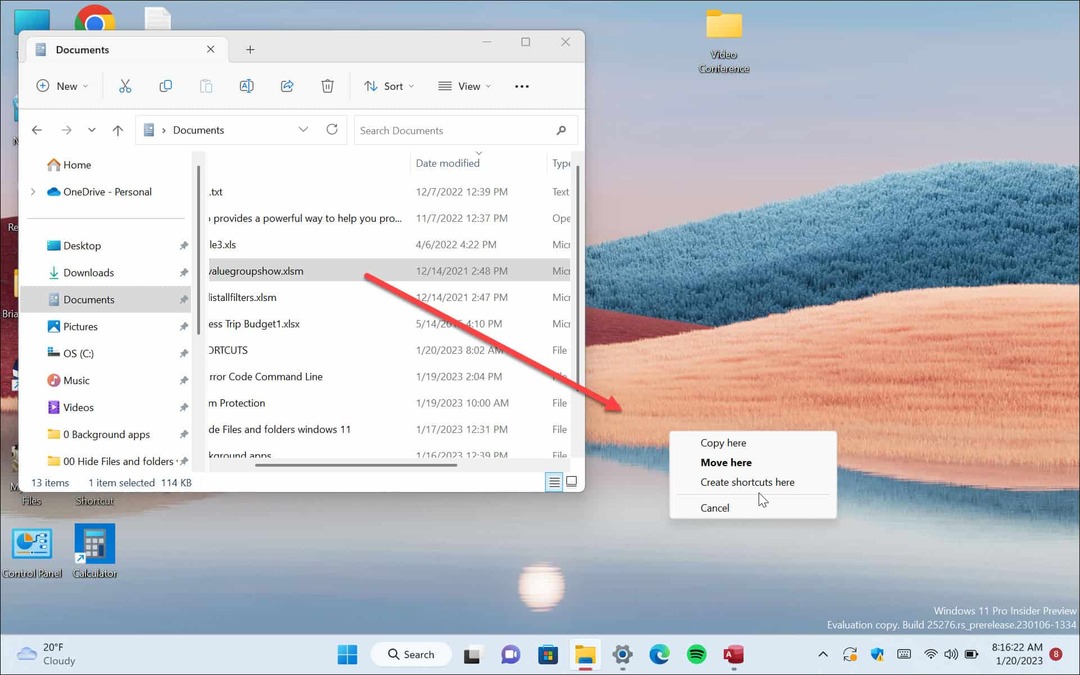
- Verrà creato un collegamento sul desktop per l'elemento. Tieni presente che Windows lo nominerà automaticamente come scorciatoia, ma puoi rinominarlo se lo desideri. Inoltre, puoi posizionare il cursore sul collegamento per visualizzare il percorso diretto alla cartella.
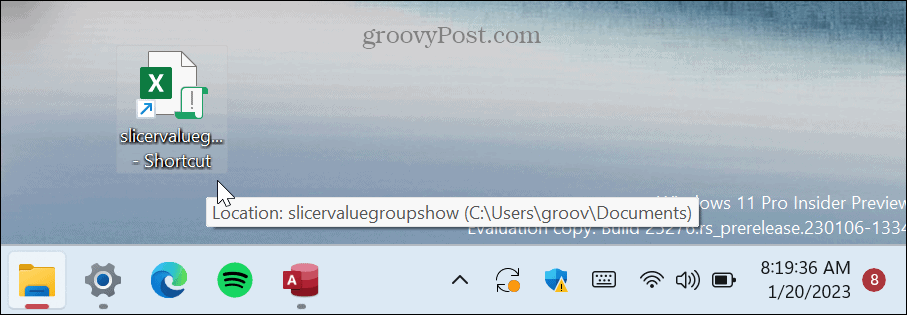
3. Crea un collegamento sul desktop dalle voci del menu Start
Mentre puoi gestire i collegamenti nel menu Start, puoi anche creare collegamenti sul desktop dagli elementi del menu.
Crea un collegamento dal menu Start:
- premi il Tasto Windows o fare clic sul Inizio pulsante per avviare il menu.
-
Fare clic con il pulsante sinistro del mouse l'app che desideri creare un collegamento e trascinalo sul desktop.
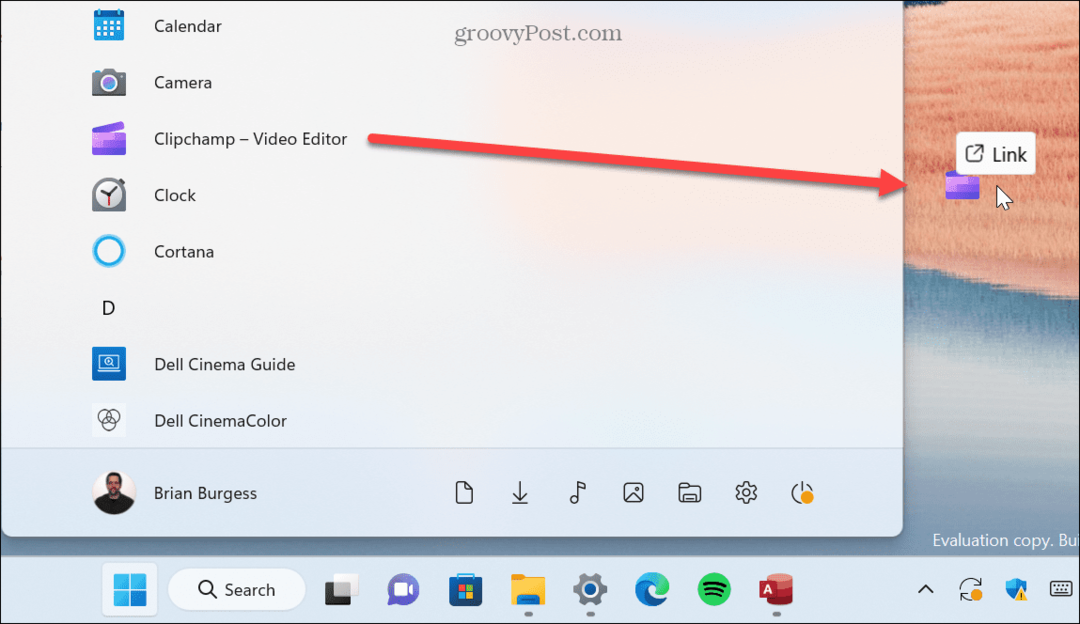
Verrà creato un collegamento per l'app sul desktop. Nota che non puoi trascinare app bloccate dal menu Start.
4. Crea un collegamento sul desktop del sito web
Se desideri creare un collegamento sul desktop a un sito Web o a una pagina Web specifica che leggi di frequente, puoi farlo. Crearne uno è semplice come il metodo di trascinamento della selezione.
Per creare un collegamento a un sito Web, procedi come segue:
- Avvia il browser Web di tua scelta e vai alla pagina in cui desideri creare un collegamento.
- Fare clic sull'icona del sito Web dalla barra degli indirizzi e trascinarla sul desktop.
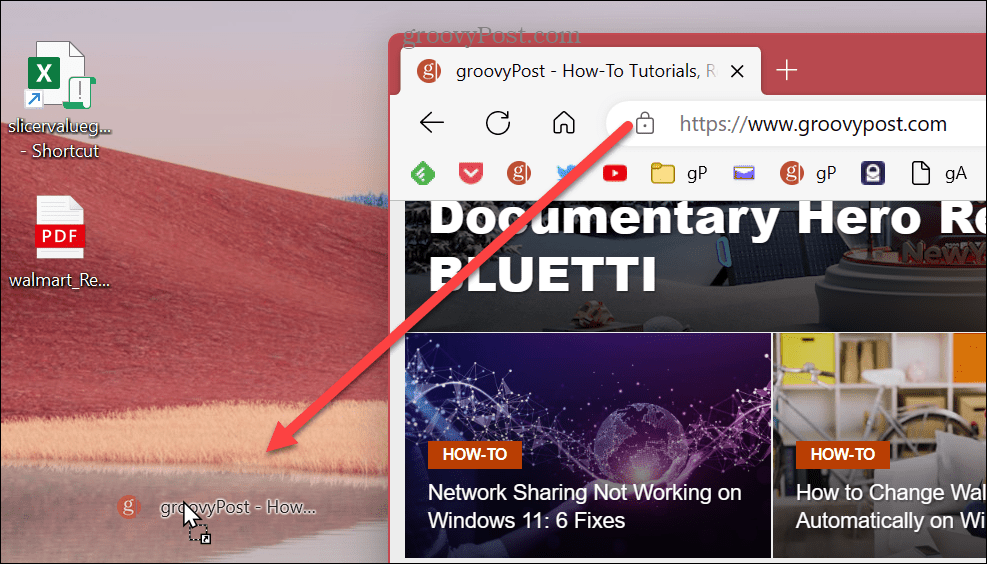
5. Usa Scorciatoia guidata
Il metodo di trascinamento della selezione mostrato sopra è semplice; tuttavia, vale anche la pena notare che è possibile utilizzare la Creazione guidata collegamenti per creare un collegamento sul desktop a un sito Web.
Per creare un collegamento sul desktop del sito Web tramite la procedura guidata:
- Fare clic con il pulsante destro del mouse su un'area vuota del desktop e selezionare Nuovo > Scorciatoia dal menù.
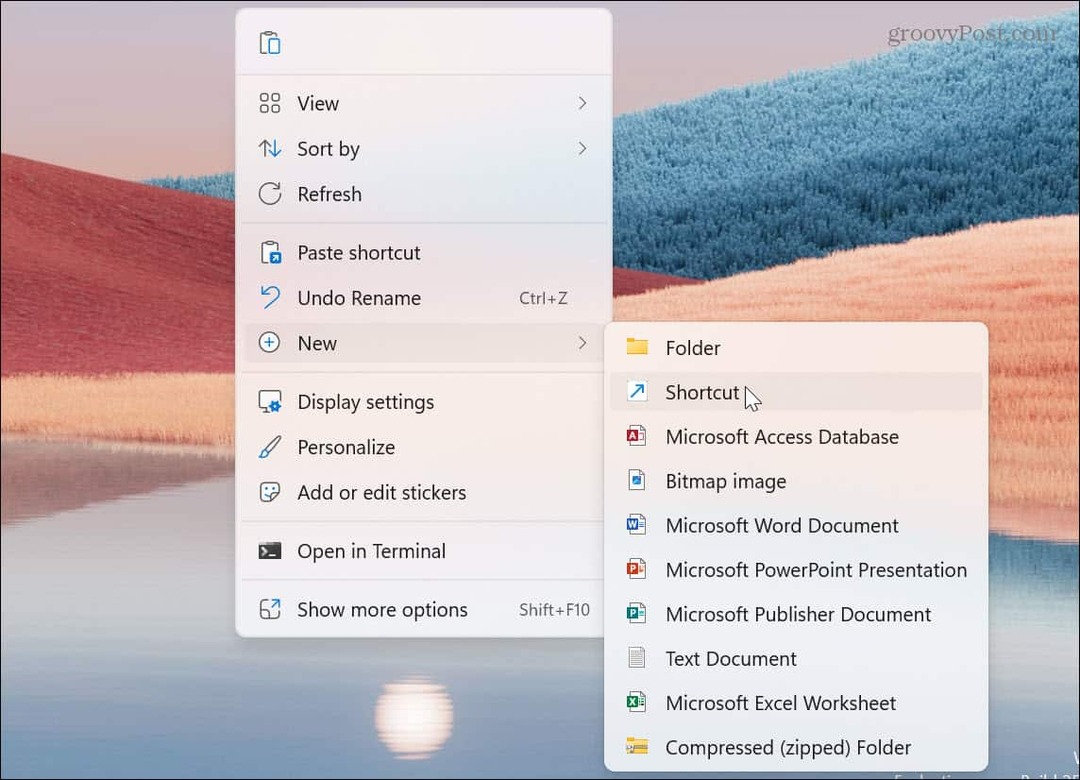
- Digita o incolla il sito web URL nel campo della posizione dell'elemento e fare clic su Prossimo.
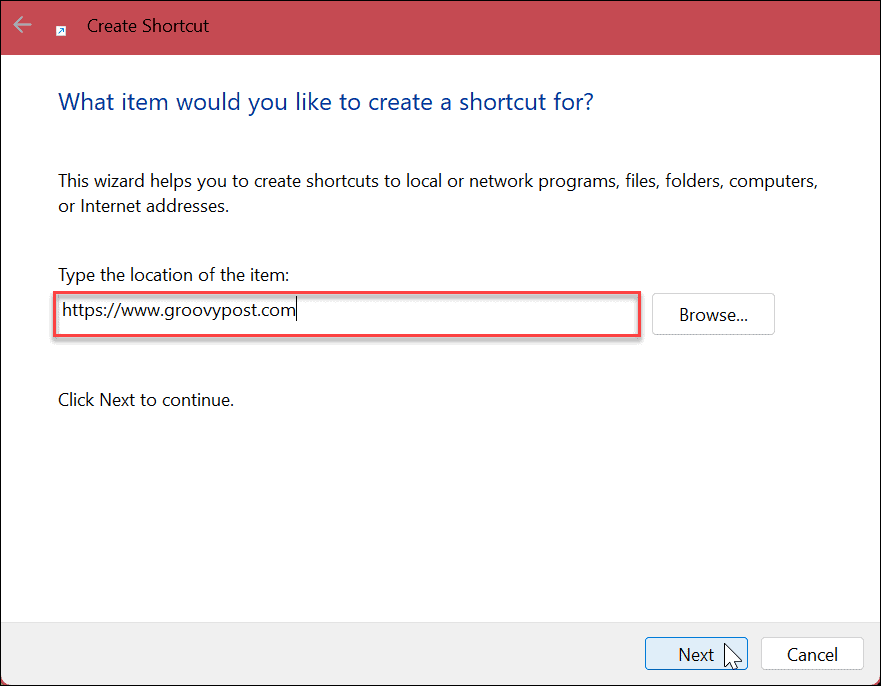
- Assegna un nome al collegamento del tuo sito Web e fai clic su Fine pulsante.
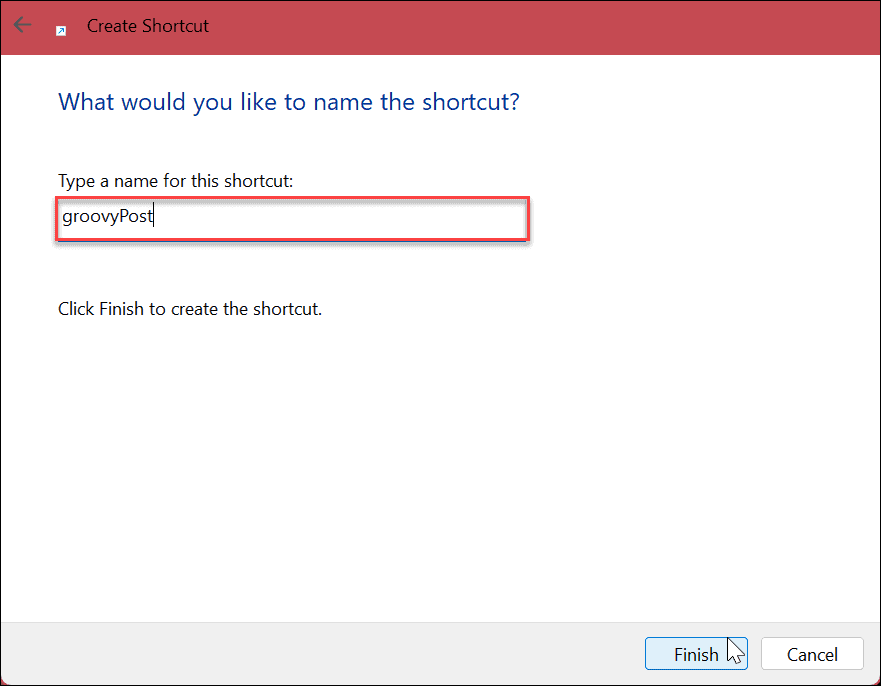
Il collegamento al sito Web verrà creato sul desktop e aperto nel browser quando selezionato.
6. Crea collegamenti sul desktop su Windows 11 tramite il menu contestuale
Se desideri creare un collegamento sul desktop a un documento, un'app o altri file specifici, puoi farlo tramite il menu di scelta rapida da Esplora file.
Per creare un collegamento dal menu di scelta rapida, utilizzare questi passaggi:
- Lancio Esplora file e vai all'elemento per il quale desideri creare un collegamento.
- premi il Spostare tasto sulla tastiera, fare clic con il pulsante destro del mouse l'elemento, quindi selezionare il Creare una scorciatoia opzione dal menu.
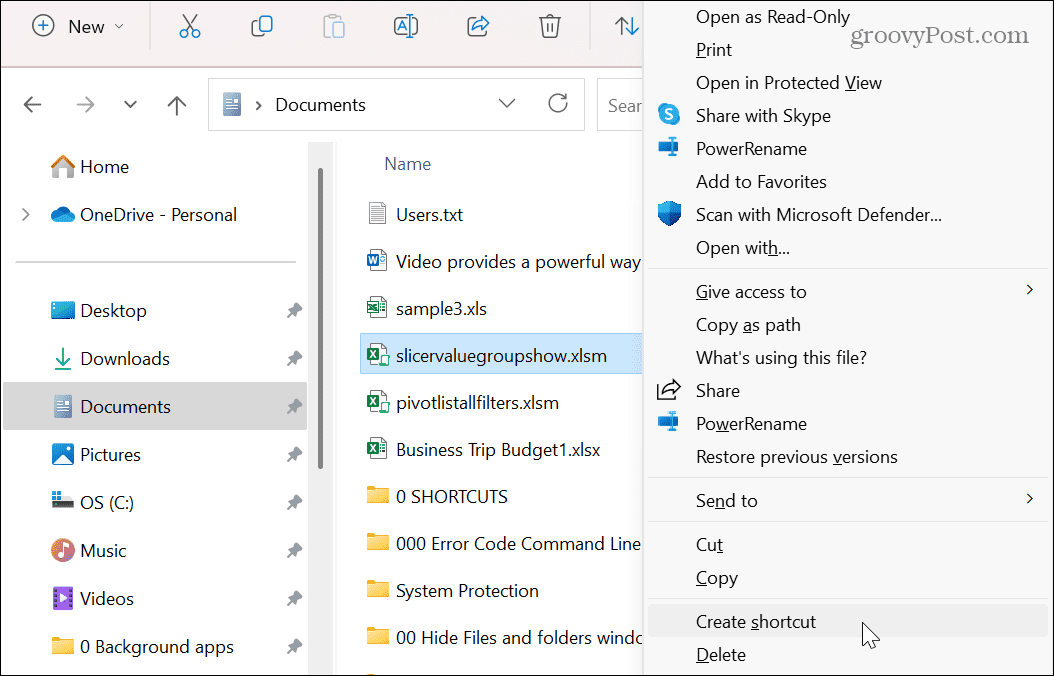
Il collegamento verrà creato e salvato nella finestra Esplora file in cui ti trovi. Ma puoi trascinarlo sul desktop o in altre posizioni di Esplora file.
Una cosa da ricordare: non puoi creare un collegamento in una delle cartelle di sistema, ma puoi trasferirli sul desktop.
Gestione dei collegamenti su Windows
Se desideri un accesso rapido a file, cartelle, app e altri elementi sul tuo sistema, l'utilizzo dei passaggi precedenti ti consentirà di creare scorciatoie desktop su Windows 11. Inoltre, puoi risparmiare qualche clic creando scorciatoie sul desktop dagli elementi del menu Start per accedere più facilmente ad app e file specifici.
Esistono altri modi per accedere ai collegamenti e alle icone del desktop su Windows. Ad esempio, puoi mostrare icone del desktop legacy su Windows 11. Se mancano scorciatoie o altri elementi, impara come ripristinare le icone del desktop su Windows 10 o 11 successivo.
Inoltre, se hai difficoltà a visualizzare le icone del desktop, informati su cambiare le dimensioni delle icone del desktop Su Windows.
E se non sei ancora su Windows 11, scopri come impedisce alle icone del desktop di cambiare posizione dopo un aggiornamento dello schermo. Oppure crea desktop collegamenti alle app di Windows.
Come trovare il codice Product Key di Windows 11
Se devi trasferire il codice Product Key di Windows 11 o ne hai solo bisogno per eseguire un'installazione pulita del sistema operativo,...
Come cancellare la cache, i cookie e la cronologia di navigazione di Google Chrome
Chrome fa un ottimo lavoro di memorizzazione della cronologia di navigazione, della cache e dei cookie per ottimizzare le prestazioni del browser online. Il suo è come...


