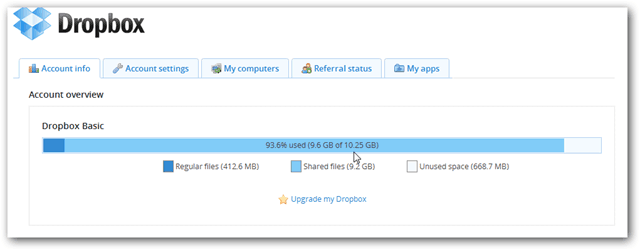Come correggere le miniature di file e cartelle su Windows
Microsoft Windows 10 Windows 11 Eroe / / April 02, 2023

Ultimo aggiornamento il

Quando le miniature in Esplora file smettono di funzionare, ostacola la gestione dei file. Scopri come correggere le miniature di file e cartelle su Windows in questa guida.
Su Windows 10 e 11, il sistema operativo mantiene un database cache con immagini in miniatura per file e cartelle. Il database viene utilizzato per visualizzare un'anteprima dei file e delle cartelle quando si avvia Esplora file.
Il database cresce nel tempo man mano che crei più file e cartelle. Se questa cache viene danneggiata, tuttavia, le miniature verranno visualizzate in modo errato o non verranno visualizzate affatto.
Se non riesci a visualizzare le miniature o il contenuto non viene visualizzato correttamente, puoi correggere le miniature di file e cartelle su Windows 10 o 11 seguendo i passaggi seguenti.
Come si correggono le miniature di file e cartelle su Windows?
Durante la navigazione in Esplora file, le miniature di file e cartelle mostrano un assaggio del contenuto o del file di una cartella. Quando la cache continua ad espandersi, può causare il danneggiamento del database delle miniature.
Fortunatamente, ci sono alcuni passaggi semplici che puoi adottare per risolverlo. Ad esempio, puoi ricostruire e reimpostare il database utilizzando la GUI o eseguendo alcuni comandi.
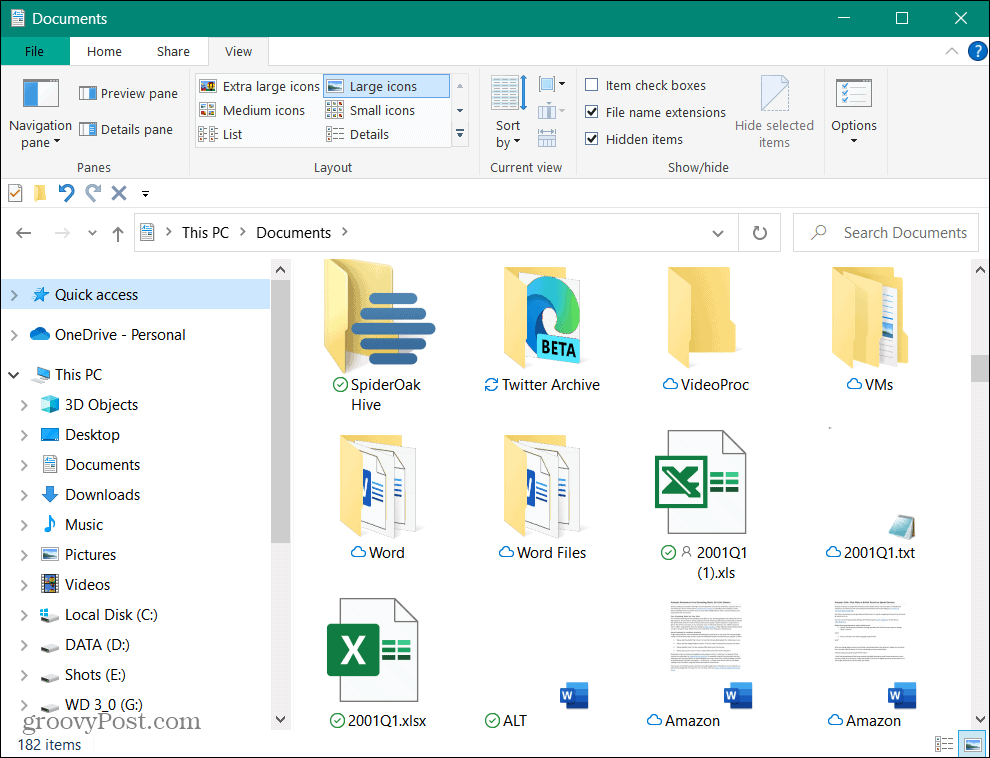
Le miniature di file e cartelle ti danno un'idea di ciò che contengono.
Come reimpostare la cache delle miniature dalla pulizia del disco su Windows 11
Questa semplice opzione può reimpostare il database delle miniature per le miniature di Windows 11 tramite il file Pulizia del disco utilità.
Per utilizzare Pulizia disco per reimpostare la cache delle miniature su Windows 11:
- Lancio Esplora file e navigare verso Questo pc.
- Fare clic con il pulsante destro del mouse su C: guidare e selezionare Proprietà dal menù.
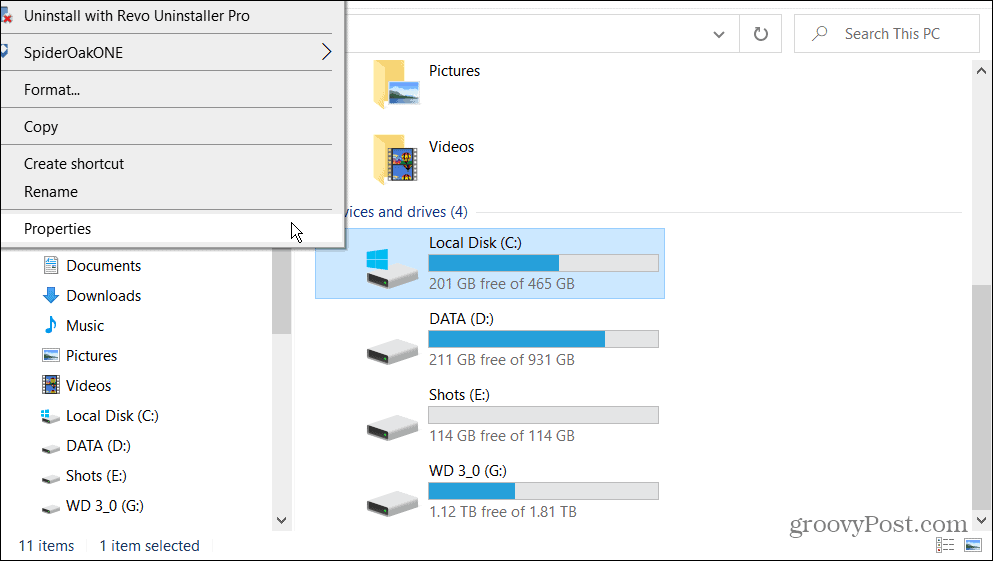
- Clicca il Pulizia del disco pulsante.
- Dopo che Pulizia disco ha scansionato il tuo sistema, assicurati Miniature è selezionato e deselezionare le altre opzioni selezionate. Vuoi solo il Miniature opzione selezionata e fare clic OK.
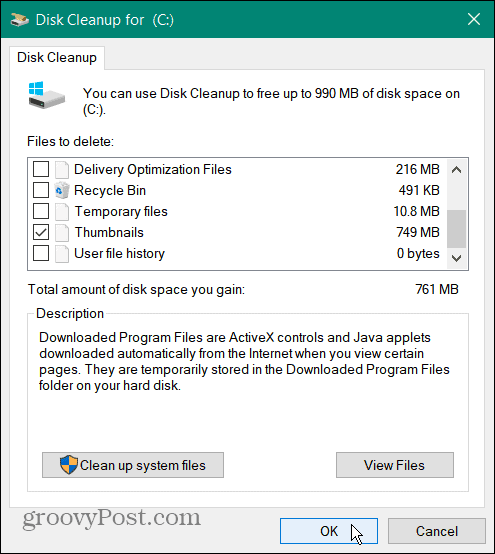
- Clicca il Cancella file pulsante e attendi il completamento del processo: dovrebbe richiedere solo un momento.
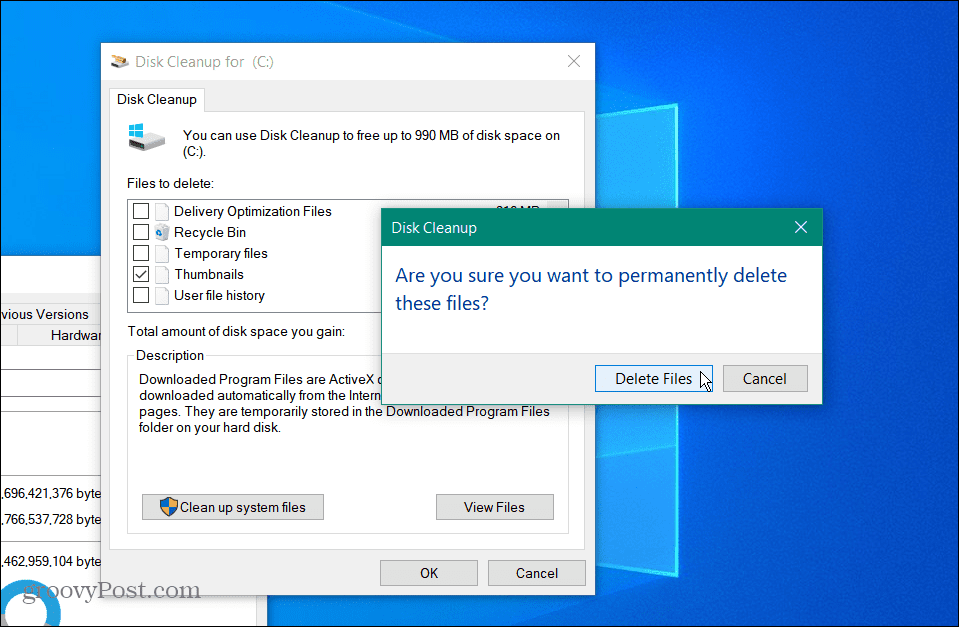
Al termine del processo, avvia Esplora file nella posizione in cui le miniature non venivano visualizzate correttamente e verifica se sono state corrette.
Come modificare le impostazioni di anteprima delle miniature su Windows 11
Un'altra possibilità è che tu o un altro utente abbia regolato accidentalmente le impostazioni della cartella in modo errato. Questo può accadere quando non ci sono miniature visualizzate.
Per correggere le impostazioni di Anteprima in miniatura:
- Lancio Esplora file.
- Su Windows 11, fare clic su Vedi altro (tre punti) e fare clic Opzioni. Su Windows 10, fare clic su Visualizzazione scheda e quindi aprire Opzioni.
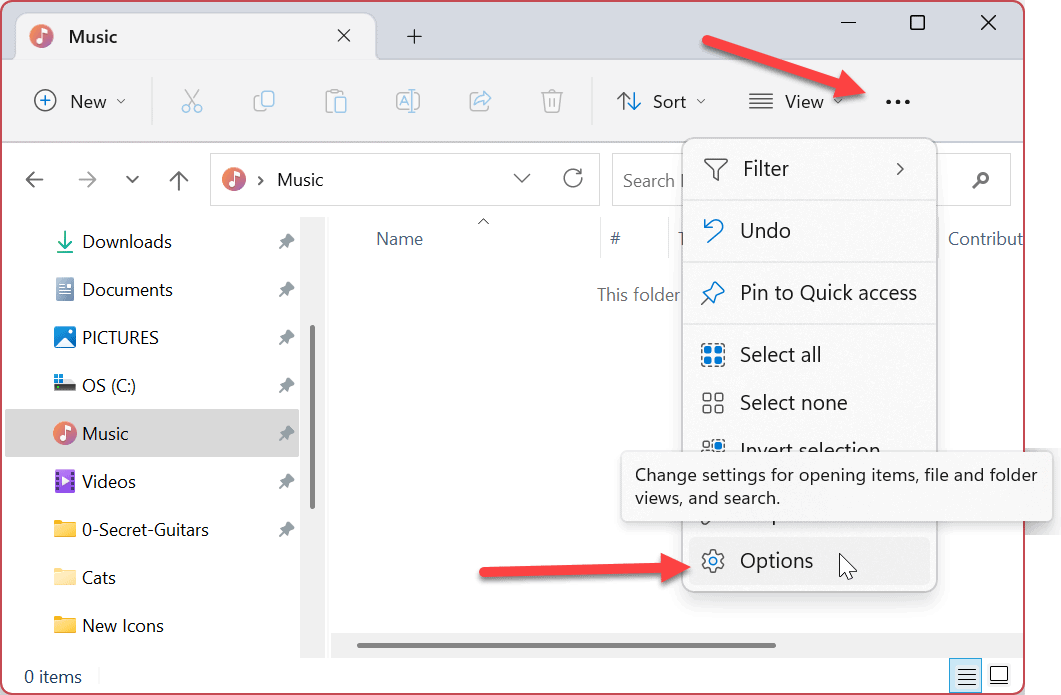
- Quando il Opzioni cartella si apre la finestra, assicurarsi che Mostra sempre le icone, mai le miniature l'opzione non è selezionata e fare clic su OK.
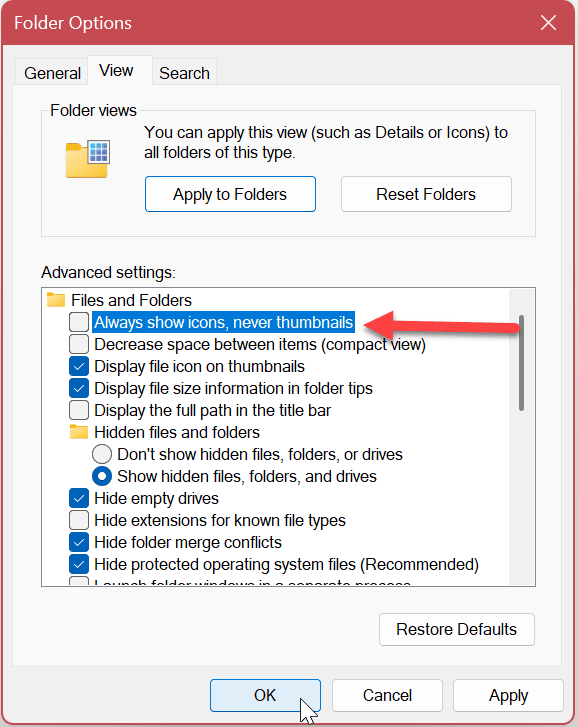
Dopo aver regolato questa impostazione, dovresti vedere di nuovo le miniature di file e cartelle.
Usa la riga di comando per correggere le miniature che non vengono visualizzate su Windows 11
Se preferisci eseguire il lavoro di risoluzione dei problemi tramite la riga di comando, puoi farlo.
Questi passaggi funzioneranno anche per Windows PowerShell e Windows Terminal.
Per utilizzare un comando di terminale per correggere le miniature su Windows:
- premi il Tasto Windows e tipo cmd.
- Selezionare Esegui come amministratore da destra.

- Eseguire il comando seguente per arrestare Esplora file.
taskkill /f /im explorer.exe
- Ora, esegui il seguente comando per eliminare tutti i file del database delle miniature con Esplora file non in esecuzione.
del /f /s /q /a %LocalAppData%\Microsoft\Windows\Explorer\thumbcache_*.db
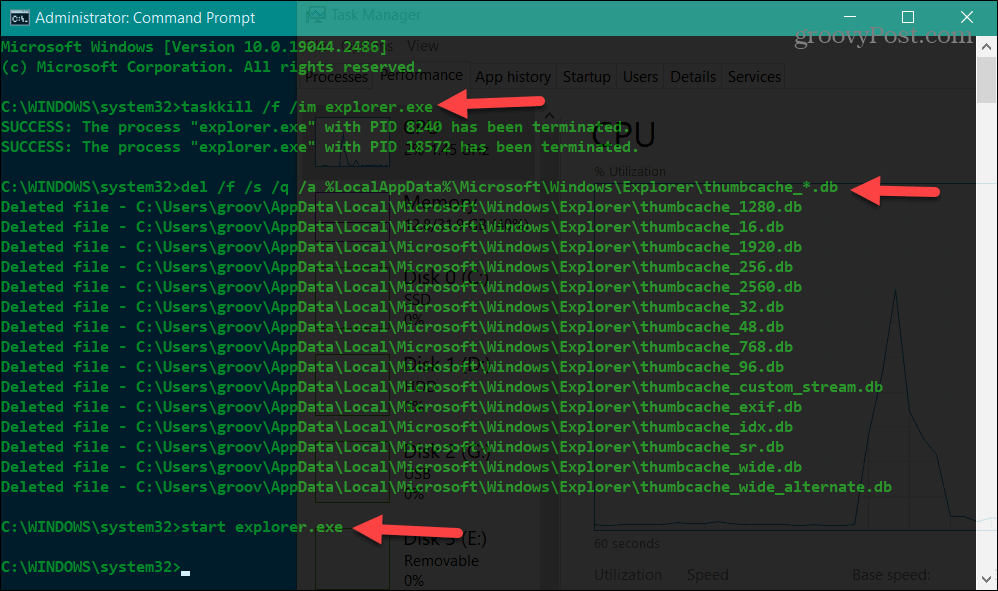
- Per riavviare Esplora file, eseguire il comando seguente.
avviare explorer.exe
Nota: Explorer potrebbe scomparire quando esegui il primo comando: vedrai il prompt dei comandi senza nulla in background o Esplora file potrebbe non essere visualizzato correttamente. Sembra differire tra i sistemi e le versioni di Windows.
Tuttavia, questo è un comportamento normale quando interrompi Explorer. Quindi, quando esegui il file avviare explorer.exe comando, Esplora file riapparirà e tutto dovrebbe funzionare correttamente. In caso contrario, potrebbe essere necessario riavviare il PC.
Ottenere più file e cartelle
Dopo aver seguito i passaggi per una (o tutte) le soluzioni di cui sopra, le anteprime dovrebbero essere visualizzate correttamente mentre navighi in Esplora file. Eseguendo un ripristino e una ricostruzione del file miniature.db file contenente i dati per la visualizzazione delle miniature, puoi continuare il tuo lavoro e fare le cose.
Esistono altri modi per ottenere di più da file e cartelle da Windows 11 ed Esplora file. Ad esempio, puoi utilizzare le schede in Esplora file su Windows 11 per una gestione più accessibile di file e cartelle. Inoltre, puoi correre Esplora file come amministratore per accesso sopraelevato.
Mentre File Explorer continua a ottenere funzionalità e fa un ottimo lavoro nella gestione di file e cartelle, le cose possono andare storte. Se hai problemi con esso, dai un'occhiata al nostro articolo su correggere File Explorer che non funziona su Windows 11.
Se non sei ancora su Windows 11, non preoccuparti. Dai un'occhiata a questi quattro modi per riavviare Esplora file se non risponde su Windows 10. Oppure potresti aver bisogno di rispolverare i suggerimenti per gestione di file e cartelle in Esplora file su Windows 10.
Come trovare il codice Product Key di Windows 11
Se devi trasferire il codice Product Key di Windows 11 o ne hai solo bisogno per eseguire un'installazione pulita del sistema operativo,...
Come cancellare la cache, i cookie e la cronologia di navigazione di Google Chrome
Chrome fa un ottimo lavoro di memorizzazione della cronologia di navigazione, della cache e dei cookie per ottimizzare le prestazioni del browser online. Il suo è come...