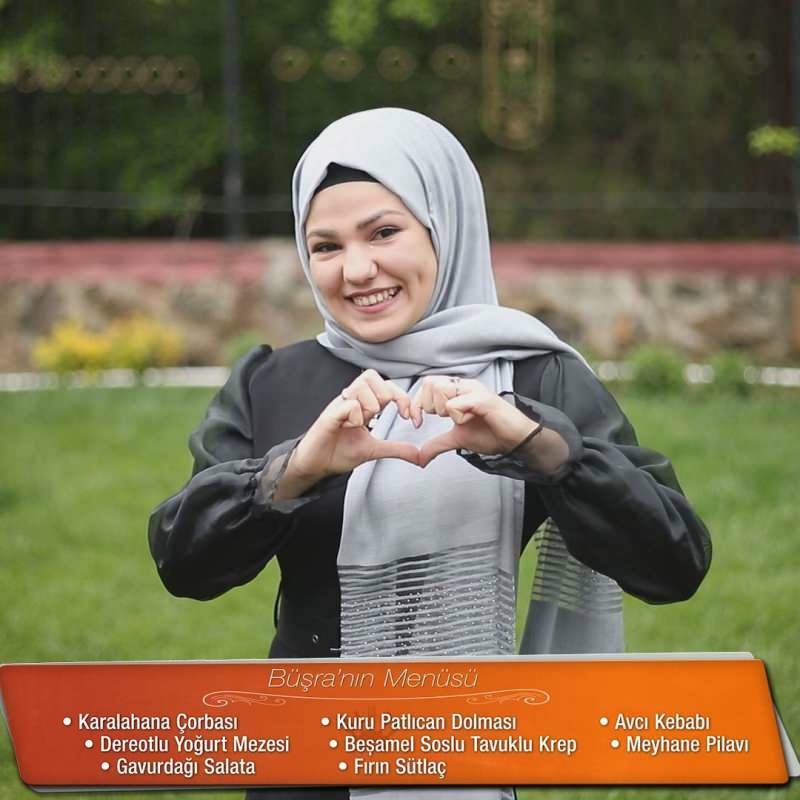Come ruotare lo schermo su Windows
Microsoft Windows 10 Windows 11 Eroe / / April 02, 2023

Ultimo aggiornamento il

Potresti voler cambiare l'orientamento del display del tuo computer. Che tu stia programmando o leggendo, puoi ruotare lo schermo su Windows usando questa guida.
Cambiare l'orientamento dello schermo su Windows può essere utile in molte situazioni. Ad esempio, se sei un programmatore o hai bisogno di un modo più semplice per visualizzare documenti lunghi, potresti volerlo ruotare verticalmente per visualizzare il contenuto.
Altri motivi per ruotare lo schermo includono lavorare su progetti di arte grafica, avere uno schermo verticale in una configurazione multi-monitor o app che richiedono la modalità verticale per funzionare correttamente. Ma a volte è necessario correggere l'orientamento quando non è corretto.
La rotazione dello schermo su Windows è semplice utilizzando Impostazioni o scorciatoie da tastiera. Scopri come ruotare lo schermo su Windows di seguito.
Come ruotare lo schermo su Windows
Esistono diversi modi per ruotare lo schermo su Windows. Innanzitutto, vedremo come farlo tramite l'app Impostazioni su Windows 11. Tieni presente che i passaggi sono identici tramite le impostazioni di Windows 10, ma l'interfaccia ha un aspetto diverso.
Per ruotare lo schermo tramite Impostazioni su Windows 11:
- Fare clic con il pulsante destro del mouse su un'area vuota del desktop e fare clic Impostazioni di visualizzazione dal menù.
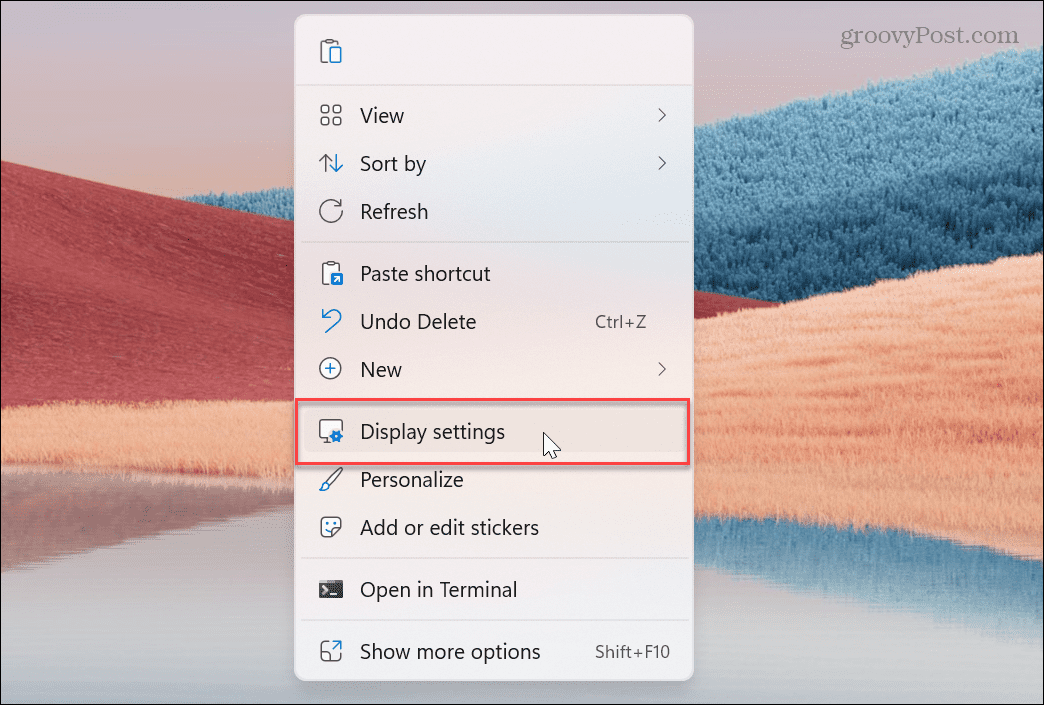
- Scorri verso il basso fino a Scala e layout sezione, fare clic sul menu a discesa accanto a Orientamento del display, e seleziona il tipo di rotazione che desideri.
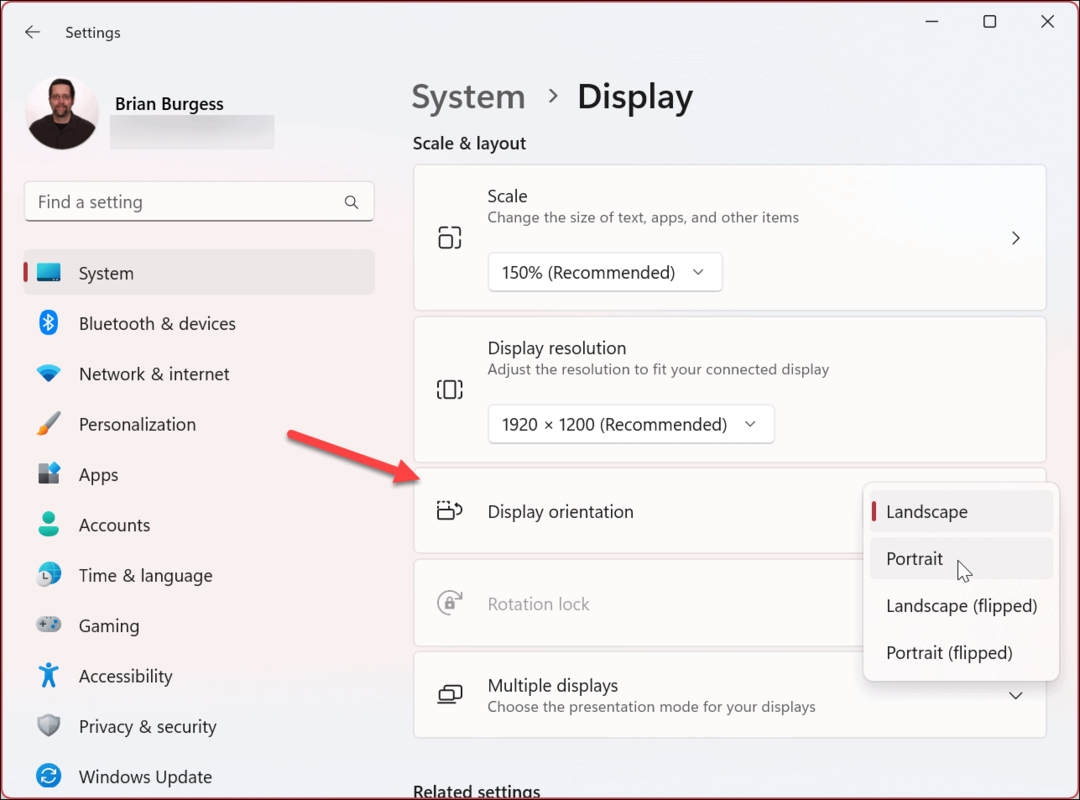
- Lo schermo ruoterà, ma non è necessario mantenere le impostazioni se non ti piace. Avrai 15 secondi per mantenere il Mantieni le modifiche pulsante o Ripristina pulsante per tornare indietro.
- Se non effettui una selezione, l'orientamento dello schermo tornerà a com'era prima.
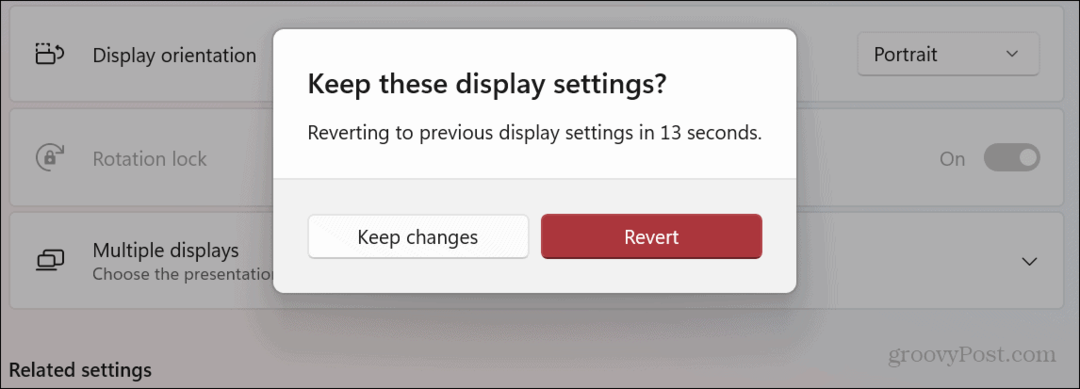
Utilizzo del software della scheda grafica NVIDIA
Se la tua scheda grafica (GPU) include un software per gestire le impostazioni e aggiornare i suoi driver, lo usi per ruotare lo schermo. Se disponi di una GPU NVIDIA, puoi utilizzare l'app del Pannello di controllo per capovolgere lo schermo.
Per utilizzare il pannello di controllo NVIDIA per ruotare lo schermo:
- Avvia il Pannello di controllo NVIDIA app sul tuo PC. Puoi avviarlo dal Inizio menu oppure dovrebbe apparire nel menu di scelta rapida quando fai clic con il pulsante destro del mouse sul desktop. Se non è preinstallato, puoi scaricare il file Pannello di controllo NVIDIA app dal Microsoft Store.
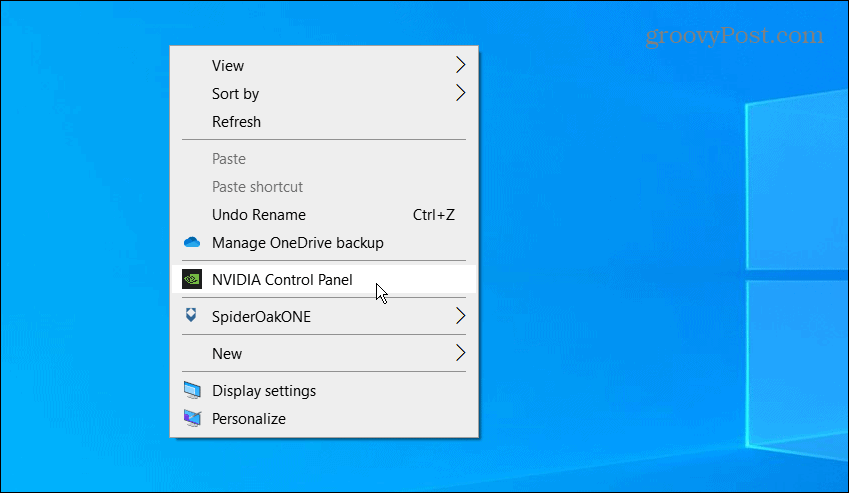
- Nel riquadro di sinistra, espandi il file Schermo sezione e fare clic su Ruota display opzione.
- A destra, seleziona l'orientamento che desideri utilizzare e fai clic su Fare domanda a pulsante.
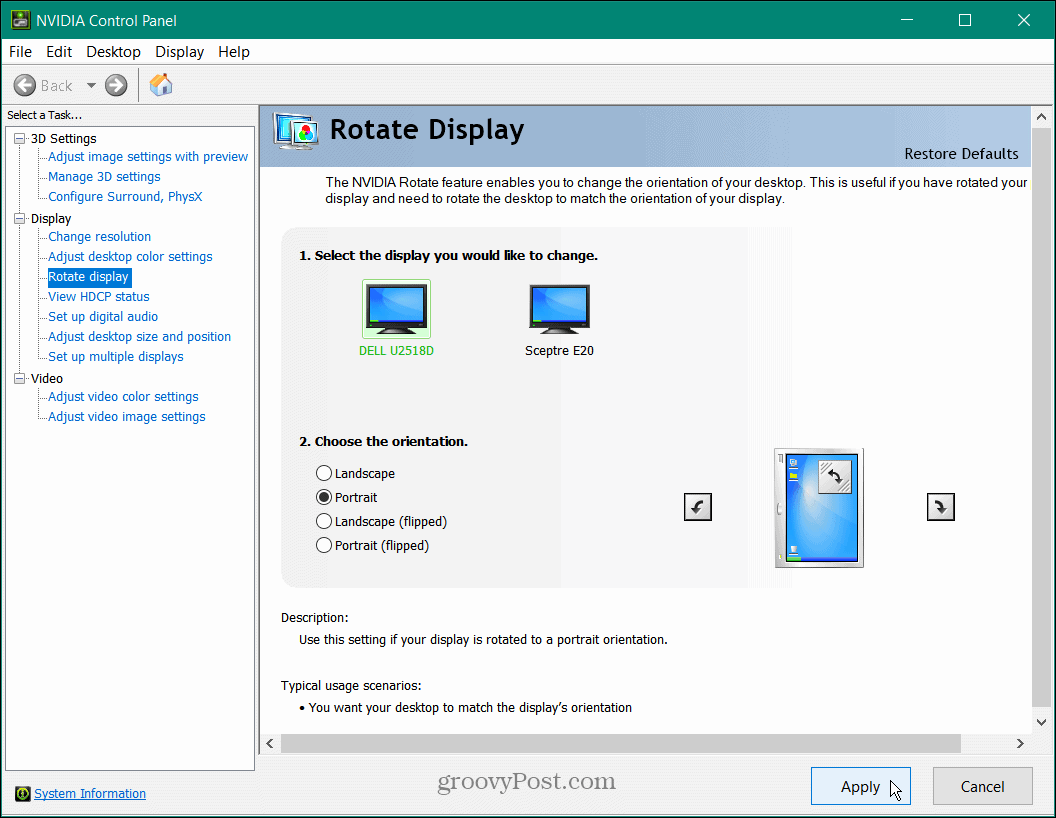
Dopo aver scelto l'orientamento dello schermo, dovrai accettare la modifica o l'impostazione verrà ripristinata automaticamente.
Ruota lo schermo su Windows con Intel Graphics Command Center
Se una CPU Intel alimenta il tuo PC, probabilmente hai già Intel Graphics Command Center, un'app che puoi utilizzare per ruotare lo schermo. Inoltre, ti consente di impostare tasti di scelta rapida che puoi utilizzare per ruotare lo schermo.
Per utilizzare Intel Graphics Command Center, procedere come segue:
- Se non è preinstallato, scarica il file Centro di comando della grafica Intel dal Microsoft Store.
- Avvia l'app e fai clic su Schermo opzione nel pannello di sinistra.
- Sotto il Rotazione sezione a destra, è possibile scegliere l'orientamento che si desidera utilizzare.

- Selezionare Sistema a sinistra se vuoi i tasti di scelta rapida e attiva / disattiva Abilita tasti di scelta rapida di sistema al SU posizione.
- Nel Rotazione dello schermo sezione, puoi scegliere i tasti di scelta rapida che desideri utilizzare per ruotare lo schermo.
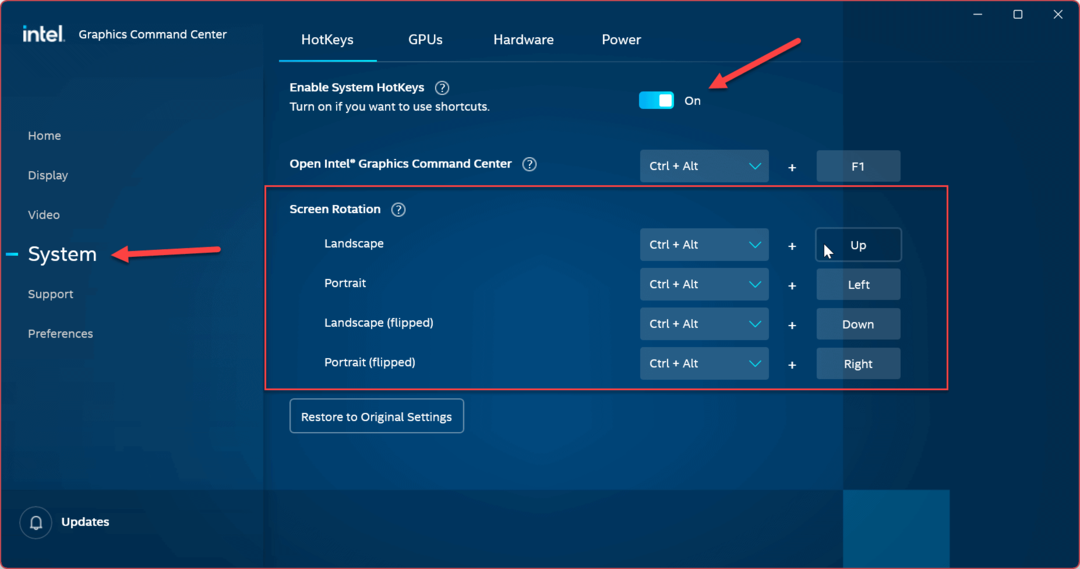
Nota: Quando imposti i tasti di scelta rapida, assicurati che non sia qualcosa che potresti colpire accidentalmente e capovolgere lo schermo. Se i tasti di scelta rapida non funzionano per te, torna nell'app e modificali o fai clic su Ripristina impostazioni originali pulsante. Ovviamente, puoi sempre disattivare la funzione di scelta rapida per la rotazione dello schermo.
Se lo schermo non ruota utilizzando le soluzioni di cui sopra, assicurati che il Blocco rotazione funzione in Impostazioni schermo è disabilitata.
Ottenere di più dalle impostazioni dello schermo su Windows
Ruotare lo schermo è un ottimo modo per codificare o leggere lunghi articoli online. E a volte, vuoi solo fare uno scherzo a un collega e capovolgere il suo schermo. Qualunque sia il motivo, l'utilizzo di una delle opzioni di cui sopra ti consentirà di ruotare lo schermo su Windows 10 o 11.
Ci sono altri fattori importanti quando si considera un display. Ad esempio, se si acquista un nuovo display, sono importanti considerazioni risoluzione del monitor e frequenza di aggiornamento. Quindi puoi cambiare il tuo la frequenza di aggiornamento del monitor su Windows 11 o imparare a cambiare il frequenza di aggiornamento su Windows 10 per migliorare l'esperienza visiva.
Se hai un laptop da gioco o di fascia alta, potresti volerlo abilitare la frequenza di aggiornamento dinamica funzionalità su Windows 11 per prolungare la durata della batteria.
Come trovare il codice Product Key di Windows 11
Se devi trasferire il codice Product Key di Windows 11 o ne hai solo bisogno per eseguire un'installazione pulita del sistema operativo,...
Come cancellare la cache, i cookie e la cronologia di navigazione di Google Chrome
Chrome fa un ottimo lavoro di memorizzazione della cronologia di navigazione, della cache e dei cookie per ottimizzare le prestazioni del browser online. Il suo è come...