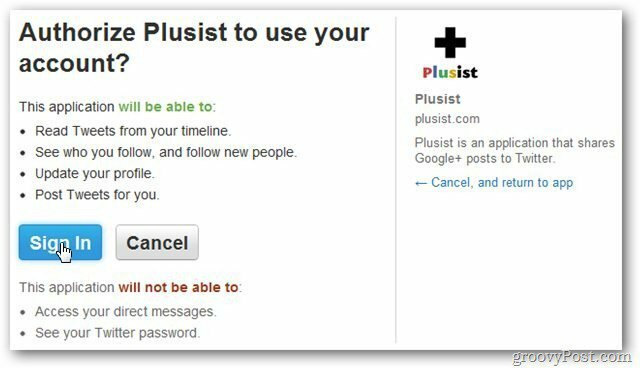Come eseguire vecchie app su Windows 11
Microsoft Windows 11 Eroe / / April 02, 2023

Ultimo aggiornamento il

Hai vecchi giochi o programmi che vorresti eseguire ma non funzionano su Windows 11? Usa la modalità di compatibilità per iniziare. Questa guida spiega come.
Windows 11 continua a prendere piede sui computer degli utenti PC. Il sistema operativo migliorato include nuove funzionalità e possibili sfide per i programmi e le app meno recenti.
Se hai bisogno di un'app o di un gioco "indispensabile" che funzioni correttamente su Windows 7, ad esempio, potrebbe non essere compatibile con Windows 11. Tuttavia, potresti riscontrare problemi in cui l'app non funziona o non viene visualizzata correttamente o peggio; non può funzionare affatto.
La buona notizia è che puoi eseguire il vecchio software su Windows 11 utilizzando il built-in Cmodalità di compatibilità caratteristica. Se desideri eseguire vecchie app su Windows 11, procedi nel seguente modo.
Come eseguire vecchie app su Windows 11 con la modalità di compatibilità
Esistono diversi modi per utilizzare la modalità di compatibilità e farla funzionare automaticamente o abilitarla manualmente e le sue impostazioni. Oltre a far funzionare il vecchio software, ha opzioni per DPI, colore e risoluzioni dello schermo, quindi viene visualizzato bene sul tuo nuovo PC Windows 11.
Per abilitare manualmente la modalità di compatibilità per un programma o un'app su Windows 11:
- premi il Tasto Windows e cerca l'app che devi eseguire.
- Seleziona il Aprire la destinazione del file opzione dal menu che appare.
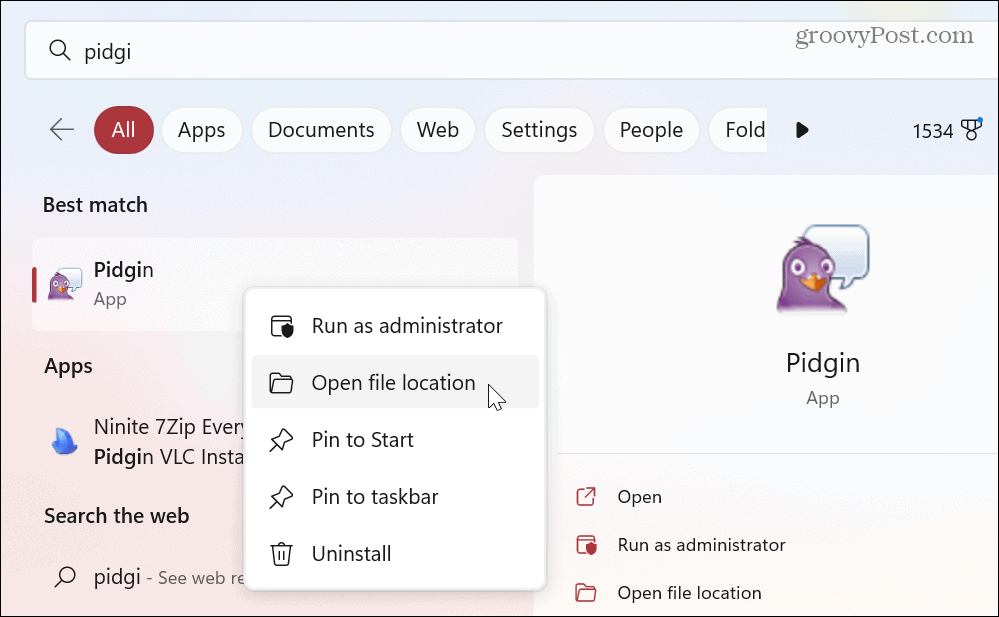
- Fai clic con il pulsante destro del mouse sull'eseguibile dell'app in Esplora file e seleziona Proprietà dal menu contestuale.
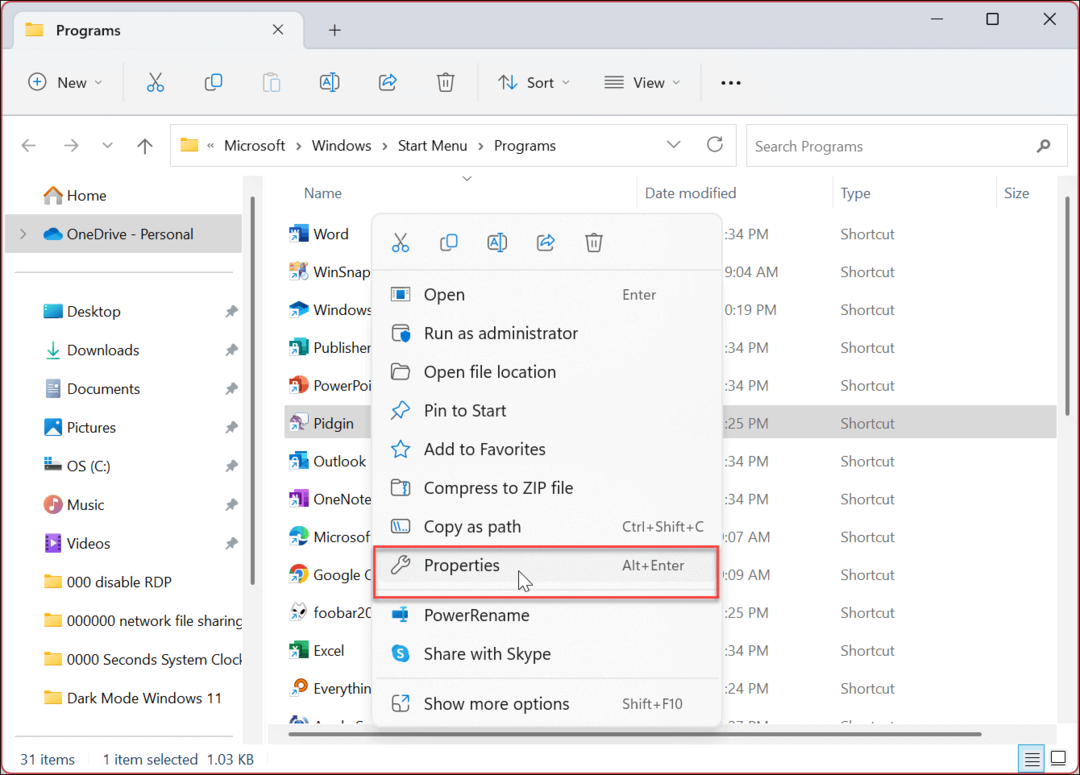
- Clicca il Compatibilità scheda in alto.
- Sotto il Cmodalità di compatibilità sezione, controllare il Esegui questo programma in modalità compatibilità per opzione.
- Fai clic sul menu a discesa e scegli la versione di Windows supportata dalla tua vecchia applicazione.
Nota: Puoi scegliere tra Windows 8 torna a Finestre 95 (per vecchi programmi).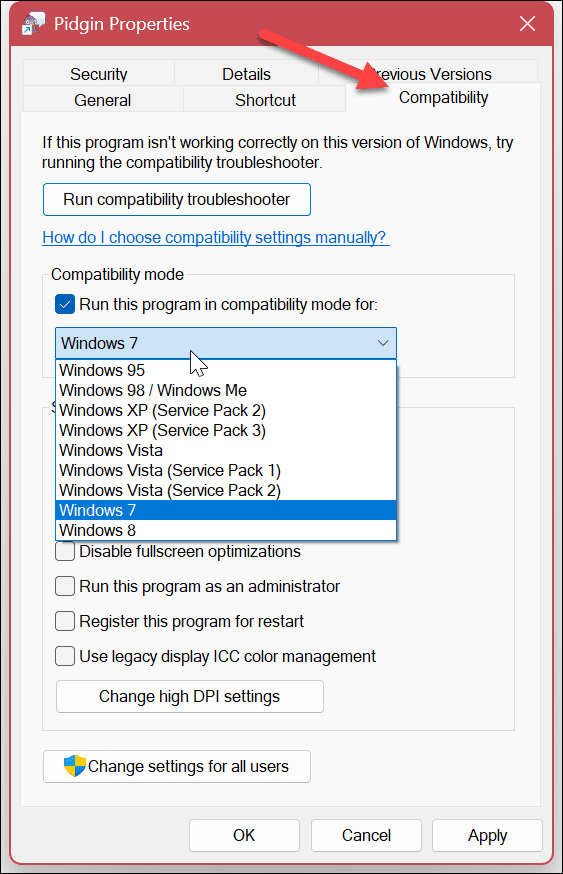
- Clic Fare domanda a E OK ed esegui l'app legacy per vedere se funzionerà.
Altre impostazioni della modalità di compatibilità
Vale anche la pena notare altre opzioni della modalità di compatibilità che puoi impostare. Queste impostazioni possono essere d'aiuto se stai cercando di far funzionare un'applicazione antica.
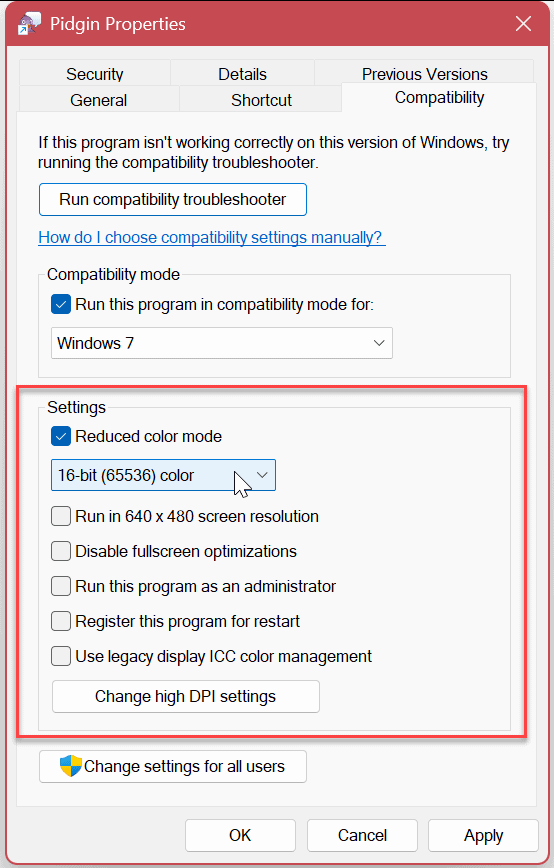
Queste impostazioni includono:
- Riduci modalità colore: Modificare il colore dei bit a 8 o 16 bit in base ai requisiti del software.
- Esegui con risoluzione dello schermo 640 × 480: Inoltre, per i vecchi software che non supportano le alte risoluzioni dei display moderni.
- Disabilita le ottimizzazioni a schermo intero: Usalo per vecchi programmi che non possono essere eseguiti in modalità a schermo intero.
- Esegui questo programma come amministratore: Per i programmi software che richiedono diritti di amministratore per funzionare correttamente. Dovresti solo scegliere l'opzione una volta.
- Utilizza la gestione del colore ICC del display precedente: Utilizza l'International Color Consortium (ICC) impostazioni del colore per visualizzare i colori in modo accurato.
- Modifica impostazioni DPI elevate: Fare clic su questo pulsante per accedere ai problemi DPI con un particolare programma. È possibile utilizzare le impostazioni DPI del programma per correggere problemi o comportamenti di ridimensionamento.
Tieni presente che potresti dover applicare ognuna delle impostazioni precedenti una alla volta finché non ottieni i risultati desiderati per la tua vecchia app.
Come eseguire lo strumento di risoluzione dei problemi relativi alla modalità di compatibilità su Windows 11
Hai problemi a eseguire un'app in modalità compatibilità? Puoi usare il risoluzione dei problemi relativi alla modalità di compatibilità per aiutare a eseguire il software senza problemi.
Per eseguire lo strumento di risoluzione dei problemi relativi alla modalità di compatibilità su Windows 11:
- Apri il Menu iniziale e cerca l'app problematica.
- Quindi, fai clic con il pulsante destro del mouse sul collegamento dell'app e fai clic Aprire la destinazione del file.
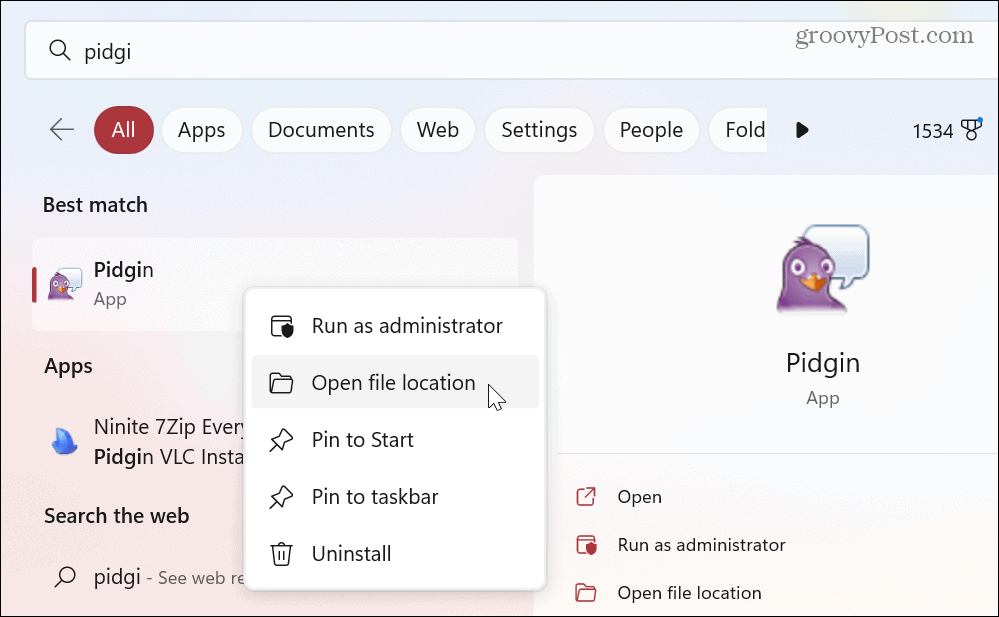
- Fai clic con il pulsante destro del mouse sul file eseguibile dell'app in Esplora file e scegli Proprietà.
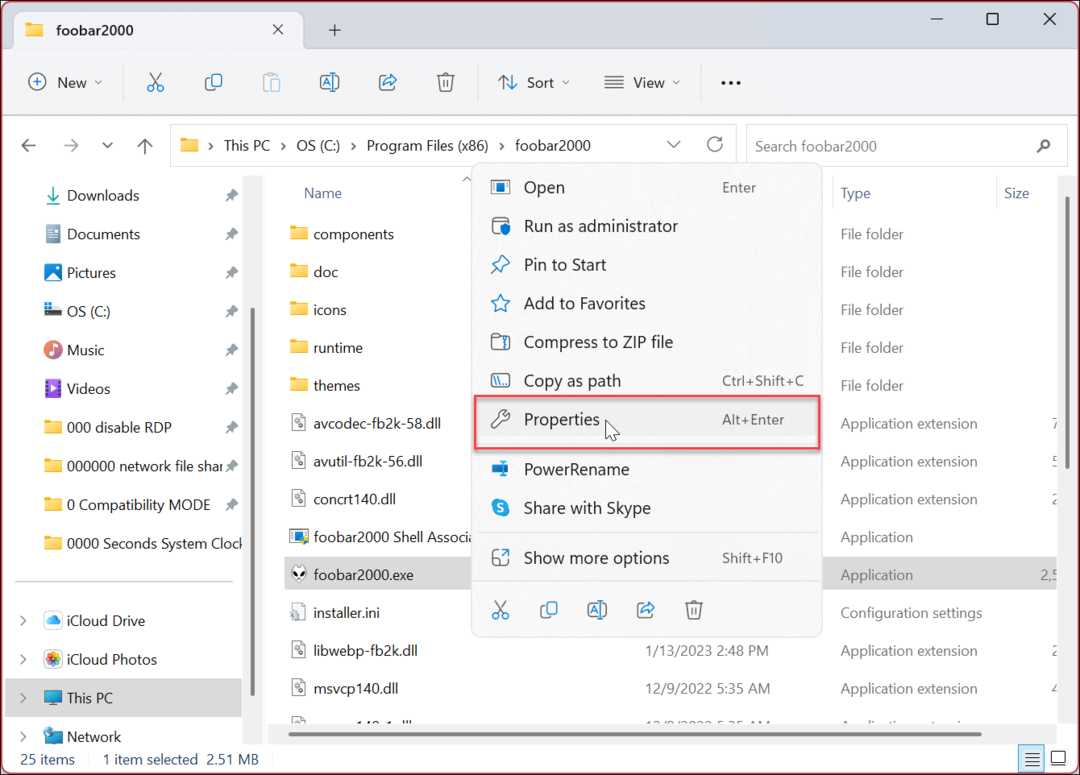
- Seleziona il Compatibilità scheda in alto e fare clic su Esegui lo strumento di risoluzione dei problemi di compatibilità pulsante.
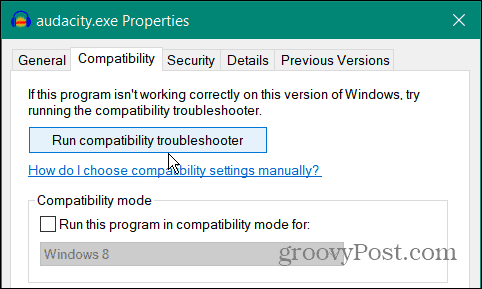
- Verrà eseguito lo strumento di risoluzione dei problemi: fare clic su Prova le impostazioni consigliate opzione.
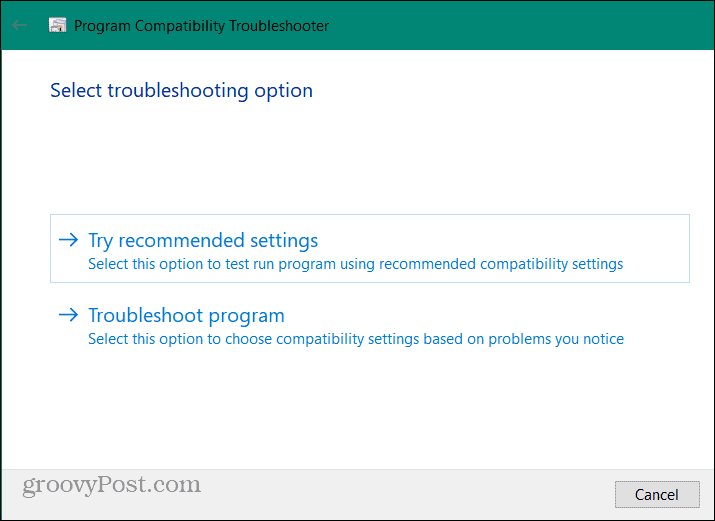
- Clicca il Prova il programma pulsante per vedere se le impostazioni della modalità di compatibilità risolvono il problema con l'app.
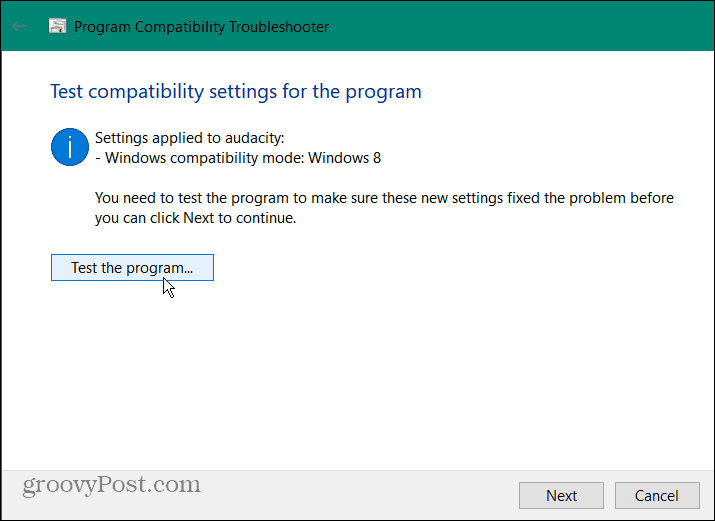
- Se il programma funziona, fare clic su Prossimo e continuare con le istruzioni sullo schermo dalla procedura guidata per la risoluzione dei problemi.
- Clic Sì, salva queste impostazioni per questo programma.
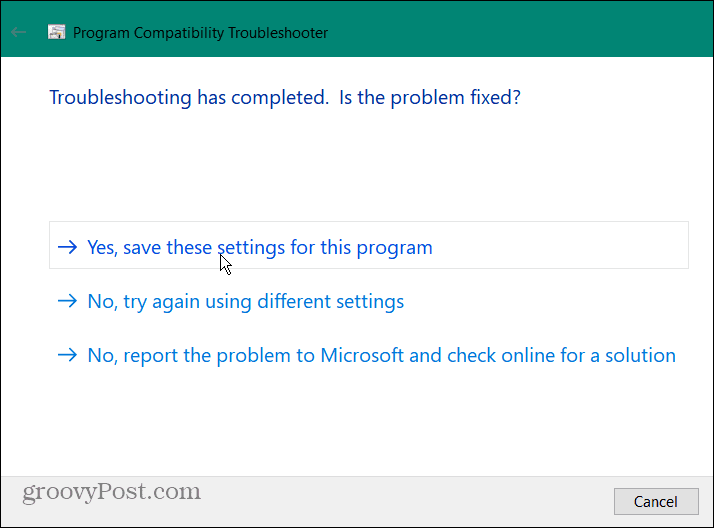
Se la tua vecchia app non funziona, seleziona il No, riprova utilizzando impostazioni diverse opzione finché il problema non viene risolto. Se la procedura guidata per la risoluzione dei problemi non viene eseguita, modificare manualmente le impostazioni della modalità di compatibilità una alla volta finché non viene eseguita.
Esecuzione di app meno recenti su Windows 11
Se riscontri un problema in cui un vecchio programma non viene eseguito con le impostazioni native di Windows 11, la modalità di compatibilità è lì per aiutarti a farlo funzionare. Segui semplicemente i passaggi precedenti: dovresti eseguire il tuo vecchio programma in pochissimo tempo.
Ora, se hai un vecchio programma o gioco MS-DOS che desideri eseguire, dai un'occhiata al programma gratuito e open-source Emulatore DOSBox come soluzione. Ti consente di eseguire quei programmi in un ambiente virtuale su Windows 11.
Per ulteriori informazioni sulla gestione delle app su Windows 11, scopri come forzare la chiusura di un'app che non risponde. Oppure scopri come usare il Funzionalità di archiviazione delle app. Inoltre, potresti voler sapere blocco dell'accesso a Internet alle app o come disinstallare app su Windows 11.
Per migliorare il tempo di avvio, puoi disabilitare le app di avvio e imposta Windows 11 su installa solo le app di Microsoft Store se sei l'amministratore E una nuova funzionalità che vorrai provare è come installare app Android su Windows 11. E, se non sei ancora su Windows 11, non preoccuparti. Puoi usare Modalità compatibilità su Windows 10 pure.
Come trovare il codice Product Key di Windows 11
Se devi trasferire il codice Product Key di Windows 11 o ne hai solo bisogno per eseguire un'installazione pulita del sistema operativo,...
Come cancellare la cache, i cookie e la cronologia di navigazione di Google Chrome
Chrome fa un ottimo lavoro di memorizzazione della cronologia di navigazione, della cache e dei cookie per ottimizzare le prestazioni del browser online. Il suo è come...