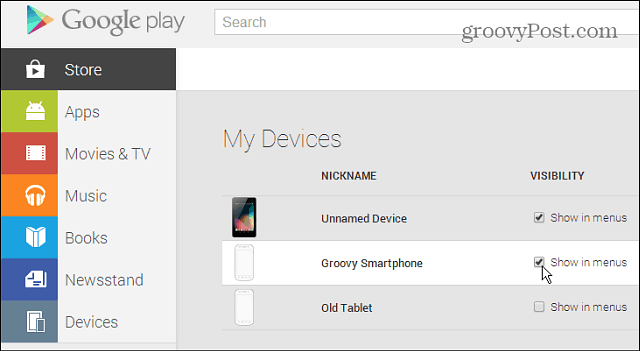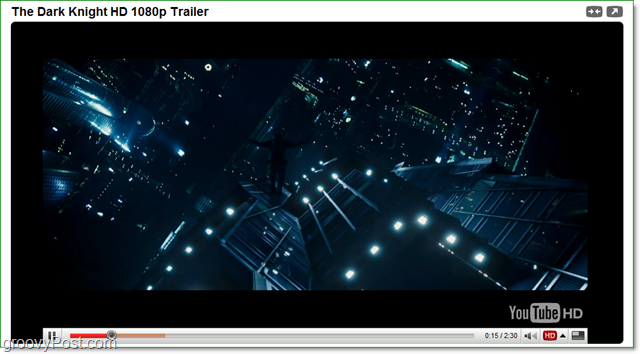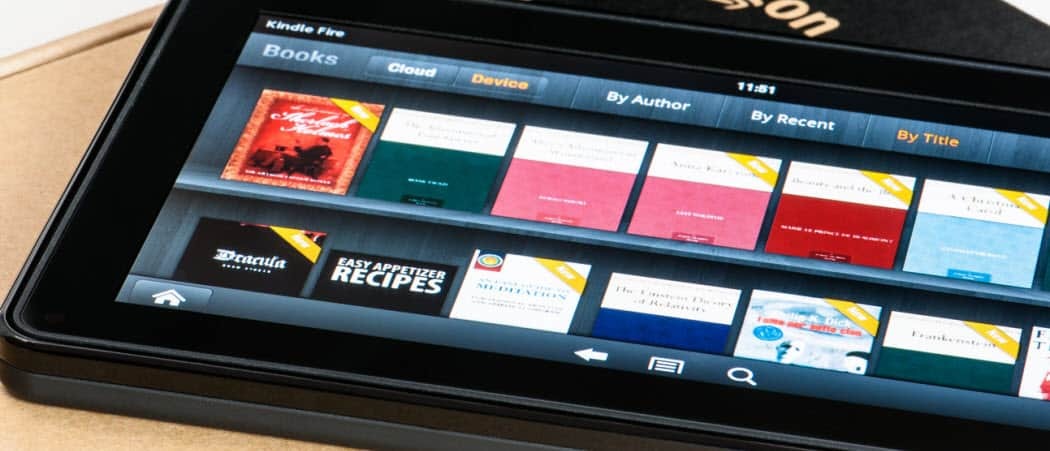Ultimo aggiornamento il

Non è facile fare uno screenshot su Netflix. Se stai lottando, usa questa guida per aiutarti a iniziare.
Potresti pensare che fare uno screenshot di Netflix sia semplice, lo è se vuoi ottenere una ripresa della schermata iniziale di Netflix. Tuttavia, ottenere uno screenshot del contenuto attualmente in riproduzione può essere più difficile.
Ad esempio, quando si esegue uno screenshot durante la riproduzione del contenuto, è possibile che venga visualizzata una schermata nera. Fortunatamente, puoi fare un paio di cose per ottenere una ripresa di qualcosa che ti piace su Netflix.
Netflix non vuole che i suoi programmi siano piratati e la maggior parte lo ha fatto gestione dei diritti digitali (DRM). Tuttavia, ti mostreremo come eseguire uno screenshot su Netflix e aggirare queste restrizioni.
Come fare uno screenshot su Netflix
Nota: Per prima cosa, proveremo a fare uno scatto come al solito perché a volte funziona. Questo processo sembra funzionare meglio se utilizzi Firefox o Microsoft Edge. Tuttavia, tieni presente che i passaggi seguenti funzioneranno solo sulla versione Web di Netflix.
Per eseguire uno screenshot su Netflix, prova quanto segue:
- Avvia il browser (Firefox ed Edge funzionano meglio), vai a il sito web di Netflixe accedi se non lo sei già.
-
Pausa la foto dello spettacolo che vuoi scattare e lanciare il tuo utilità di screenshot predefinita su Windows 10 o 11.

- Usa l'utilità di screenshot predefinita per acquisire uno screenshot dell'immagine. Si noti che premendo il Tasto Windows + Maiusc + S combinato apre lo strumento di cattura per le tue esigenze di screenshot.
- Salva le immagini in una posizione centrale in modo da sapere dove si trovano.
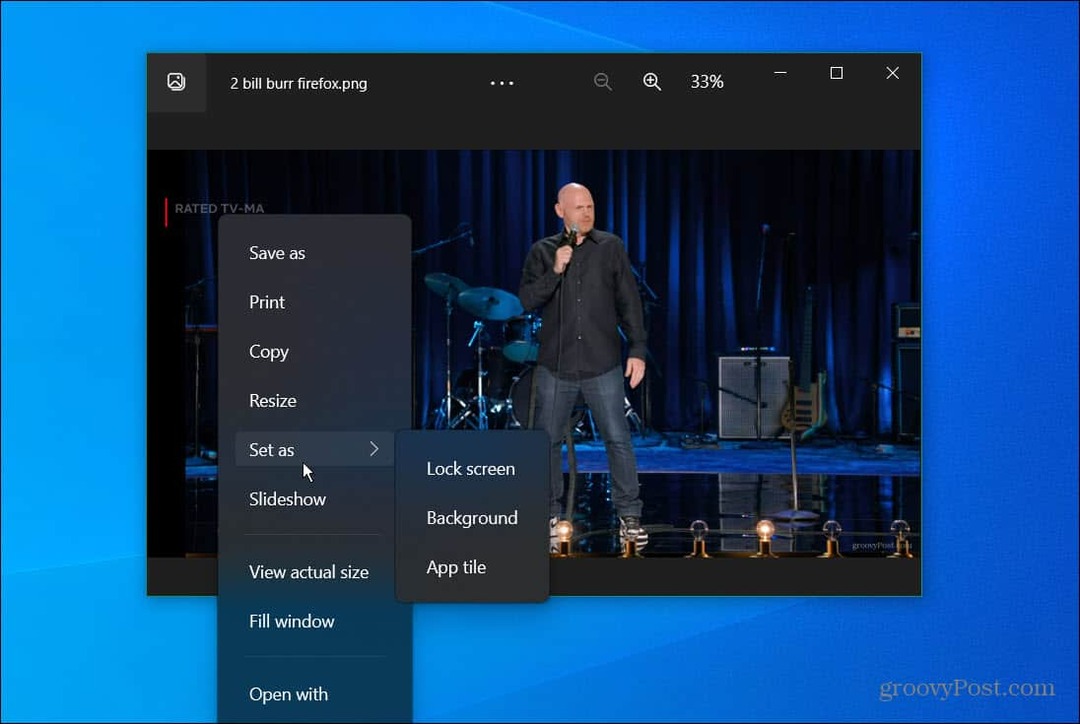
- Puoi aprire gli scatti con l'app Foto di Windows per la modifica rapida e altre manipolazioni di immagini opzionali. Ad esempio, puoi impostare un'immagine che acquisisci da uno spettacolo o da un film come lo sfondo del tuo desktop.
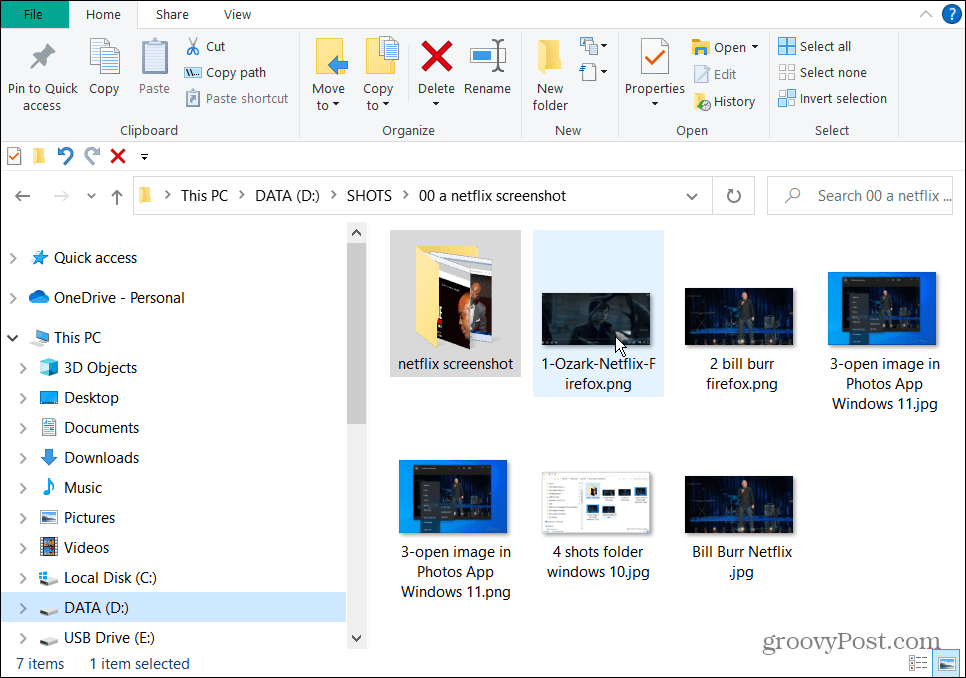
Usa Windows Sandbox per fare uno screenshot su Netflix
Un altro modo semplice per ottenere uno screenshot su Netflix è eseguirlo in Windows Sandbox. Questo è un ambiente virtuale che esegue app isolate dal resto del sistema a scopo di test. Tuttavia, puoi usarlo per eseguire Netflix e acquisire schermate.
Impostare Sandbox di Windows su Windows 10 è simile alla configurazione Sandbox di Windows su Windows 11.
Per eseguire Windows Sandbox e screenshot su Netflix:
- premi il Tasto Windows + R sulla tastiera per aprire Correre.
- Tipo optionalfeatures.exe e fare clic OK.
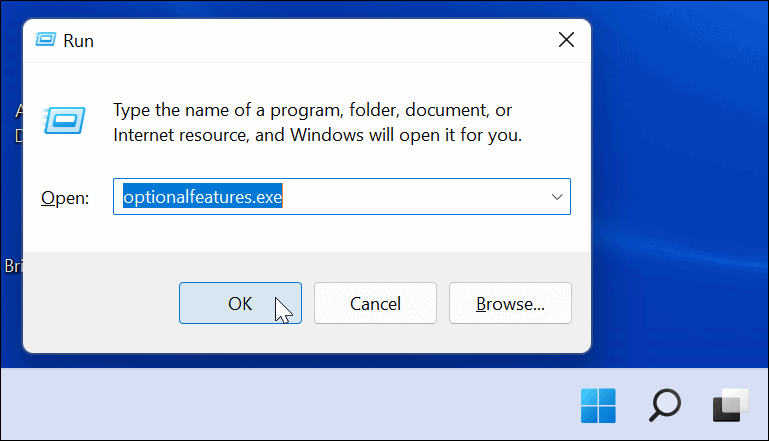
- Quando il Funzionalità di Windows viene visualizzata la finestra, controllare il Sandbox di Windows opzione e fare clic OK.
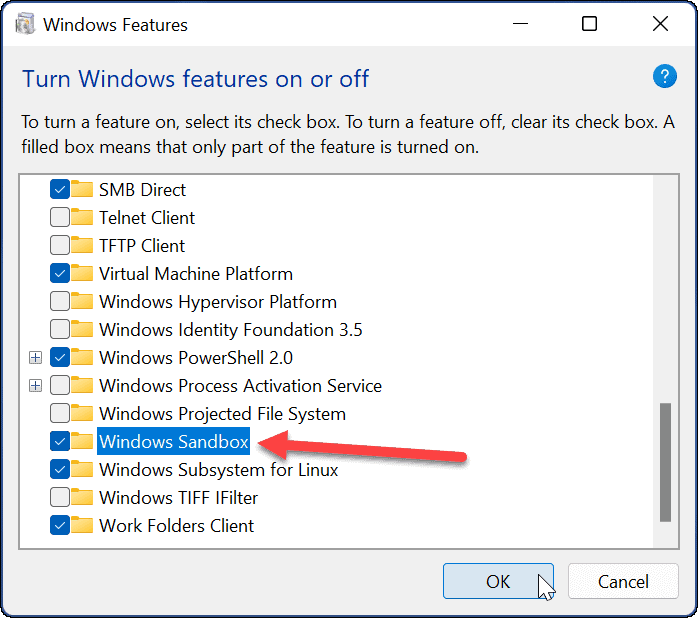
-
Riavvia Windows 11 per completare il processo di installazione di Windows Sandbox, se attivo Windows 10, riavvia il PC.
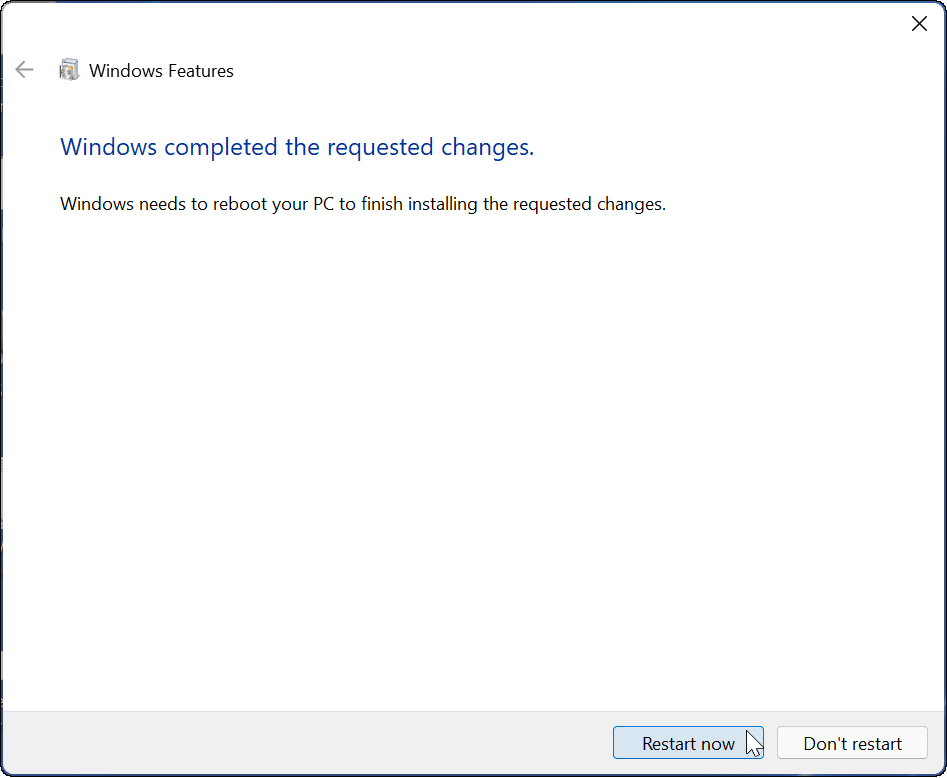
- Avvia Windows Sandbox e, all'avvio, apri Microsoft Edge all'interno della finestra Windows Sandbox.
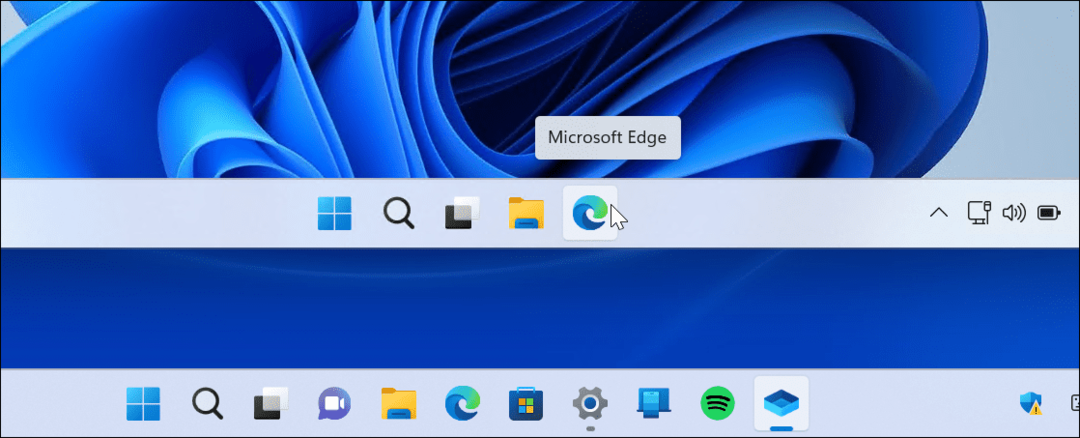
- Sfoglia a Netflix.com e accedi con il tuo account.
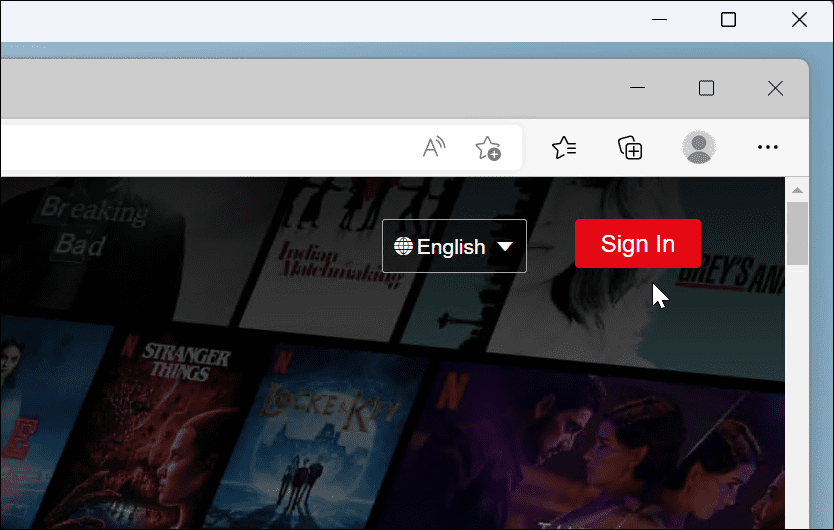
- Riproduci lo spettacolo o il film che desideri e colpisci Tasto Windows + Stampante per fare il tiro. Puoi avviare lo strumento di cattura o utilizzare software di terze parti, se disponibile. Tieni presente che devi essere al di fuori di Windows Sandbox durante l'esecuzione di un'utilità di screenshot.
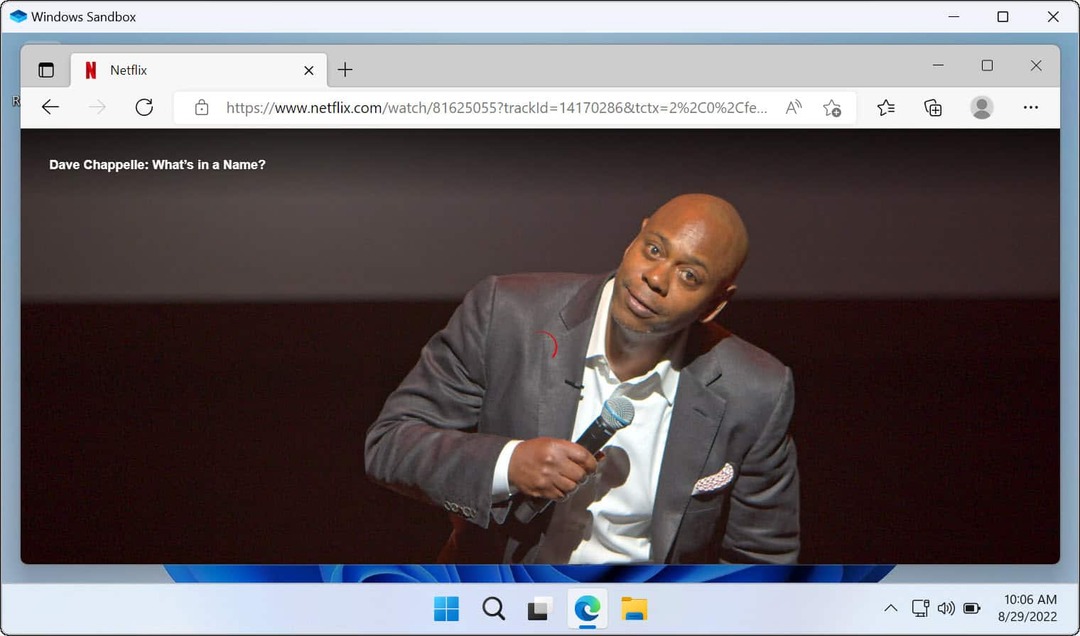
Una volta ottenuta l'immagine desiderata, puoi usarla come sfondo del desktop o salvaschermo, condividili sui social media e qualsiasi altra cosa ti serva per le immagini.
Suggerimenti per l'utilizzo di Netflix
In genere, utilizzando Firefox o Microsoft Edge con le utilità di screenshot di Windows integrate o un'utilità di screenshot di terze parti come SnagIt offre la migliore possibilità di acquisire con successo uno screenshot su Netflix. Se non funziona, puoi sempre creare una macchina virtuale. Tuttavia, Sandbox di Windows è il più semplice da configurare e utilizzare su Windows 10 e 11.
Potresti essere interessato anche a streaming Netflix su Discord o imparare a farlo guarda Netflix su più schermi contemporaneamente.
Inoltre, controlla regolazione della qualità video su Netflixe se sei un utente Mac, leggi scaricare contenuti Netflix per guardarli offline su macOS.
Come trovare il codice Product Key di Windows 11
Se è necessario trasferire il codice Product Key di Windows 11 o semplicemente per eseguire un'installazione pulita del sistema operativo,...
Come cancellare la cache di Google Chrome, i cookie e la cronologia di navigazione
Chrome fa un ottimo lavoro nel memorizzare la cronologia di navigazione, la cache e i cookie per ottimizzare le prestazioni del browser online. Ecco come...
Abbinamento dei prezzi in negozio: come ottenere i prezzi online durante gli acquisti nel negozio
Acquistare in negozio non significa dover pagare prezzi più alti. Grazie alle garanzie di abbinamento dei prezzi, puoi ottenere sconti online mentre fai acquisti a...