Come risolvere i problemi dell'audio dello zoom
Ingrandisci Eroe / / August 27, 2022

Ultimo aggiornamento il

Riesci a vedere amici o colleghi su Zoom, ma non li senti? Ecco alcuni suggerimenti su come correggere l'audio Zoom.
Ingrandisci è diventata una delle più grandi app di videoconferenza al mondo. Ti consente di effettuare chiamate vocali e video di alta qualità one-to-one o con centinaia di persone. L'app è semplice da usare: di solito non è necessario approfondire impostazioni complicate.
Di tanto in tanto, potresti scoprire che l'audio Zoom non funziona correttamente. Ad esempio, potresti non essere in grado di ascoltare altre persone durante la chiamata o il suono potrebbe apparire strano.
Se non sei sicuro di come risolvere problemi audio di Zoom come questi, puoi seguire i passaggi per la risoluzione dei problemi di seguito.
Verifica la presenza di partecipanti disattivati
Se non riesci a sentire le altre persone nella tua chiamata Zoom, potrebbe non avere nulla a che fare con il tuo computer. Gli altri partecipanti potrebbero essere silenziati senza rendersene conto.
Se possono sentirti, chiedi loro di fare clic su Microfono icona nel menu nella parte inferiore di Zoom fino a quando non ha più una linea rossa attraverso di essa. Se non riescono a sentirti, puoi inviare un messaggio di chat tramite Zoom per avvisarli invece.
Per inviare un messaggio di chat in Zoom:
- Sposta il mouse in un punto qualsiasi della schermata Zoom.
- Clic Chiacchierata nel menu in basso.
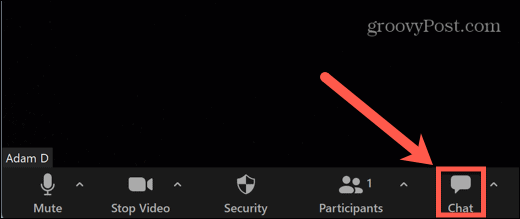
- Puoi inviare il messaggio a tutti o fare clic su cadere in picchiata per selezionare persone specifiche.
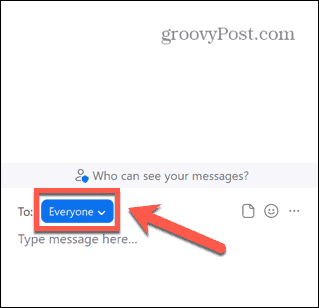
- Digita il tuo messaggio nella parte inferiore della finestra della chat e premi accedere per inviarlo.
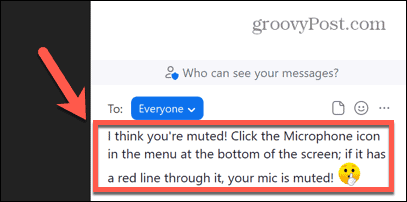
Controlla il volume del tuo computer
Un altro motivo per cui potresti non essere in grado di sentire nessuno nella tua chiamata Zoom è se il volume del tuo computer è troppo basso (o completamente disattivato). Prova a utilizzare i pulsanti del volume sulla tastiera per aumentare il volume e vedere se questo fa la differenza.
Se questo non funziona, puoi usare il Mixer volumetrico su Windows 10 e 11 per modificare il volume dell'app Zoom.
Per modificare il volume dello zoom in Windows 11:
- Fare clic con il pulsante destro del mouse su Volume icona nella barra delle applicazioni.
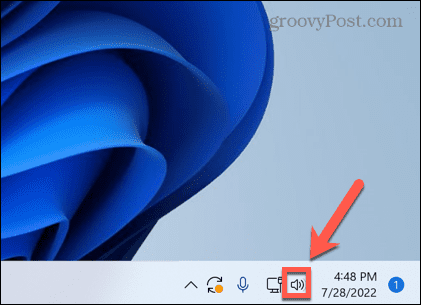
- Selezionare Apri Mixer volume.
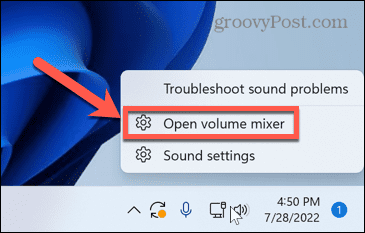
- Assicurarsi che entrambi i Volume di sistema e IngrandisciVolume i cursori sono impostati a un livello sufficientemente alto da consentirti di ascoltare l'audio.
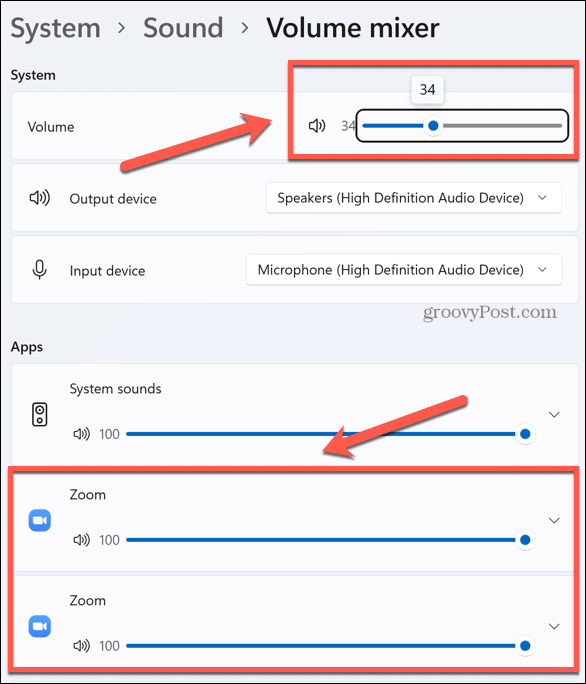
Controlla le connessioni degli altoparlanti o delle cuffie
Se stai utilizzando altoparlanti o cuffie esterni, la loro connessione potrebbe essere difettosa.
Per gli altoparlanti o le cuffie cablati, verifica che siano collegati correttamente. Se lo sono, prova una porta diversa per vedere se questo migliora le cose.
Se usi Bluetooth altoparlanti o cuffie, assicurati che Il Bluetooth è abilitato sul tuo computer e che gli altoparlanti o le cuffie abbiano una carica sufficiente.
Scegli l'uscita audio corretta
Zoom permette di scegliere quale uscita audio (es. cuffie o altoparlanti) L'audio dello zoom viene riprodotto. Se hai selezionato gli altoparlanti sbagliati, potresti non essere in grado di sentire nulla.
Per selezionare gli altoparlanti o le cuffie corretti in Zoom:
- Sposta il mouse in un punto qualsiasi della finestra Zoom per visualizzare il menu Zoom.
- Clicca il freccia accanto al Microfono icona.
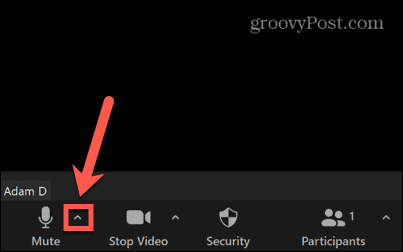
- Scegli i tuoi altoparlanti sotto Seleziona un altoparlante.
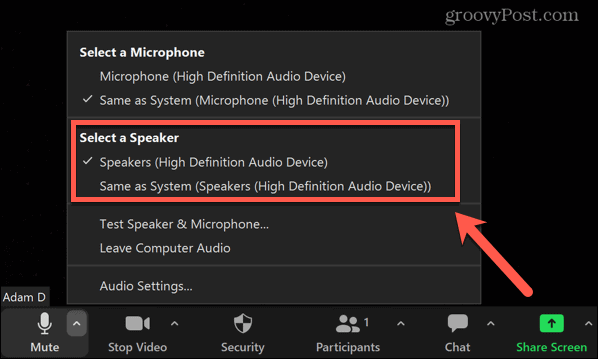
Metti alla prova i tuoi altoparlanti
Se ritieni che i tuoi altoparlanti possano essere la causa dei tuoi problemi con l'audio Zoom, puoi testarli per assicurarti che funzionino come previsto.
Per testare i tuoi altoparlanti in Zoom:
- Spostare il mouse all'interno della finestra Zoom per visualizzare il menu Zoom.
- Clicca il freccia accanto al Microfono icona.
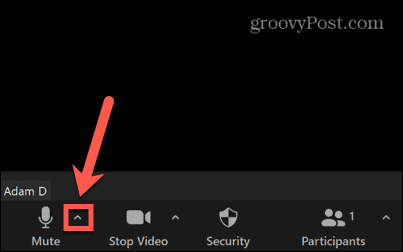
- Selezionare Prova altoparlante e microfono.
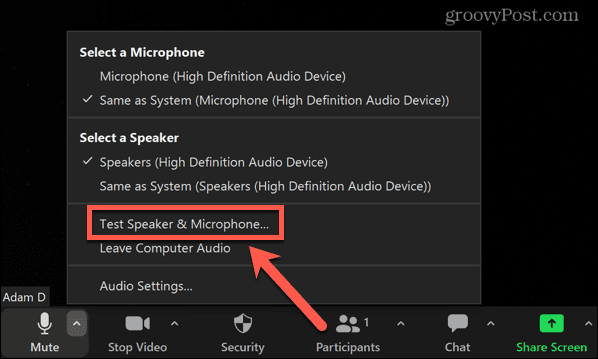
- Ti verrà chiesto se riesci a sentire una suoneria. Se puoi, clicca sì.
- Se non puoi, seleziona No, prova con un altro altoparlante invece.
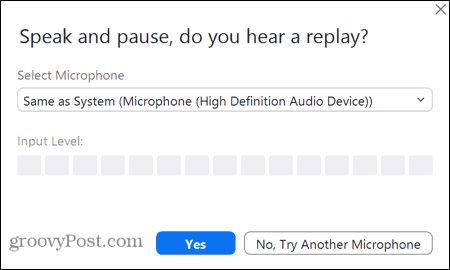
- Ti verrà quindi chiesto di parlare e dovresti sentire ciò che hai detto ripetuto a te. Se puoi, clicca sì.
- Altrimenti, seleziona No, prova con un altro altoparlante.
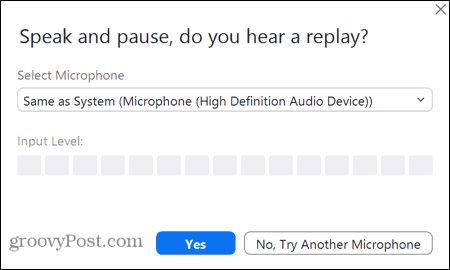
- Se riesci a sentire l'audio in entrambi i test, gli altoparlanti funzionano correttamente in Zoom. In caso contrario, dovrai provare una delle altre correzioni in questo elenco.
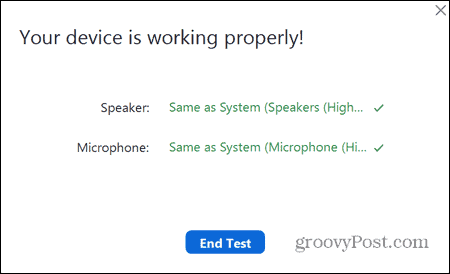
Correggi le impostazioni dell'audio dello zoom
Zoom utilizzerà le impostazioni predefinite per eseguire chiamate audio e video, ma puoi modificarle tu stesso tramite l'app Zoom. Potresti essere in grado di risolvere i problemi audio di Zoom modificando alcune di queste impostazioni audio predefinite.
Per modificare le impostazioni audio in Zoom:
- Lancio Ingrandisci.
- Clicca il Impostazioni icona nell'angolo in alto a destra.
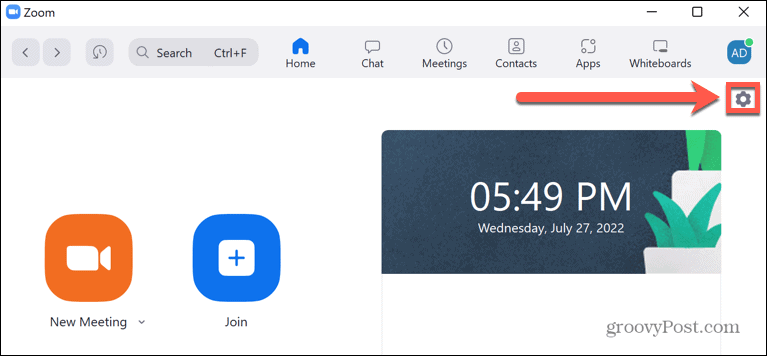
- Selezionare Audio dal menu a sinistra.
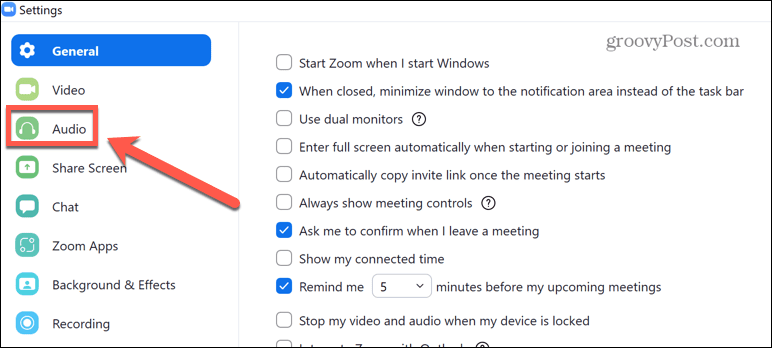
- Scegli l'altoparlante che desideri utilizzare per impostazione predefinita.
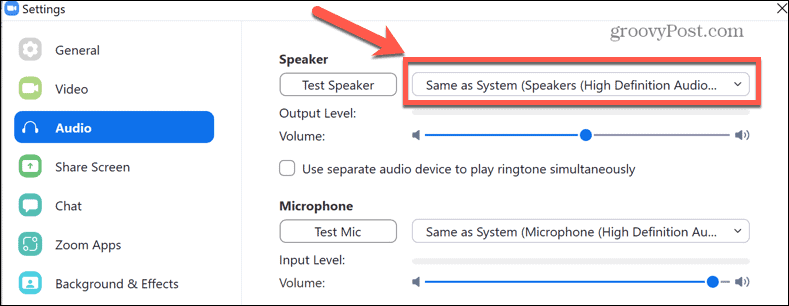
- Puoi fare clic Relatore di prova per garantire che l'altoparlante selezionato funzioni come previsto.
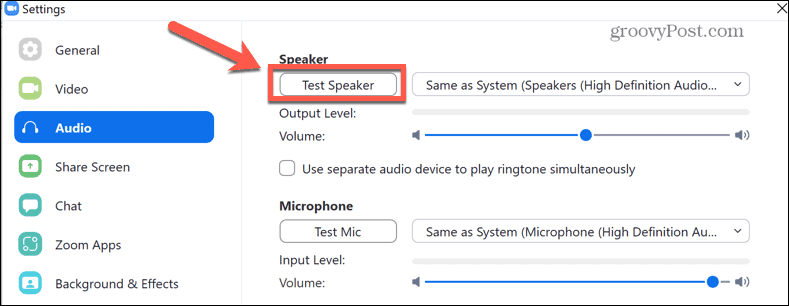
- Scorri verso il basso per trovare il Elimina il rumore di fondo L'impostazione predefinita è Auto—provare un'impostazione diversa può migliorare l'audio dello Zoom.
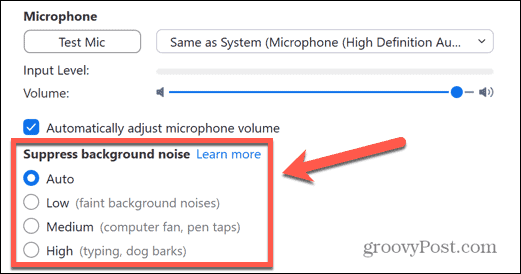
- Appena sotto questo, prova a controllare Mostra l'opzione durante la riunione per abilitare "Suono originale". L'abilitazione di questo in una chiamata Zoom disabilita la soppressione del rumore, il filtro passa alto e il controllo del guadagno. È consigliato per la riproduzione di musica o in situazioni di studio audio, ma la modifica di queste impostazioni può aiutare a risolvere i problemi audio di Zoom.
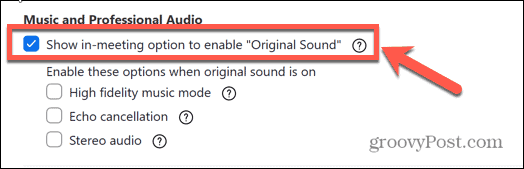
- Nella parte inferiore dello schermo, puoi modificare il volume della suoneria e la suoneria.
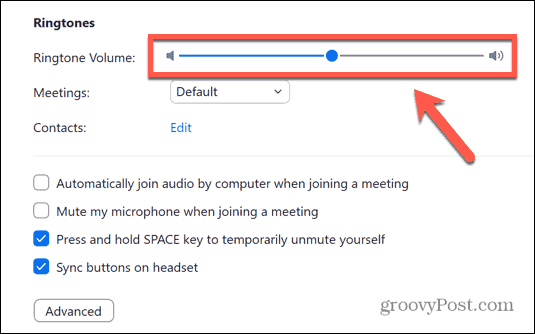
- Clic Avanzate.
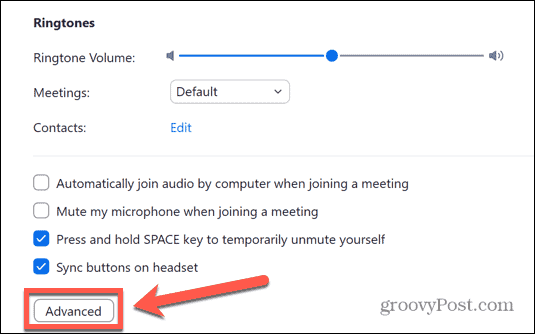
- Per impostazione predefinita, queste impostazioni avanzate sono impostate su Auto. Se si trovano su un'impostazione diversa, prova a impostarli su Auto e vedi se questo risolve i tuoi problemi con l'audio di Zoom.
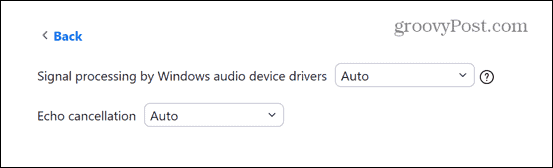
- Se le impostazioni sono già impostate sui valori predefiniti, prova a cambiarle per vedere se risolverà l'audio dello Zoom.
Controlla le impostazioni audio del tuo computer
Se soffri di problemi con l'audio di Zoom, potresti dover controllare le impostazioni audio del tuo computer. Una di queste impostazioni potrebbe causare il funzionamento errato dell'audio Zoom.
Configurazione delle impostazioni audio di Windows 11
Per modificare le impostazioni audio su Windows 11:
- Fare clic con il pulsante destro del mouse su Volume icona.
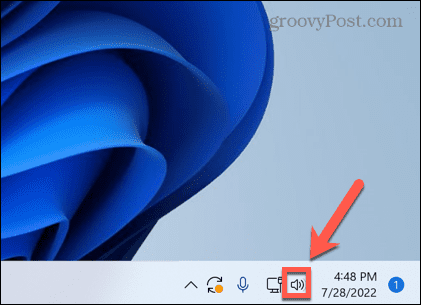
- Selezionare Impostazioni audio.
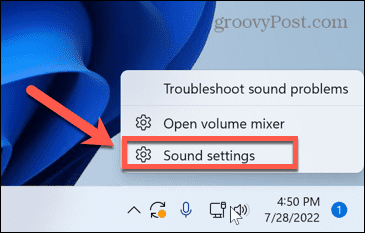
- Scorri il menu sotto Avanzate Selezionare Tutti i dispositivi audio.
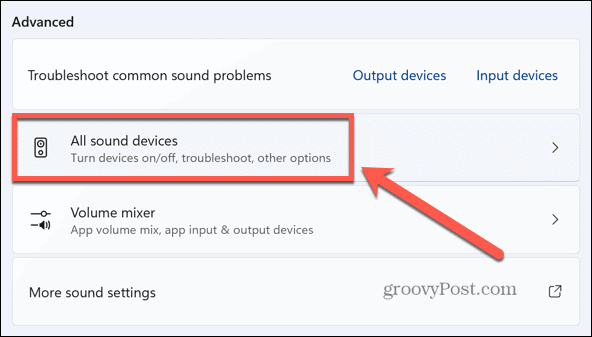
- Clic Altoparlanti.
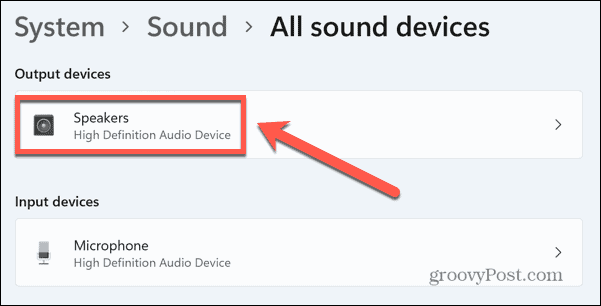
- Clic Controlla gli aggiornamenti del driver per assicurarti che il tuo driver non sia scaduto.
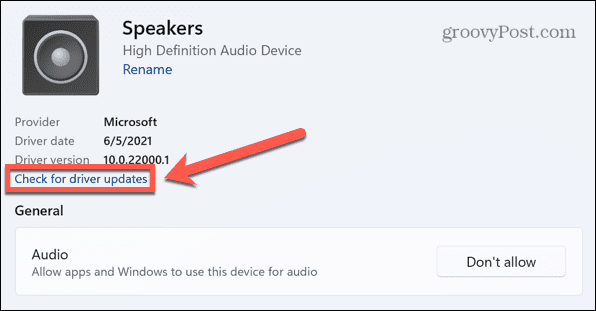
- Assicurati di vedere Non consentire accanto al Audio sezione.
- Se questo pulsante legge Permettere, fai clic per consentire alle app e a Windows di utilizzare gli altoparlanti per l'audio.
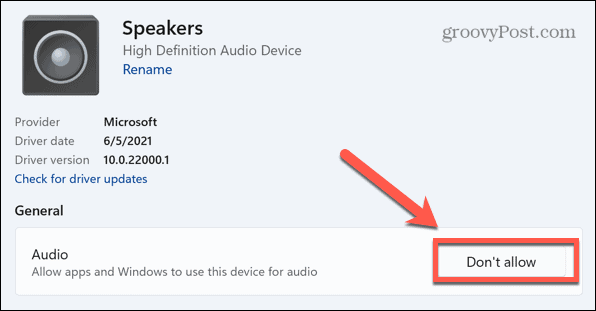
- Scorri verso il basso e assicurati che il Migliora l'audio il cursore è impostato su Spento.
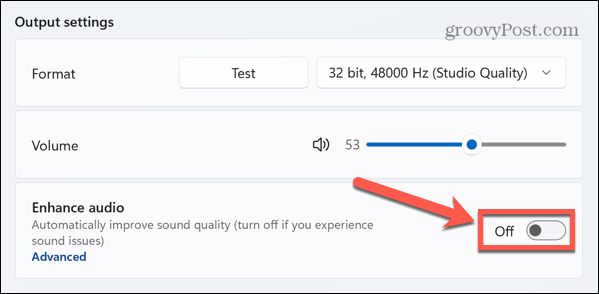
- Se desideri modificare i singoli miglioramenti dell'audio, fai clic su Avanzate.
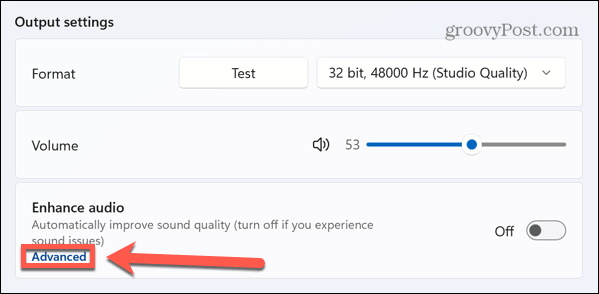
- Disattiva tutti i miglioramenti audio che desideri disattivare.
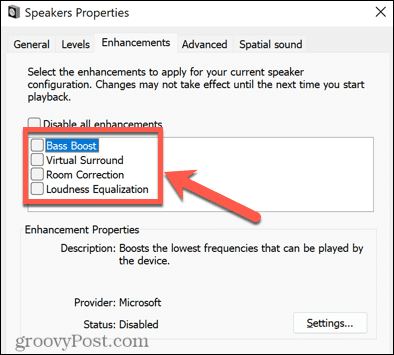
Configurazione delle impostazioni audio del Mac
Puoi anche configurare le impostazioni audio per Zoom su macOS usando il file Preferenze di Sistema menù.
Per modificare le impostazioni audio su Mac:
- Lancio Preferenze di Sistema.
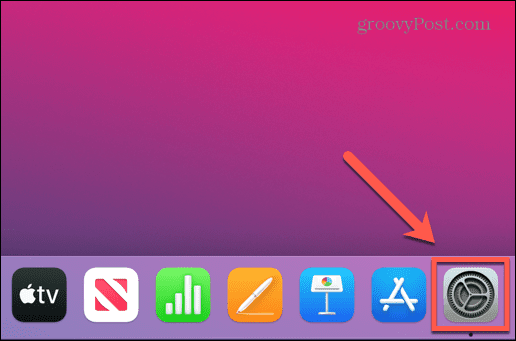
- Selezionare Suono.
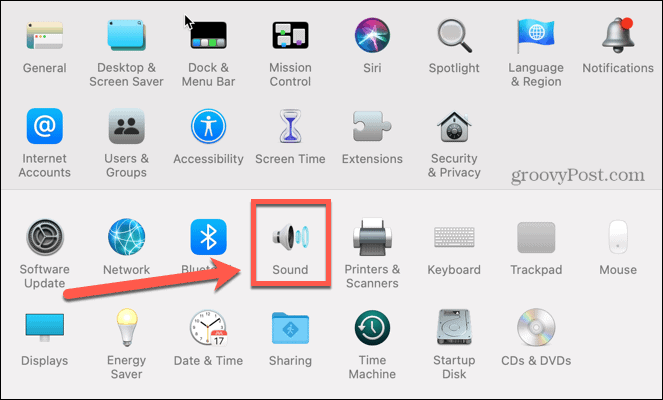
- Nel Produzione scheda, seleziona gli altoparlanti che desideri utilizzare.
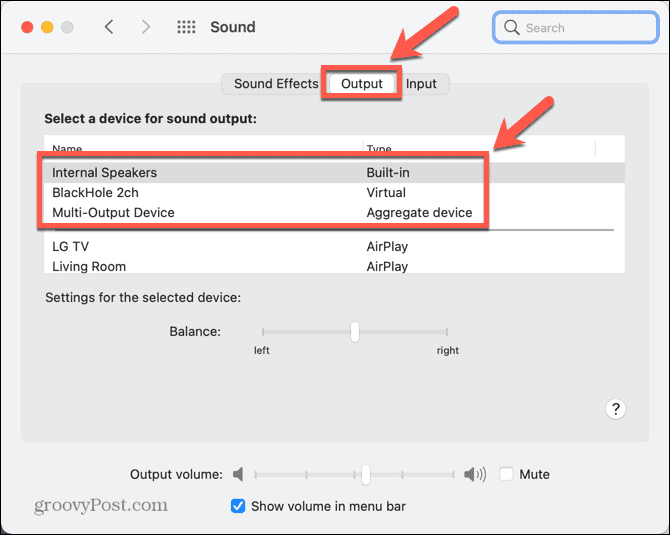
Riavvia il tuo computer
Hai ancora problemi con l'audio Zoom? La tecnica secolare di spegnere e riaccendere il computer potrebbe ancora una volta venire in soccorso per risolvere problemi audio Zoom difficili da diagnosticare.
Quando riavvii il tuo PC o Mac, cancellerai tutti i processi in esecuzione. Ad esempio, se un'altra app interferisce con i tuoi altoparlanti, questo potrebbe risolvere il problema.
Per provare, riavvia il computer, avvia nuovamente Zoom e verifica se i tuoi problemi audio migliorano.
Reinstalla Zoom
Come ultima risorsa, puoi provare a disinstallare completamente la tua app Zoom e reinstallarla di nuovo. Ciò potrebbe correggere eventuali impostazioni che hai modificato accidentalmente e che non riesci più a ritrovare. Può anche risolvere le cose se l'installazione di Zoom è danneggiata in qualche modo.
Reinstalla Zoom su Windows 11
Per reinstallare Zoom su Windows 11:
- Clicca il Inizio icona.
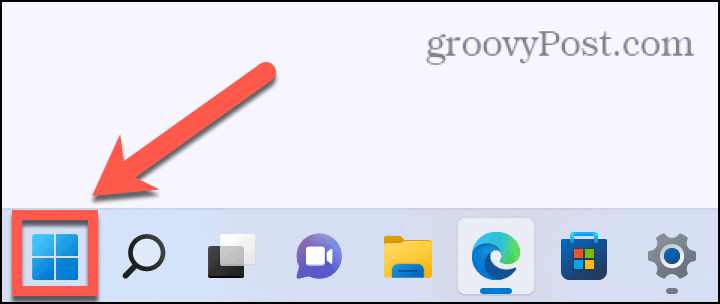
- Apri il Impostazioni app.
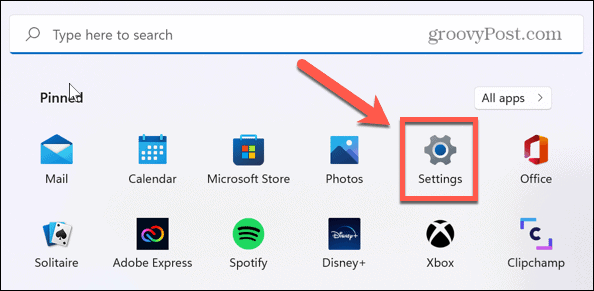
- Selezionare App dal menu di sinistra.
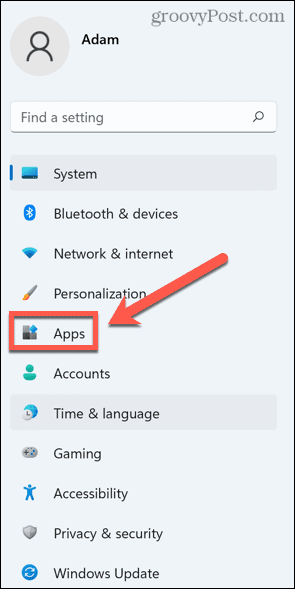
- Selezionare App e funzionalità.
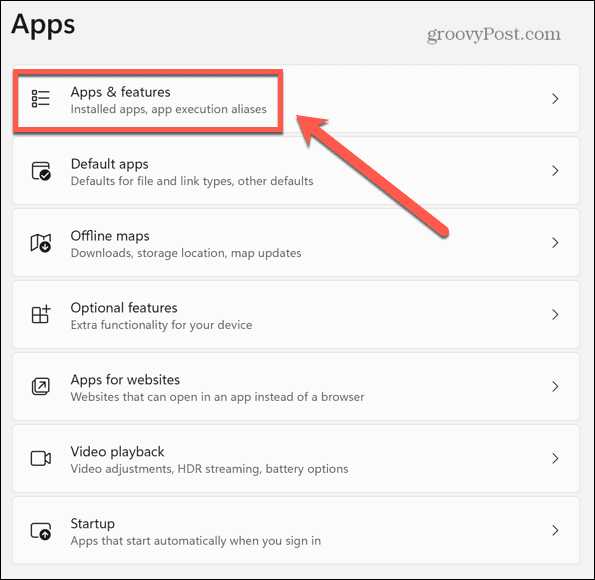
- Scorri verso il basso fino a Ingrandisci e fare clic su tre punti icona.
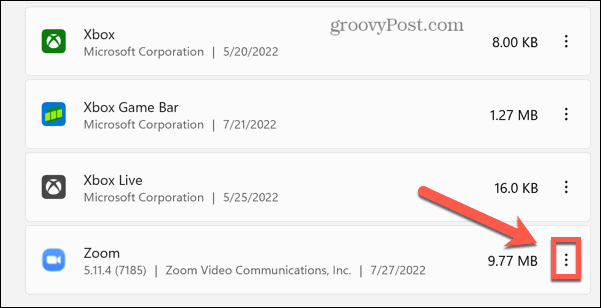
- Clic Disinstalla.
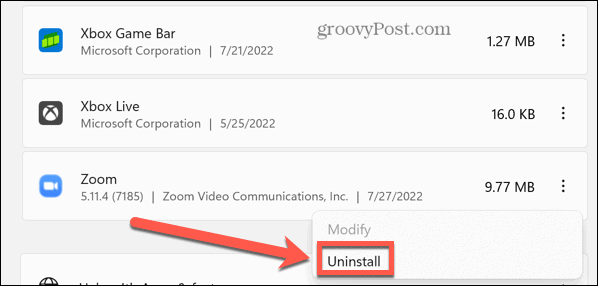
- Una volta completato il processo, reinstallare l'app Zoom ancora una volta.
Reinstalla Zoom su Mac
Per reinstallare l'app Zoom su Mac:
- Lancio Ingrandisci.
- Nella barra dei menu, fare clic su Ingrandisci.noi.
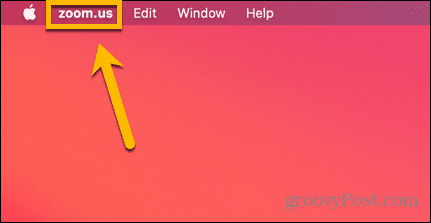
- Selezionare Disinstalla Zoom.
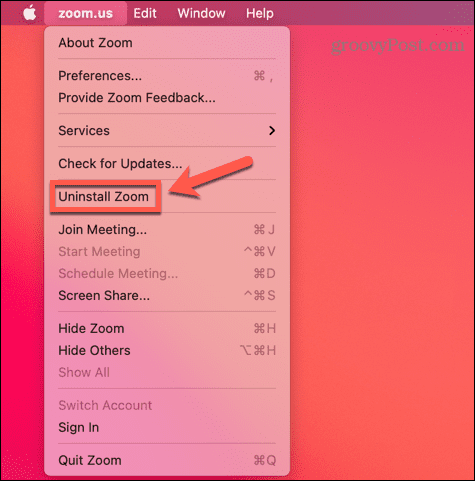
- Conferma la tua decisione.
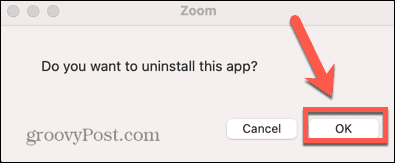
- Una volta completato il processo di disinstallazione, reinstallare l'app Zoom.
Fai spazio allo zoom
Sapere come correggere l'audio di Zoom ti consente di riportare le tue videochiamate in carreggiata in modo da non perdere quelle riunioni importanti. Se l'audio di Zoom non funziona, una delle correzioni di cui sopra dovrebbe aiutare a risolvere i tuoi problemi di Zoom.
Se riesci a sentire gli altri partecipanti, ma loro non riescono a sentire te, allora dovrai anche sapere come farlo aggiustare il microfono Zoom i problemi. Lottando con la tua macchina fotografica? Se nessuno può vederti, allora ci sono alcuni passaggi che puoi fare per provare aggiusta la tua fotocamera Zoom, anche.
Dopo aver risolto tutto, puoi provare alcuni trucchi Zoom, come aggiungendo sfondi personalizzati alle tue riunioni Zoom.
Come trovare il codice Product Key di Windows 11
Se è necessario trasferire il codice Product Key di Windows 11 o semplicemente per eseguire un'installazione pulita del sistema operativo,...
Come cancellare la cache di Google Chrome, i cookie e la cronologia di navigazione
Chrome fa un ottimo lavoro nel memorizzare la cronologia di navigazione, la cache e i cookie per ottimizzare le prestazioni del browser online. Ecco come...
Abbinamento dei prezzi in negozio: come ottenere i prezzi online durante gli acquisti nel negozio
Acquistare in negozio non significa dover pagare prezzi più alti. Grazie alle garanzie di abbinamento dei prezzi, puoi ottenere sconti online mentre fai acquisti a...
