
Ultimo aggiornamento il

Un file immagine PNG non è un ottimo modo per archiviare un file di documento sul tuo PC. Se vuoi sapere come convertire un PNG in PDF su Windows, segui questi passaggi.
Se hai scansionato un documento nel tuo PC, potresti scoprire che è stato salvato come immagine PNG e non come PDF più standard. Se ciò accade, dovrai sapere come convertire un PNG in PDF su un PC Windows.
Un buon modo per farlo è utilizzare la modalità stampante virtuale su Windows. La stampante virtuale converte l'immagine in un file PDF quando stampi qualcosa tramite un'app come Microsoft Word. È quindi possibile salvare il file, stamparne una copia fisica o caricarlo nell'archivio cloud.
I passaggi per convertire i PNG in PDF sono praticamente gli stessi con Windows 10 e Windows 11. Ecco come convertire un PNG in PDF su Windows.
Come convertire un PNG in PDF su Windows
Non importa se stai cercando di convertire file PNG in PDF su Windows 10 o 11: i passaggi dovrebbero essere molto simili. Abbiamo utilizzato Windows 10 di seguito, ma non vedrai molta differenza su un PC Windows 11.
Per convertire un PNG in PDF su Windows:
- Inizia individuando il PNG che desideri convertire e fai clic con il pulsante destro del mouse in Esplora risorse o sul desktop.
- Dal menu contestuale, seleziona Stampa. In Windows 11, fai clic con il pulsante destro del mouse sull'immagine e scegli di farlo Mostra altre opzioni immagine > Stampa.
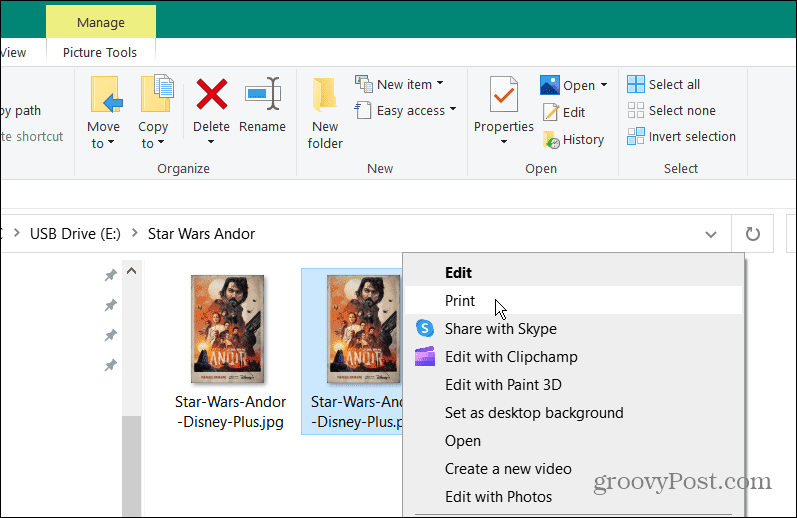
- Quando il Stampa immagini si apre la finestra, seleziona Microsoft Stampa su PDF dal menu a discesa.
- Scegli il formato carta e le opzioni di qualità dai menu a discesa forniti.
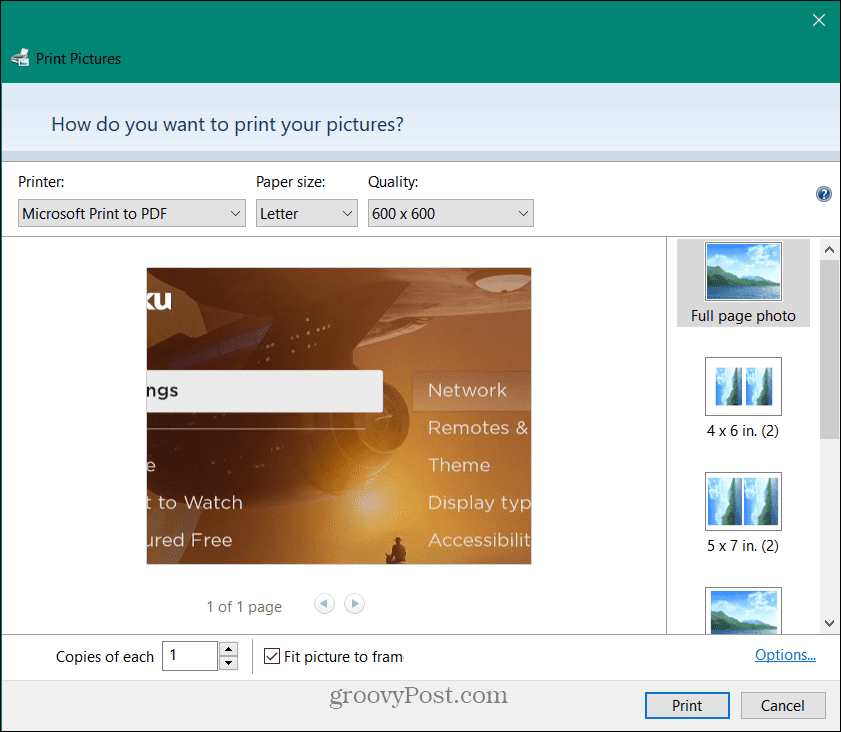
- Nel Stampa immagini Windows barra laterale destra, hai la possibilità di cambiare il tuo Viene visualizzata l'immagine PNG nel PDF. Fare clic su un'opzione per visualizzarne l'anteprima a sinistra.
- In fondo al Stampa immagini windows, puoi specificare il numero di pagine che desideri nel tuo PDF utilizzando il file Copie per ogni opzione. Abilita il Adatta l'immagine alla cornice opzione per adattare la tua foto al PDF.
- Clicca il Stampa pulsante nella parte inferiore della finestra per iniziare a creare il tuo file PDF.
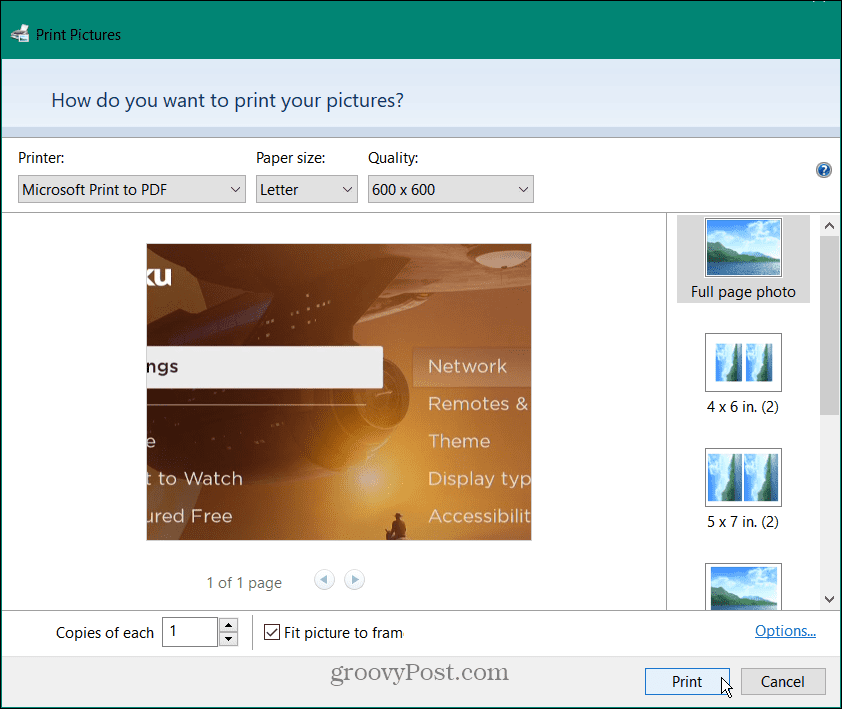
- Una volta completata la configurazione del documento, continua a stamparlo come PDF. Una volta completato, puoi inviarlo tramite e-mail o utilizzarlo come faresti con qualsiasi altro documento.
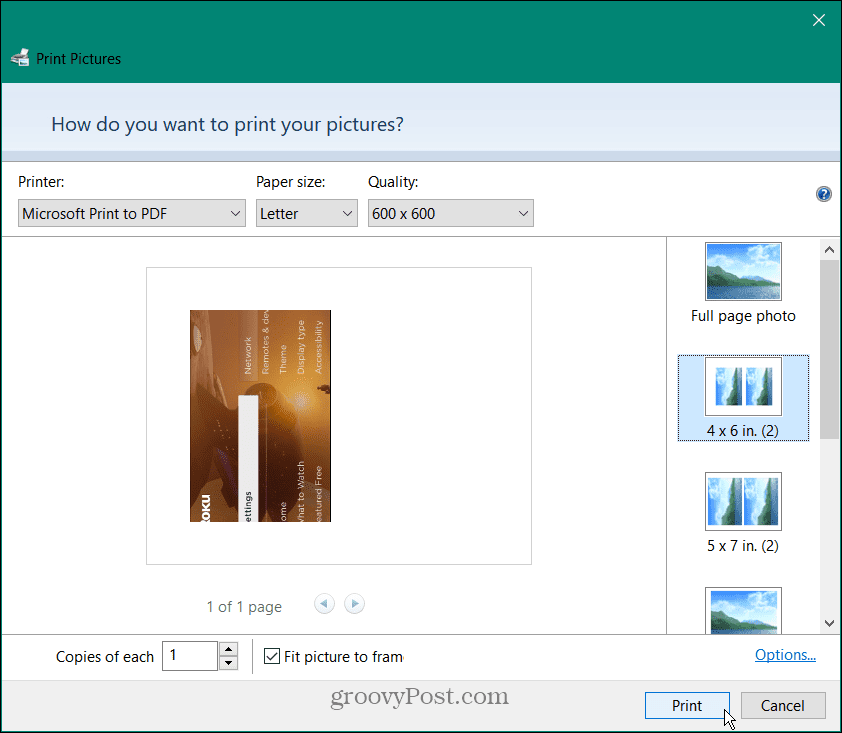
Suggerimenti e trucchi per i file PDF
Per ulteriori informazioni sui PDF, leggere su riducendo le dimensioni del file PDF su Mac. Se hai il telefono con te, dai un'occhiata convertire le immagini in PDF sul tuo iPhone. Potresti anche essere interessato a imparare come farlo inserire PDF in una presentazione PowerPoint.
Se sei un utente Windows, puoi scaricare PDF e fare in modo che Edge non li apra. E potresti aver bisogno di farlo esporta documenti Word come PDF.
Come trovare il codice Product Key di Windows 11
Se è necessario trasferire il codice Product Key di Windows 11 o semplicemente per eseguire un'installazione pulita del sistema operativo,...
Come cancellare la cache di Google Chrome, i cookie e la cronologia di navigazione
Chrome fa un ottimo lavoro nel memorizzare la cronologia di navigazione, la cache e i cookie per ottimizzare le prestazioni del browser online. Ecco come...
Abbinamento dei prezzi in negozio: come ottenere i prezzi online durante gli acquisti nel negozio
Acquistare in negozio non significa dover pagare prezzi più alti. Grazie alle garanzie di abbinamento dei prezzi, puoi ottenere sconti online mentre fai acquisti a...



