Come eseguire automaticamente BCC in Outlook 2010
Microsoft Office Come Microsoft Gmail Outlook Di Microsoft / / August 23, 2022

Ultimo aggiornamento il

Microsoft ha deciso di ripristinare l'accesso a BCC in Office 2010. Ecco come riportarlo e automaticamente BCC in Outlook.
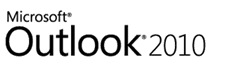
Riepilogo articolo:
- Un'esercitazione dettagliata sugli screenshot per inserire automaticamente in BCC un indirizzo e-mail per tutti i messaggi di Outlook in uscita.
- Da Outlook 2007 a Outlook 2010, Microsoft ha rimosso il campo BCC. Ti mostreremo come farlo aggiungi il campo BCC rientrare.
- Per BCC automatico in Outlook, dovremo mostrare la scheda sviluppatore e aggiungere uno script.
- Vedi i commenti per come impostare un BCC automatico per i messaggi inviati solo da un particolare indirizzo e-mail (per più account Outlook, grazie Nathan!)
Aggiornare: Questo articolo è stato originariamente scritto per Outlook 2010. Se stai utilizzando una versione più moderna, leggi il nostro articolo: Come eseguire automaticamente BCC in Outlook utilizzando le regole.
Forse era dovuto a troppi BCC stealth intra-ufficio passivo-aggressivi (
Si scopre che ci sono tre cose da fare per sbloccare il pieno potenziale di BCC in Outlook 2010:
- Mostra il campo BCC nella finestra Nuova email.
- Rivela il nastro sviluppatore.
- Aggiungi del codice Visual Basic personalizzato.
Non è così complicato come sembra. Ma passiamo attraverso questi tre dal più semplice al più difficile.
(Nota: Puoi anche acquistare componenti aggiuntivi di terze parti per Outlook 2010 che lo fanno, ma consiglierei questo metodo. È gratis.)
Mostra il campo BCC in Nuove e-mail in Outlook 2010
Passo 1
Avvia Outlook 2010.
Passo 2
Clicca il nuova email pulsante. Nella finestra di composizione del messaggio, clic il Opzioni scheda.
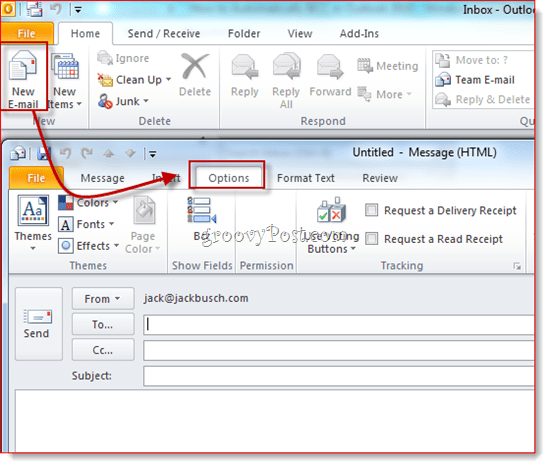
Passaggio 3
Clic il BCC pulsante. Questa azione rivela il campo BCC. D'ora in poi, avrai accesso al campo BCC in tutte le future e-mail di Outlook 2010. Se ti stanchi dello spazio extra che occupa, fai di nuovo clic per liberartene.
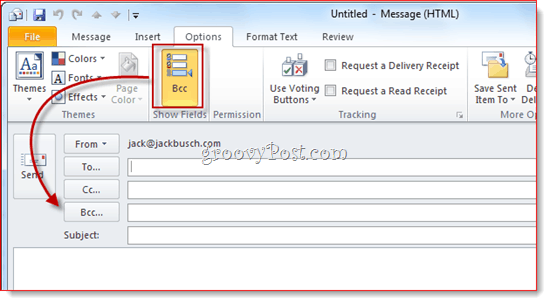
Ora puoi utilizzare il campo BCC per una tantum. Ma cosa succede se volessi eseguire automaticamente BCC te stesso (o qualcun altro) su ogni messaggio in uscita? Per fare ciò, segui i passaggi seguenti.
Visualizza la barra multifunzione per sviluppatori
Sto basando questo how-to su un bel po' di codice Visual Basic personalizzato scritto da Michael Kizer. Michael ha scritto questo frammento di VBA per Outlook 2007, ma funziona per Outlook 2010. L'unico problema: è un po' difficile trovare Visual Basic Editor in Outlook 2010. Si nasconde nella barra multifunzione Sviluppatore, che, per impostazione predefinita, è nascosta alla vista. Ecco come abilitarlo:
Passo 1
Avvia Outlook 2010.
Passo 2
Clic il File scheda e scegli Opzioni.
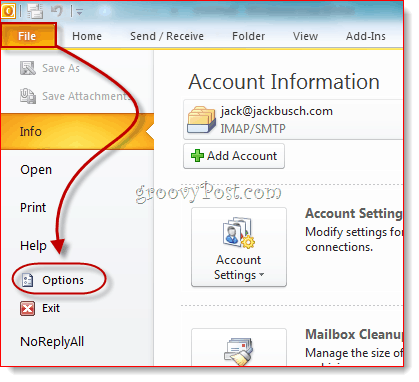
Passaggio 3
ClicPersonalizza il nastro sul pannello di sinistra. Ora, nell'elenco all'estrema destra, assicurati Sviluppatore è controllato. Clic OK.
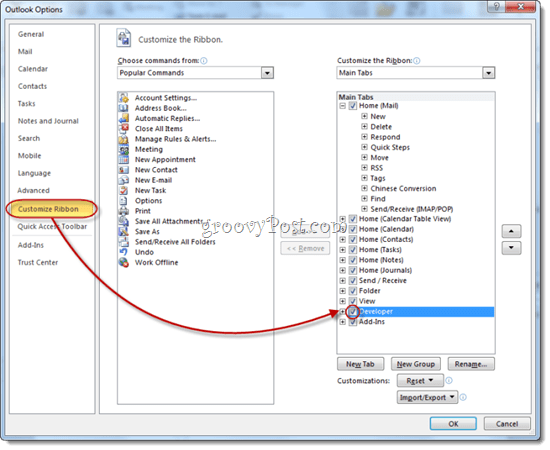
Passaggio 4
La scheda Sviluppatore verrà ora visualizzata nella barra multifunzione di Outlook 2010.
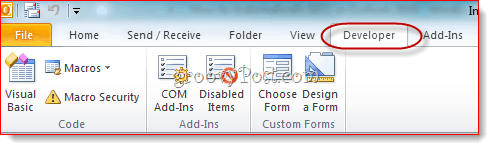
Messaggi in uscita BCC automaticamente in Outlook 2010
Ora è il momento di aggiungere il codice che Mr. Kizer ha messo insieme.
Passo 1
Vai al Sviluppatore scheda e clicVisual Basic.
Passo 2
Sulla sinistra, espandereProgetto1 (Progetto Vba. OTM rivelare Oggetti di Microsoft Outlook. EspandereOggetti di Microsoft Outlook poi doppio click Questa sessione di Outlook.
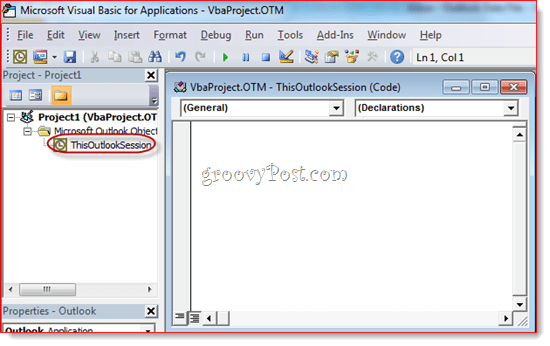
Passaggio 3
Nella finestra dell'editor di codice, scegli Applicazione dal menu a tendina in alto a sinistra.
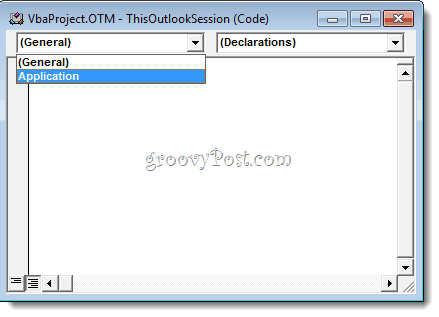
Passaggio 4
Nel menu a discesa in alto a sinistra, scegli ArticoloInvia.
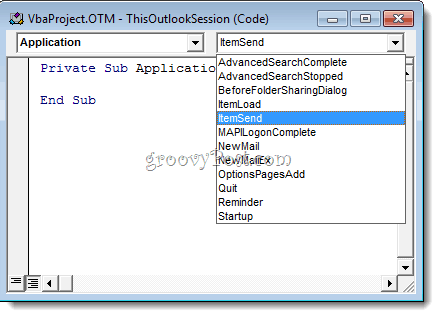
Passaggio 5
Posiziona il cursore dopo "Private Sub Application_ItemSend (ByVal Item As Object, Cancel As Boolean)" e prima di "End Sub". Adesso, copia e incolla quanto segue tra queste due righe.
Dim objRecip come destinatario. Dim strMsg come stringa. Dim res come intero. Dim strBcc come stringa. In caso di errore Riprendi Avanti ' #### OPZIONI UTENTE #### ' indirizzo per Ccn -- deve essere un indirizzo SMTP o risolvibile. ' a un nome nella rubrica. strBcc = "AlcuniIndirizzoEmail@dominio.com" Imposta objRecip = Elemento. Destinatari. Aggiungi (strBcc) objRecip. Tipo = olBCC. Se non objRecip. Risolvi allora. strMsg = "Impossibile risolvere il destinatario Ccn. " & _. "Vuoi ancora inviare il messaggio?" res = MsgBox (strMsg, vbYesNo + vbDefaultButton1, _. "Impossibile risolvere il destinatario Ccn") Se res = vbNo Allora. Annulla = Vero. Finisci se. Fine se impostato objRecip = Niente
Passaggio 6
Cerca la riga che dice: strBcc="AlcuniIndirizzoEmail@dominio.com" e sostituiscilo con l'indirizzo e-mail per il quale desideri eseguire il BCC SomeEmailAddress@domain.com. Ad esempio, sostituiscilo con mysecondaryemail@gmail.com o igbrother@supervisor.com.
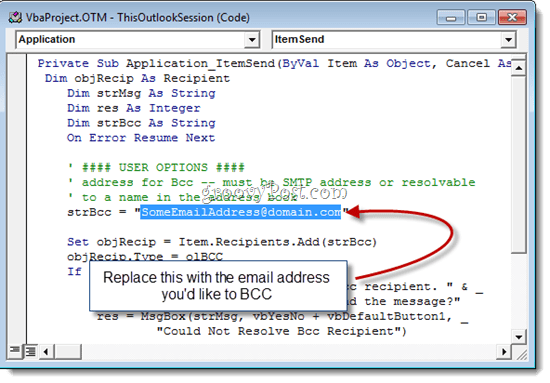
Passaggio 7
Non dimenticare di salvare le modifiche. Chiudere l'editor di Visual Basic e tornare a Outlook.
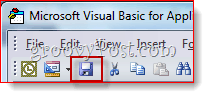
Ora, quando invii messaggi da Outlook 2010, verranno automaticamente inseriti in BCC al destinatario che hai scelto nell'editor di Visual Basic. Non devi digitare il loro nome nel campo BCC, né lo vedrai nemmeno inserito nel campo BCC poiché lo script di Visual Basic si attiva dopo aver premuto invio. (Un consiglio utile per qualsiasi cyberspia.)
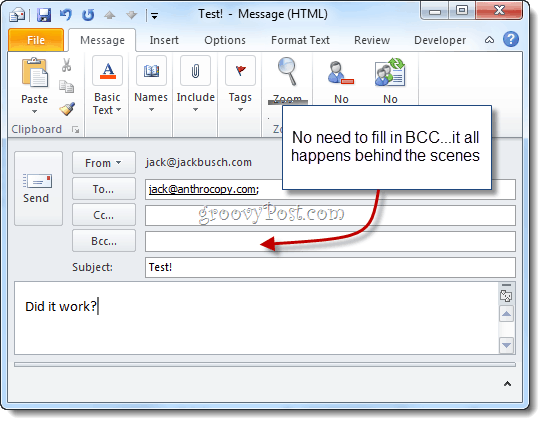
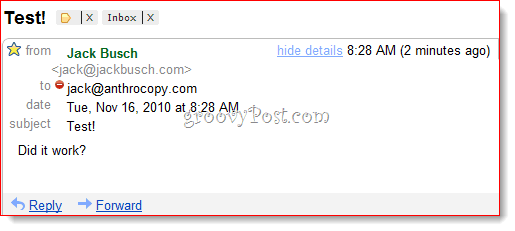
E il gioco è fatto.
Filtraggio dei messaggi di Gmail con BCC
Un'ultima cosa da notare: se stai usando questo per creare un archivio Gmail, ti consiglio di usare un indirizzo Gmail personalizzato con qualcosa come +bcc aggiunto ad esso. Tuttavia, poiché l'indirizzo non verrà visualizzato nel campo a:, non puoi filtrarlo come al solito. Quindi, invece, dovrai utilizzare la stringa "deliveredto:" in Gmail. Ad esempio, userei "deliveredto: username+bcc@gmail.com" e quindi imposterei una regola che archivia automaticamente questi messaggi e li contrassegna come letti.
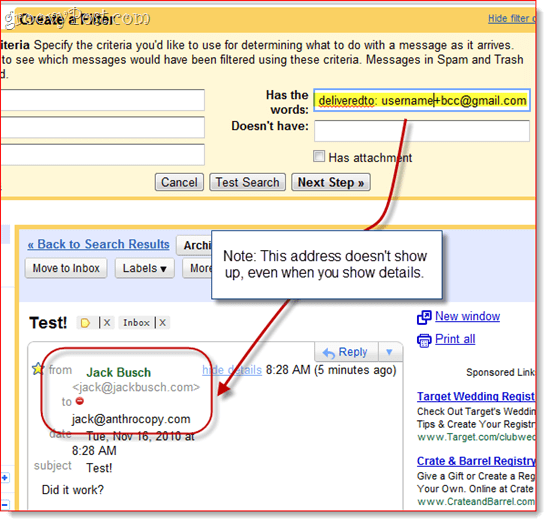
Una nota sulla sicurezza delle macro
Nota: Questa sezione può aiutare coloro che scoprono che la macro smette di funzionare il giorno successivo o dopo il riavvio del sistema.
Per farlo funzionare, potrebbe essere necessario modificare le impostazioni di sicurezza delle macro. Ad ogni modo, probabilmente riceverai un messaggio fastidioso come questo quando verrà lanciato Outlook 2010:
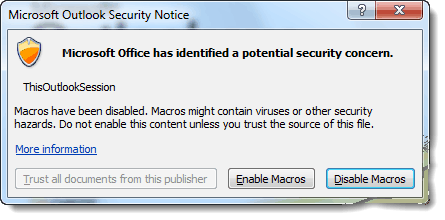
Come puoi vedere, si riferisce solo allo script che hai inserito in ThisOutlookSession, non significa che hai un virus. Puoi clicAbilita macro per procedere con lo script Auto BCC intatto.
Se vuoi saltare questo passaggio, puoi modificare le impostazioni di sicurezza della macro andando su Sviluppatore scheda e cliccando Sicurezza macro.
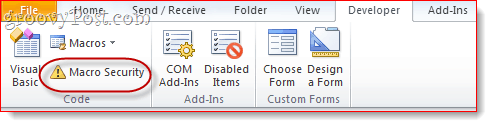
Sotto "Impostazioni macro", avrai alcune opzioni diverse:
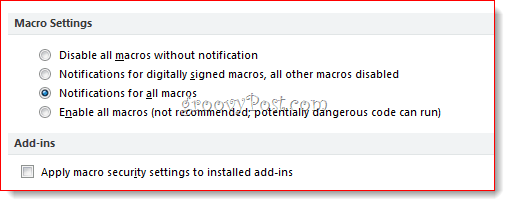
Per un'esistenza senza problemi, scegli "Abilita tutte le macro", anche se questo è, ovviamente, potenzialmente pericoloso. La vera soluzione qui è ottenere la tua macro firmata digitalmente, ma è un processo un po' complicato, di cui parlerò in un altro post (Come creare un certificato digitale autofirmato in Microsoft Office 2010). Rimani sintonizzato!
Come cancellare la cache di Google Chrome, i cookie e la cronologia di navigazione
Chrome fa un ottimo lavoro nel memorizzare la cronologia di navigazione, la cache e i cookie per ottimizzare le prestazioni del browser online. Ecco come...
Abbinamento dei prezzi in negozio: come ottenere i prezzi online durante gli acquisti nel negozio
Acquistare in negozio non significa dover pagare prezzi più alti. Grazie alle garanzie di abbinamento dei prezzi, puoi ottenere sconti online mentre fai acquisti a...
