La ricerca di Windows 11 in Outlook non funziona: 6 correzioni
Microsoft Windows 11 Outlook Di Microsoft Prospettiva Eroe / / August 23, 2022

Ultimo aggiornamento il
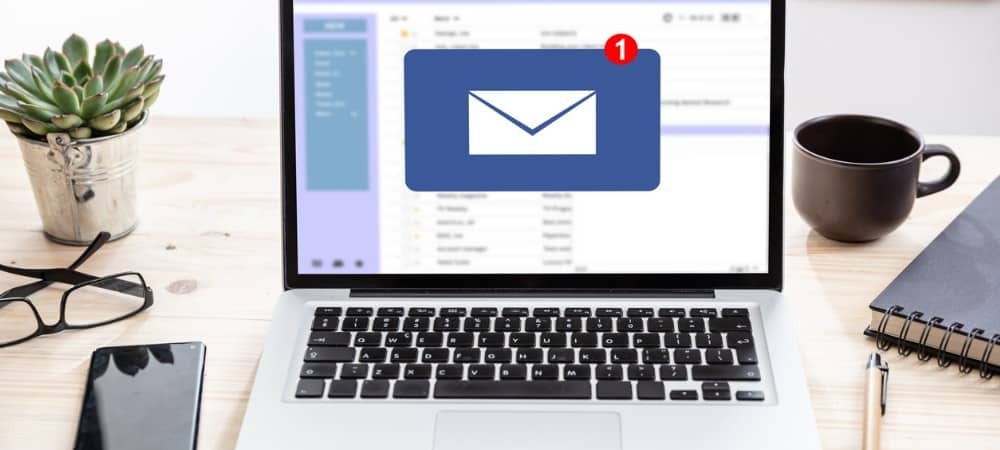
Hai problemi con la ricerca di Outlook che non funziona su Windows 11? Puoi risolvere il problema con queste semplici soluzioni.
Il client di posta elettronica di Outlook è in circolazione da molto tempo ed è generalmente affidabile. Sfortunatamente, ci sono momenti in cui alcune funzionalità di Outlook non funzioneranno.
Una delle funzionalità che possono smettere di funzionare è la funzionalità di ricerca di Outlook. Quando la funzione di ricerca non funziona in Outlook, ostacola il flusso di lavoro. Rende più difficile trovare mittenti e messaggi.
Se riscontri un problema con la ricerca di Outlook 11 di Windows che non funziona, ecco sei soluzioni per risolvere il problema.
Esegui lo strumento di risoluzione dei problemi di ricerca e indicizzazione in Outlook
Una delle soluzioni più semplici con cui puoi iniziare è eseguire il Risoluzione dei problemi di ricerca e indicizzazione.
Per eseguire lo strumento di risoluzione dei problemi su Windows 11, procedi come segue:
- Clicca il Pulsante Start oppure premere il Chiave di Windows e seleziona Impostazioni dal menu.

- quando Ambientazione si apre, seleziona Sistema > Risoluzione dei problemi > Altri strumenti per la risoluzione dei problemi.
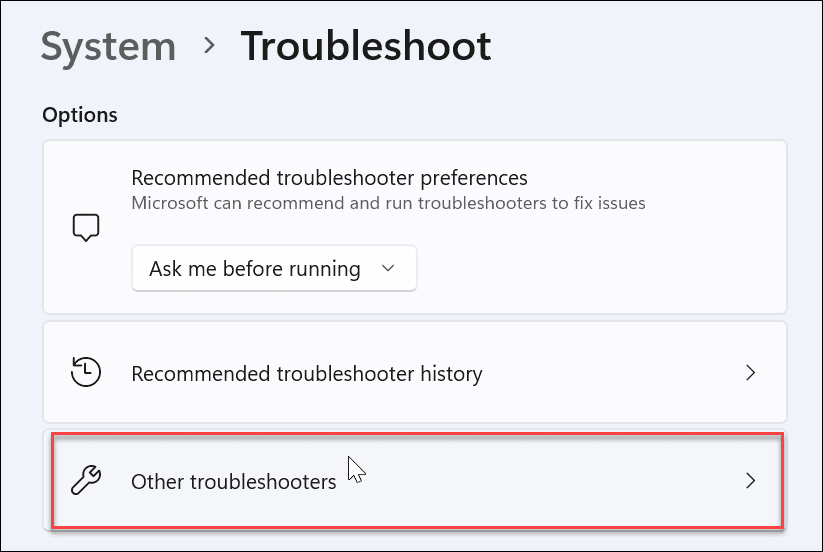
- Scorri verso il basso sul lato destro, trova Ricerca e indicizzazionee fare clic su Correre pulsante.
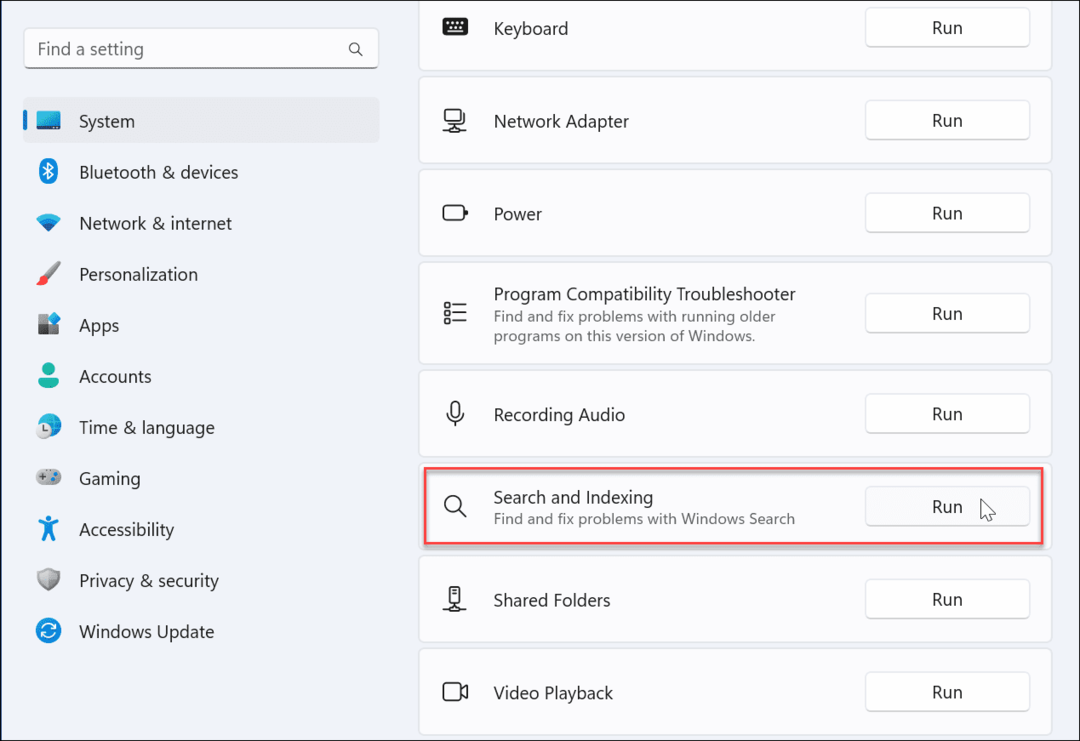
- Scegliere La ricerca di Outlook non restituisce risultati e continua con le istruzioni sullo schermo. Quando lo esegui, lo strumento di risoluzione dei problemi identificherà e risolverà automaticamente i problemi.
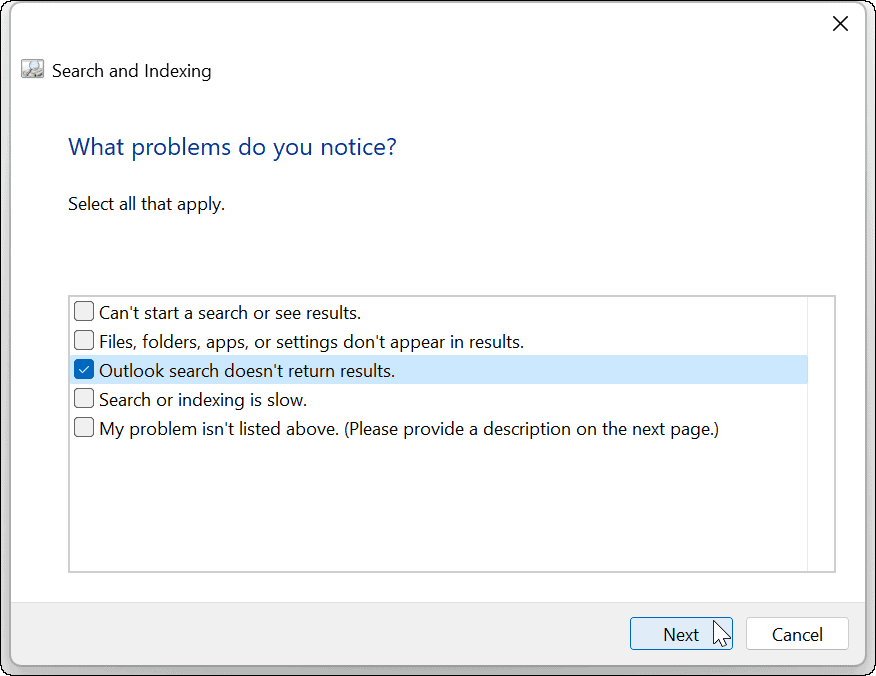
Dopo aver eseguito lo strumento di risoluzione dei problemi, apri Outlook e verifica se la ricerca funziona. In caso contrario, continua con un altro passaggio per la risoluzione dei problemi di seguito.
Ripara Outlook su Windows 11
Windows 11 può rilevare e risolvere problemi con le app di Office (incluso Outlook). Una riparazione risolverà i problemi con i file di Outlook senza perdere i dati salvati.
Per riparare Outlook su Windows 11:
- Apri Impostazioni tramite il menu Start.
- Selezionare App > App installate.
- Tipo Ufficio nel Campo di ricerca, clicca il tre punti menu e selezionare Opzioni avanzate dal menu.
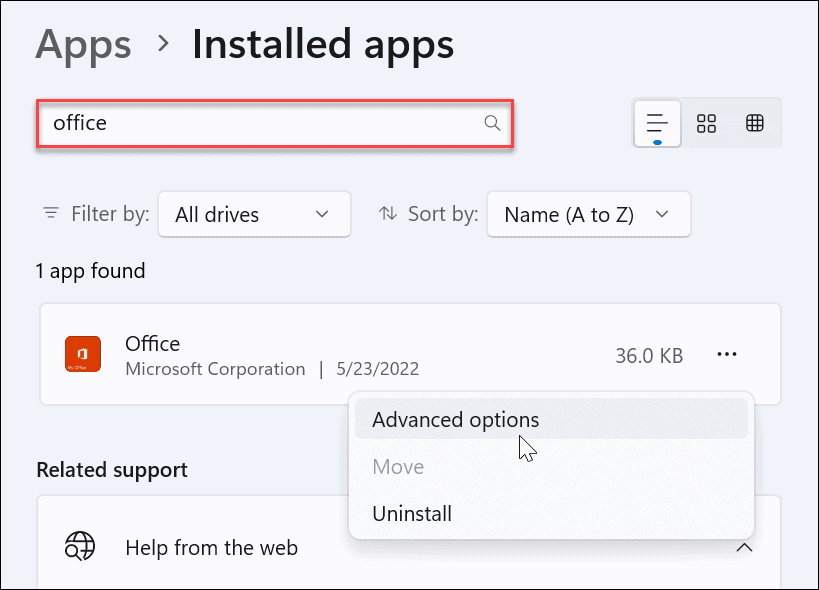
- Scorri verso il basso il lato destro fino a Ripristina sezione e fare clic su Riparazione pulsante.
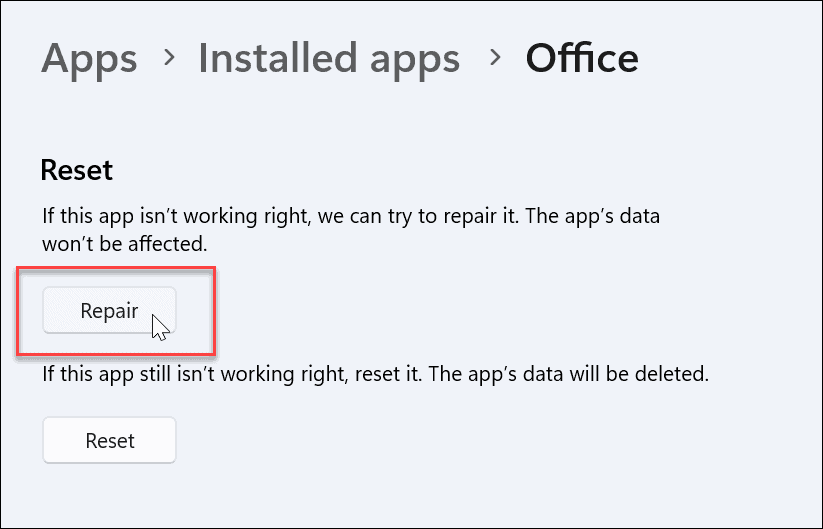
- Al termine della riparazione, verrà visualizzato un segno di spunta accanto ad esso. Dopo la riparazione, riavvia Outlook e verifica se la ricerca funziona.
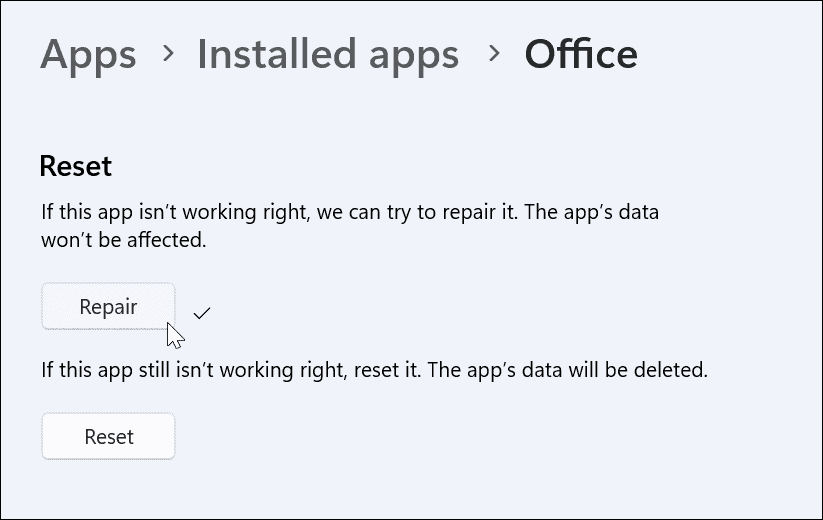
Controlla Ricerca indicizzazione e posizioni
Se la ricerca di Outlook non funziona, ti consigliamo di verificare le opzioni e le posizioni di indicizzazione e assicurarti che sia impostato correttamente.
Per controllare l'indicizzazione e le posizioni di ricerca:
- Apri Outlook e posiziona il cursore nel file Casella di ricerca.
- Clicca il Strumenti di ricerca menu e fare clic su Stato di indicizzazione.
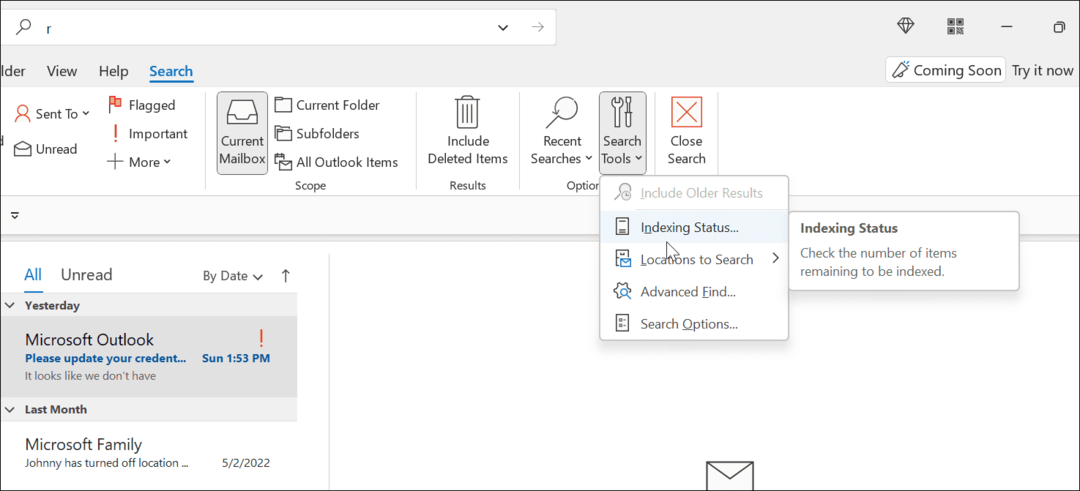
- Consenti a Outlook di indicizzare i file.
- Al termine, fare clic OKe verifica se la ricerca di Outlook funziona.
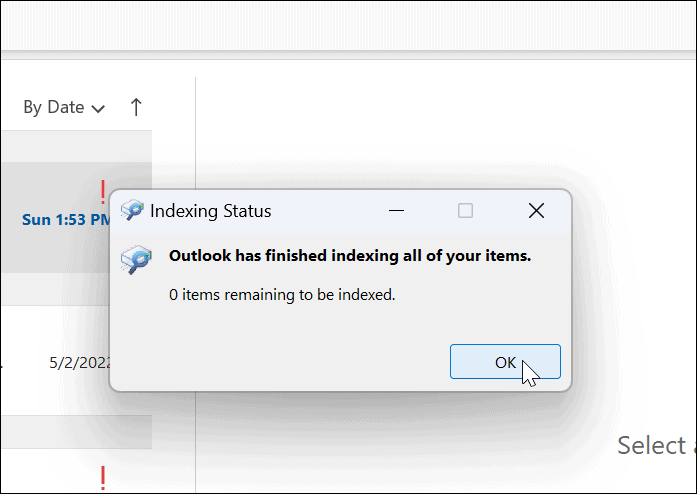
Ricostruisci l'indice di ricerca
Un altro modo per correggere la ricerca di Outlook è ricostruire il file Indice di ricerca di Windows 11 manualmente. La ricostruzione della cache può fornire un nuovo inizio e rimuovere eventuali file in conflitto.
Per ricostruire manualmente la cache dell'indice di ricerca su Windows 11:
- Apri il menu Start.
- Tipo CPL e seleziona Pannello di controllo sotto il Miglior partita sezione.
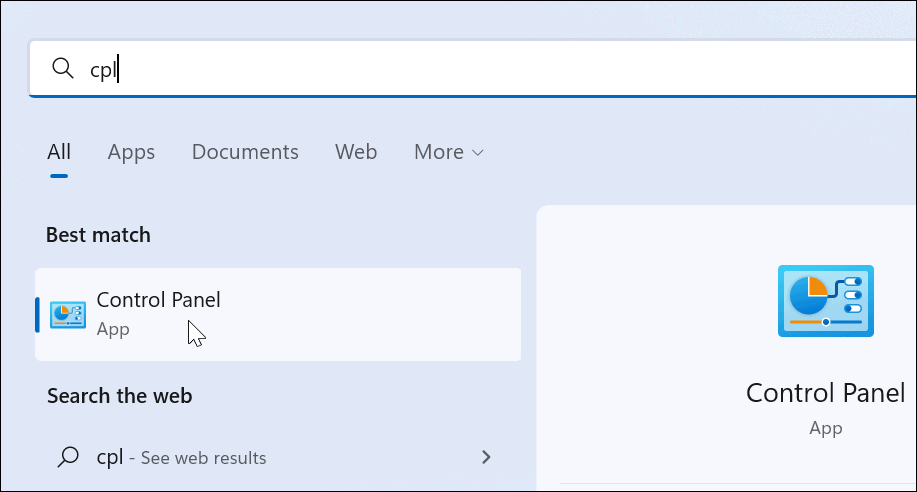
- Assicurarsi Visto da è impostato per Icone grandi e fare clic Opzioni di indicizzazione.
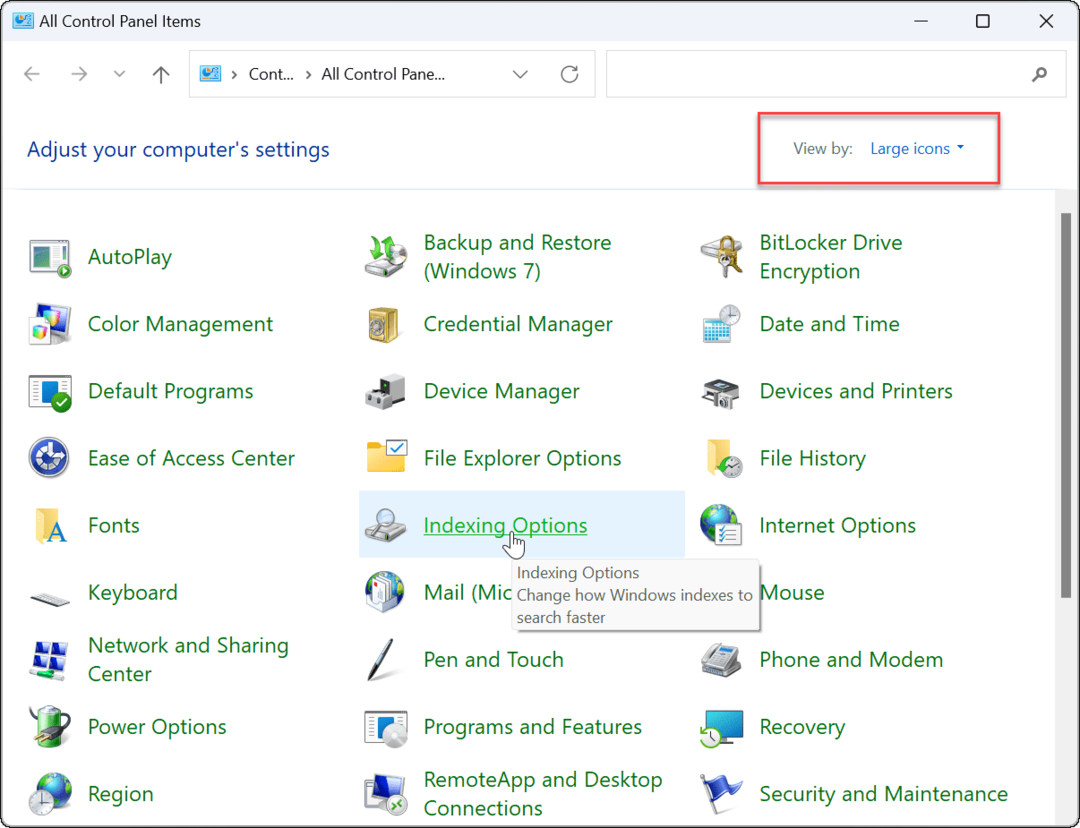
- Dal Opzioni di indicizzazione schermo, fare clic su Avanzate pulsante vicino al fondo.
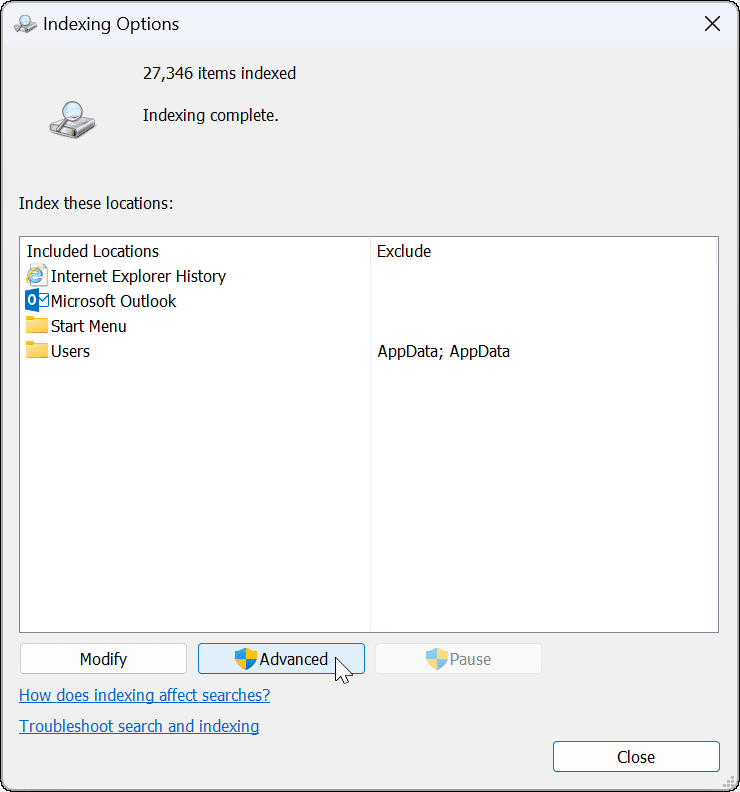
- Verrà visualizzato un messaggio che ti informa che la ricostruzione dell'indice può richiedere del tempo per essere completata: fai clic OK per confermare.
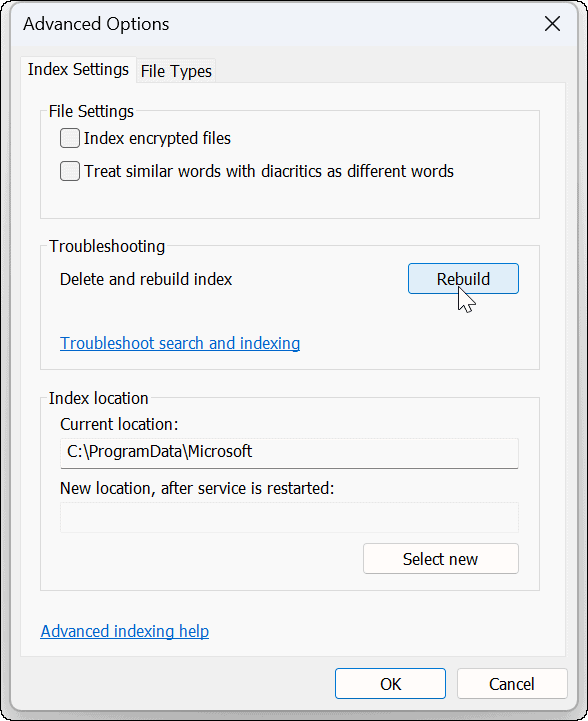
Attendi il completamento della ricostruzione dell'indicizzazione. Al termine, prova di nuovo a cercare in Outlook per verificare se funziona.
Ripristina Microsoft Outlook su Windows 11
Se il problema persiste con la ricerca di Windows 11 che non funziona, puoi ripristinare l'app Outlook. Un ripristino rimuove i dati dell'app, quindi dovrai reinserire i dati e riconfigurare le impostazioni. Tuttavia, rimuoverà i file in conflitto e fornirà un'installazione pulita con gli ultimi aggiornamenti dell'app.
Per reinstallare Outlook su Windows 11:
- Apri il Impostazioni menu tramite il menu Start.

- Tipo Ufficio nel Campo di ricerca, clicca il tre punti menu e selezionare Opzioni avanzate dal menu.
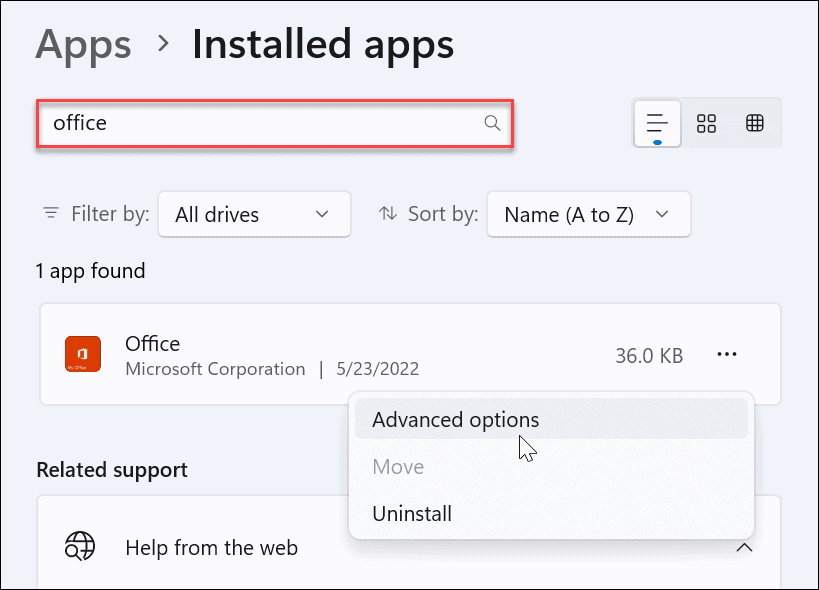
- Scorri verso il basso il lato destro fino a Reimposta sezione e fare clic su Ripristina pulsante.
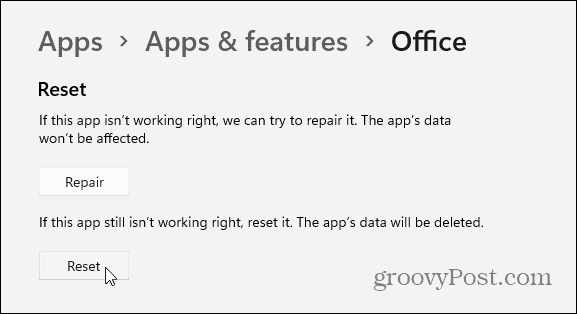
- Quando viene visualizzato il menu di verifica, fare clic su Ripristina pulsante.
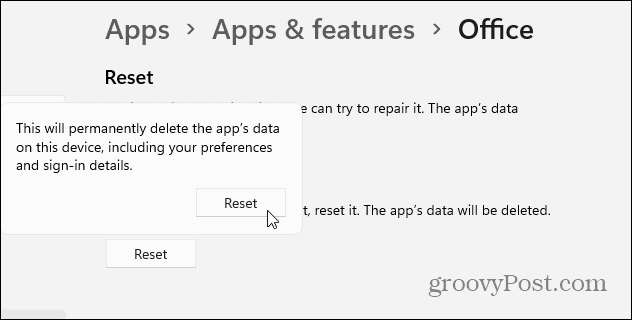
Eseguire una scansione SFC e DISM
Se Outlook non funziona dopo aver utilizzato i passaggi precedenti, potrebbe essere dovuto a file di sistema danneggiati. Per correggere i file di sistema, puoi provare un Controllo file di sistema (SFC) e Gestione e manutenzione delle immagini di distribuzione (DISM) scansione.
Per eseguire scansioni SFC e DISM:
- Clicca il Inizio pulsante o premere il Chiave di Windows.
- Cercare PowerShell e seleziona Esegui come amministratore dalle opzioni a destra.
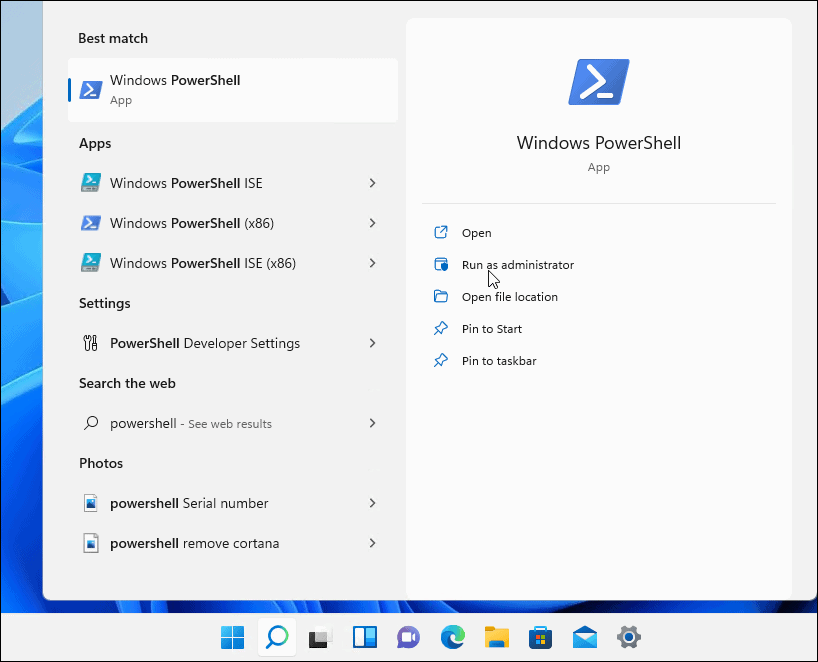
- Quando il PowerShell terminale si apre, eseguire il comando seguente.
sfc/scannow
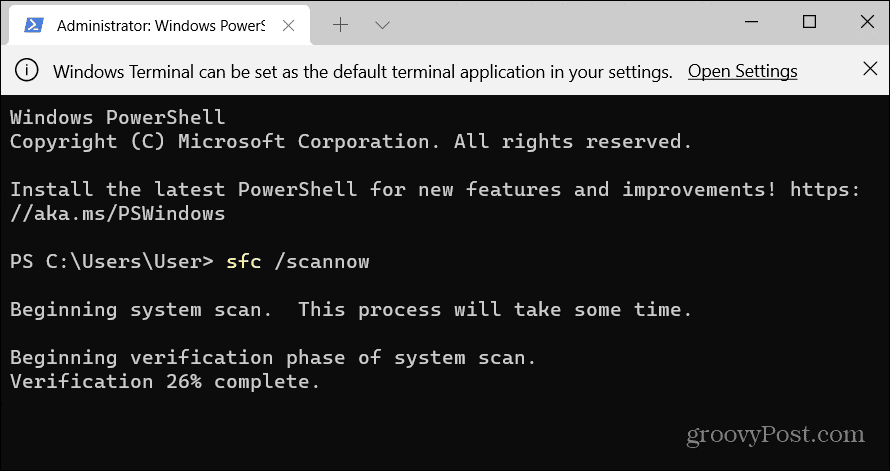
- Al termine della scansione SFC, eseguire una scansione DISM eseguendo il comando seguente.
DISM /Online /Pulizia-immagine /RestoreHealth
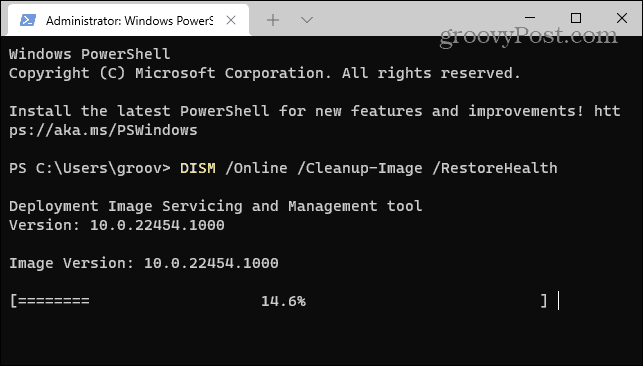
Correzione della ricerca di Outlook non funzionante
Se hai un problema con la ricerca di Outlook 11 di Windows che non funziona, l'utilizzo dei passaggi per la risoluzione dei problemi dovrebbe aiutare a risolvere il problema.
Il popolare client di posta elettronica ha molte altre funzionalità come aggiunta di Microsoft Teams a Outlook. È anche possibile condividere un calendario in Outlook e creare un gruppo di contatti o una lista di distribuzione.
Se sei un utente Mac, scopri come utilizzare il Posta in arrivo focalizzata in Outlook per Mac.
Come trovare il codice Product Key di Windows 11
Se è necessario trasferire il codice Product Key di Windows 11 o semplicemente per eseguire un'installazione pulita del sistema operativo,...
Come cancellare la cache di Google Chrome, i cookie e la cronologia di navigazione
Chrome fa un ottimo lavoro nel memorizzare la cronologia di navigazione, la cache e i cookie per ottimizzare le prestazioni del browser online. Ecco come...
Abbinamento dei prezzi in negozio: come ottenere i prezzi online durante gli acquisti nel negozio
Acquistare in negozio non significa dover pagare prezzi più alti. Grazie alle garanzie di abbinamento dei prezzi, puoi ottenere sconti online mentre fai acquisti a...



