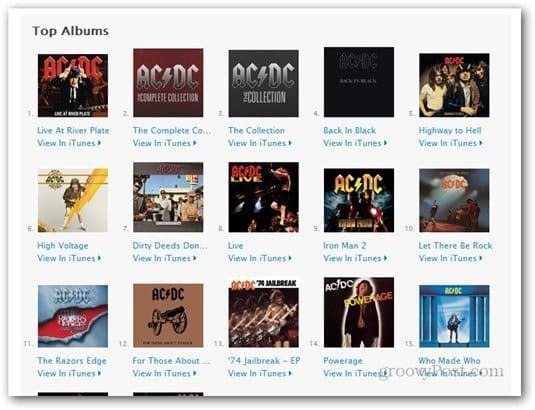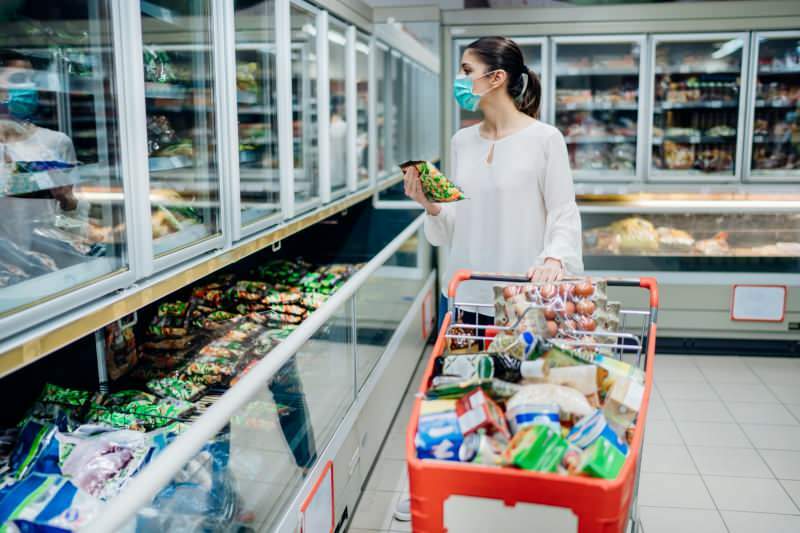Migliora la tua produttività con le schede in Microsoft Word
Microsoft Office Office 2016 / / March 18, 2020
Microsoft Word è pieno di strumenti che aiutano a rendere i tuoi documenti professionali e più facili da creare. Ecco come far funzionare la funzione Schede per te.
Microsoft Word è pieno di strumenti che aiutano a rendere i tuoi documenti professionali e più facili da creare. Sfortunatamente, ho assistito a molti errori durante l'utilizzo del word processor più famoso al mondo. Quando stavo imparando come usare Word negli anni '90, anch'io ero ingenuo su come usare davvero l'app a mio vantaggio. Una caratteristica che è abbastanza utile sono le schede. Quando imparerai come usarlo, ti chiederai come andrai d'accordo senza di essa.
Utilizza le schede Word per una migliore produttività
Le schede fermano il cursore nei punti del documento quando si preme il tasto tasto tab, ma è più potente quando lo configuri per la formattazione specifica del documento. Uno degli scenari di utilizzo più comuni in cui le schede sarebbero essenziali è la creazione di un Sommario o un semplice ordine del giorno
Trova e avvia la finestra di dialogo Schede
Avviare Microsoft Word e selezionare la scheda Home sulla barra multifunzione e fare clic sul pulsante Impostazioni paragrafo.
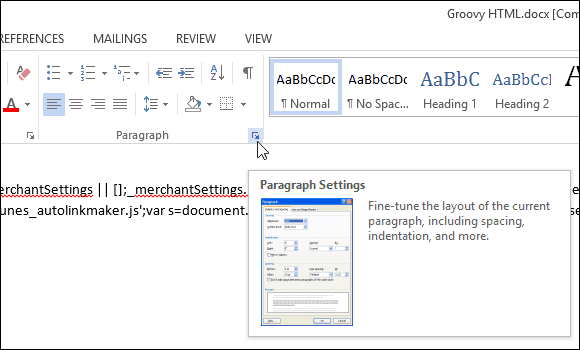
Quindi fare clic su Tabs pulsante nella parte inferiore della finestra di dialogo.
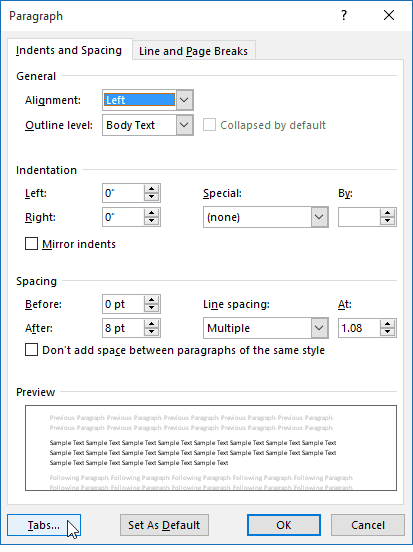
Parola 2016 fornisce 10 impostazioni della scheda come puoi vedere nella finestra di dialogo in basso. Questi includono i seguenti:
- Sinistra
- Centro
- Giusto
- Decimale
- Bar
- Il leader se ne andò
- Centro leader
- Leader giusto
- Leader decimale
- Leader Bar
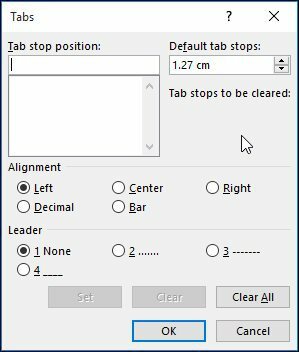
Schede di configurazione
Ai fini di questo articolo, creerò una semplice pagina di sommario per un progetto.
Inizia centrando il cursore (CTRL + E) quindi digita l'intestazione Sommario. Premi Invio poi a sinistra per giustificare il cursore (CTRL + L). Ora sei pronto per configurare le tue schede per ogni sezione del tuo documento, avvia la finestra di dialogo delle schede.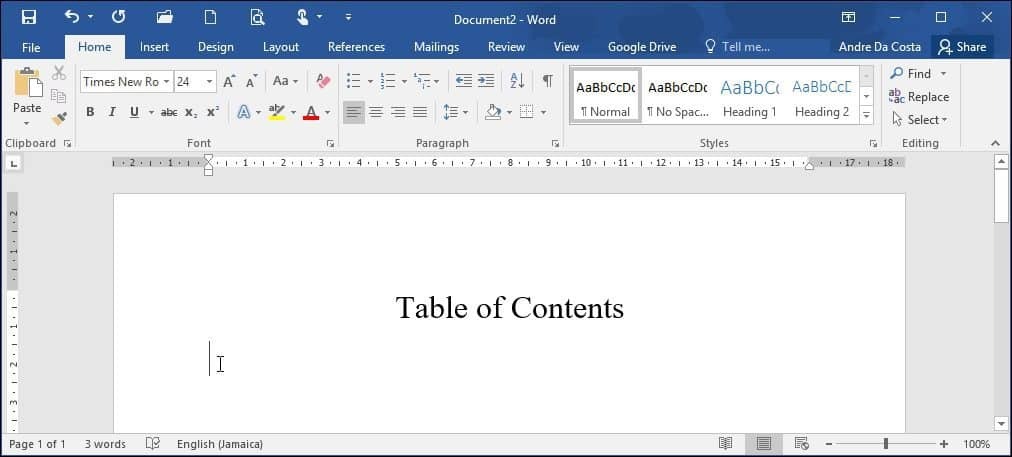
Se qualcuno utilizzava già schede in Word, i campi potrebbero essere già stati popolati, assicurati di fare clic Cancella tutto per definire le tue tabulazioni. Procedere con l'inserimento delle proprie posizioni di tabulazione, ciò richiede alcune matematiche di base da parte tua utilizzando il sistema decimale. Per questo particolare documento:
- Voglio che la scheda si fermi alle 6.1 pollici al giusto del documento. Puoi utilizzare il righello di Microsoft Word per aiutarti a definirlo come mostrato di seguito.
- Procedere per selezionare l'allineamento, voglio impostare l'allineamento quando inserisco il numero di pagina che sarebbe a destra del documento (questa è la parte che spesso confonde le persone quando si usano le schede per la prima tempo). Se lo si imposta a sinistra, l'occorrenza logica è che il testo verrà spostato alla riga successiva.
- L'opzione successiva è scegliere lo stile Leader, puoi scegliere uno degli stili disponibili che includono punto, linea, trattino o nessuno, andrò con l'opzione numero 2 che è la più popolare.
- Dopo aver definito l'impostazione di interruzione della scheda, fare clic su Imposta quindi su OK.
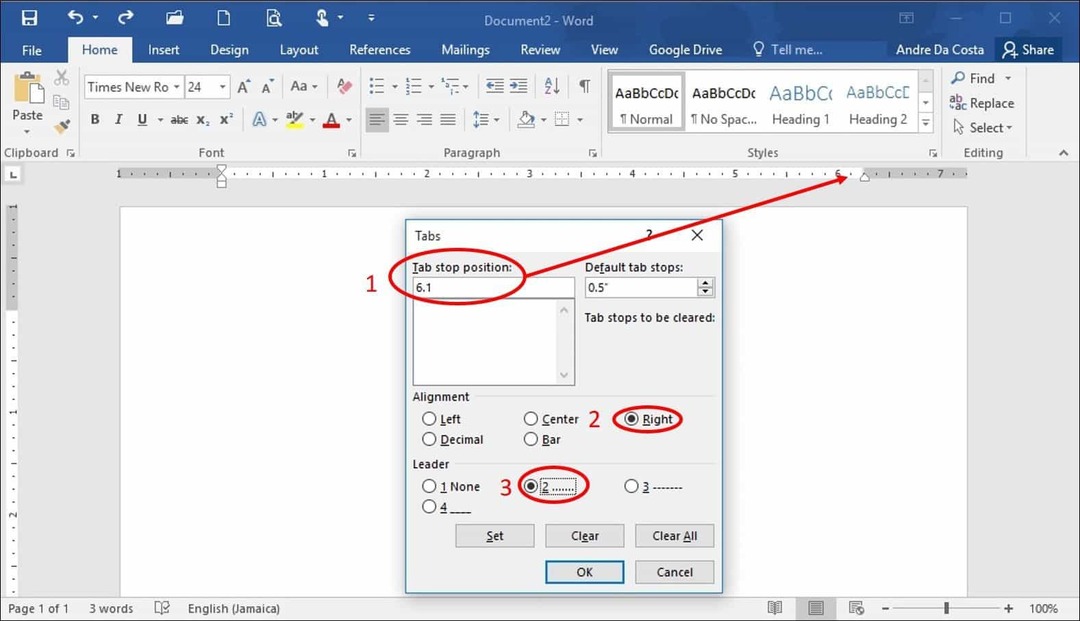
Immettere il titolo della prima sezione, quindi premere Tasto Tab. Word inserirà automaticamente i periodi che normalmente faresti manualmente.
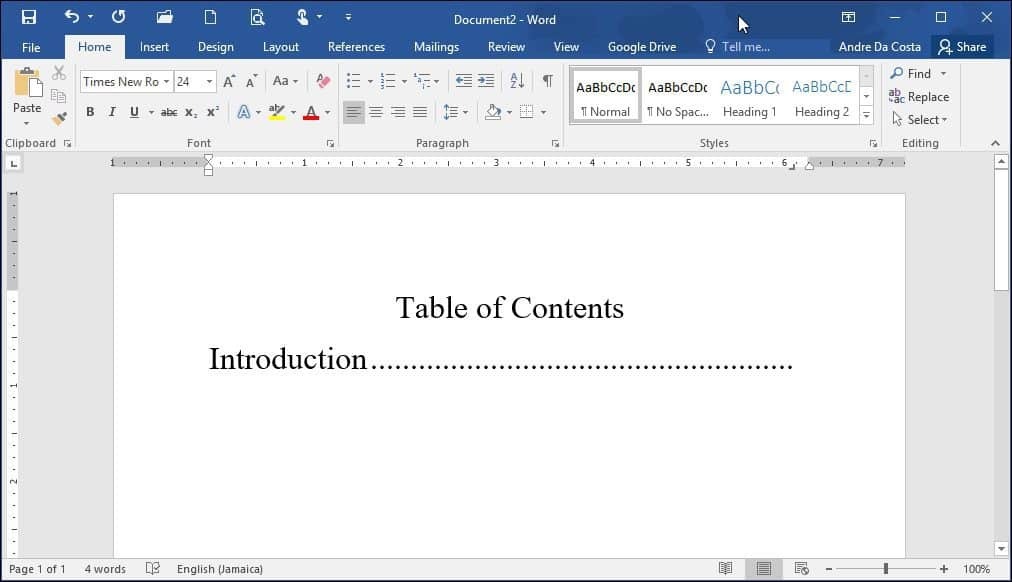
È possibile procedere per inserire il numero di pagina, premere Invio e ripetere lo stesso passaggio per il resto del documento. Al termine, avvia nuovamente la finestra di dialogo Schede e fai clic su Cancella tutto.
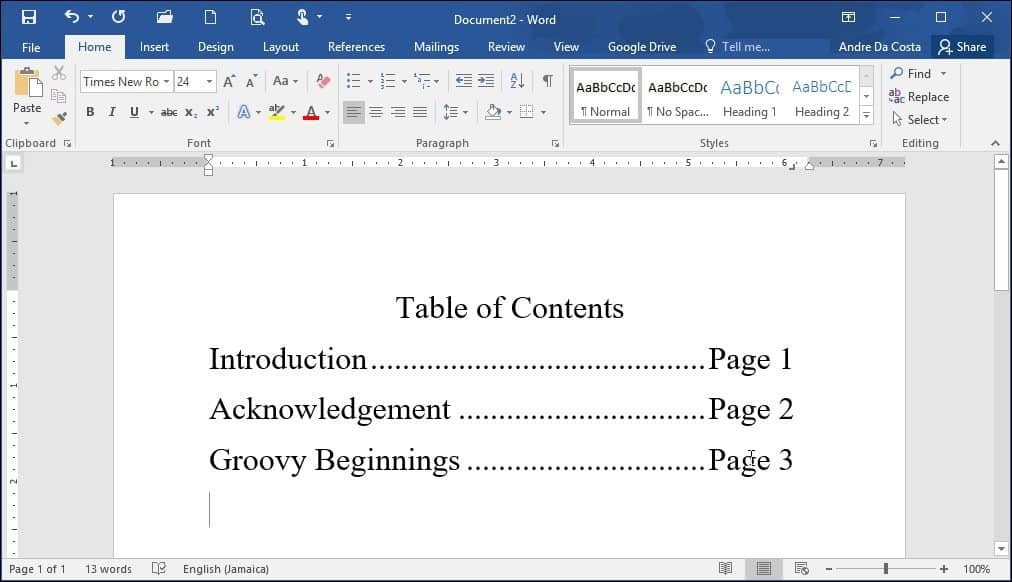
Questo potrebbe sembrare molto solo per preparare un sommario o una bibliografia, ma se hai intenzione di prepararti documenti professionali, in particolare qualcosa come una tesi o un documento commerciale, strutturarlo correttamente può farti risparmiare a Un sacco di tempo. Inoltre, la funzione è lì per un motivo, perché non trarne di più? Puoi anche usare le schede per impostare i sottotitoli di un documento che possono farti risparmiare tempo nella preparazione di documenti lunghi che rendono molto più semplice la modifica e la revisione dei contenuti.