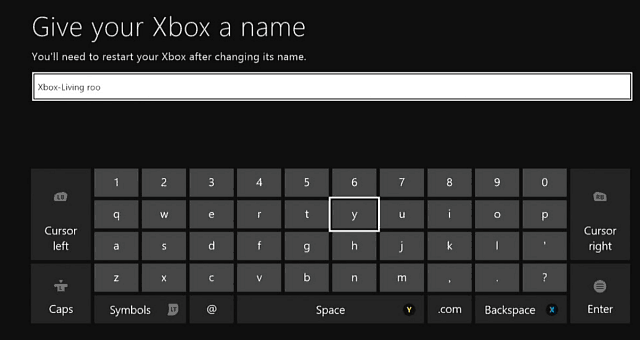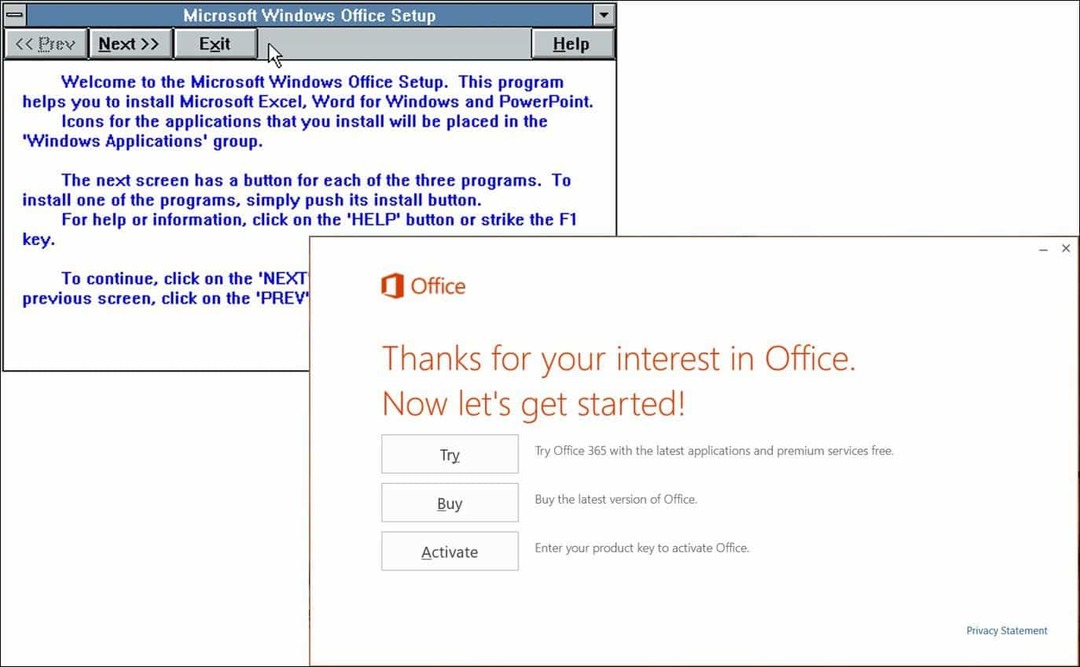Come gestire le impostazioni della webcam su Windows 11
Microsoft Windows 11 Eroe / / August 12, 2022

Ultimo aggiornamento il

Se utilizzi una webcam sul tuo PC, ci sono modi per gestirla. Quindi, ecco come gestire le impostazioni della webcam su Windows 11.
Se usi molto la tua webcam su Windows 11, ci sono alcune impostazioni diverse da considerare. Ad esempio, se lo usi per Ingrandisci, WhatsApp, o Skype, potresti voler regolare la luminosità e il contrasto.
Tuttavia, vale la pena notare che il numero di impostazioni disponibili varierà tra le webcam. Ad esempio, alcune fotocamere includono High Dynamic Range (HDR) o la funzione di contatto visivo che consente al sistema di proiettare il tuo viso come se stessi guardando direttamente nella fotocamera.
Altre caratteristiche da considerare sono la privacy e la sicurezza che consente o nega l'accesso alla telecamera. Quindi, qui, mostreremo come gestire le impostazioni della webcam su Windows 11.
Gestisci le impostazioni della webcam su Windows 11
Per capire le impostazioni disponibili, collega la tua webcam al tuo PC Windows 11 ed entra Impostazioni.
Per gestire le impostazioni della fotocamera su Windows 11, attenersi alla seguente procedura:
- Clicca il Inizio o premere il tasto Chiave di Windows. Dopodiché, seleziona Impostazioni dal menu.

- Quando il Impostazioni si apre la pagina, fare clic Bluetooth e dispositivi dal lato sinistro.
- Dal Bluetooth e dispositivi schermo, fare clic su Macchine fotografiche opzione a destra.
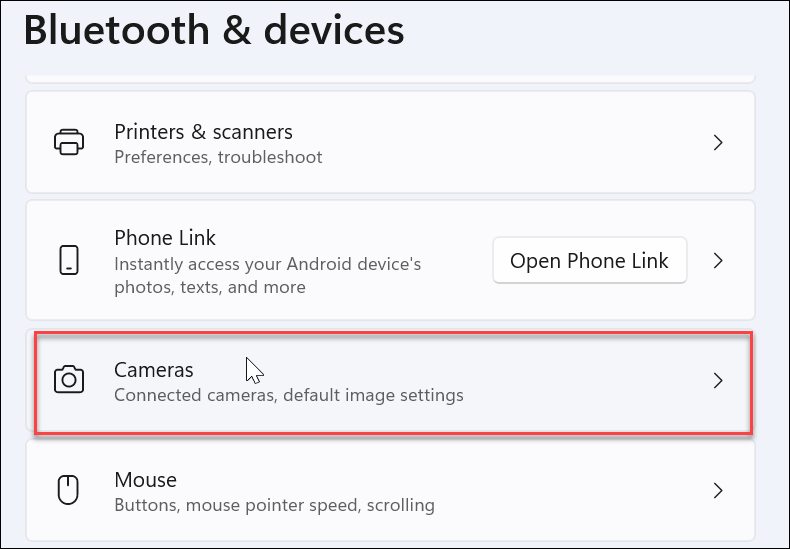
- Fare clic sulla webcam installata sul PC nella sezione Telecamere collegate.
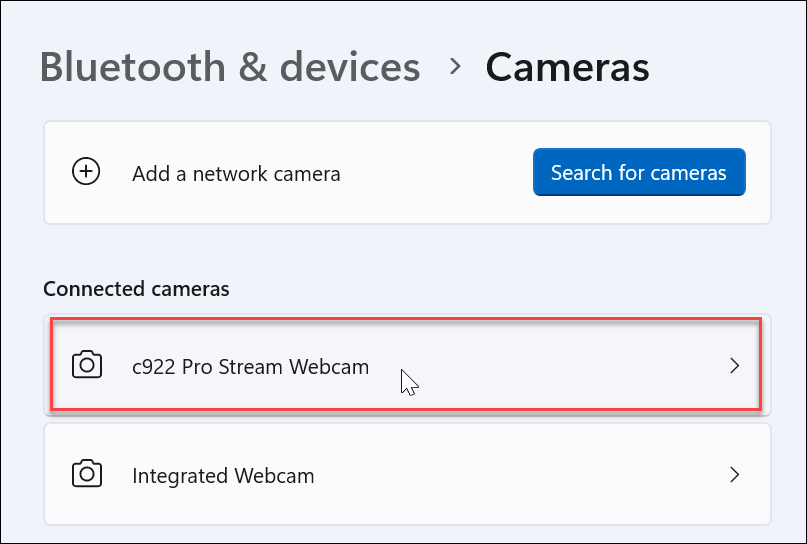
- Ora dovresti vedere la tua immagine dalla webcam nel file Impostazioni sezione.
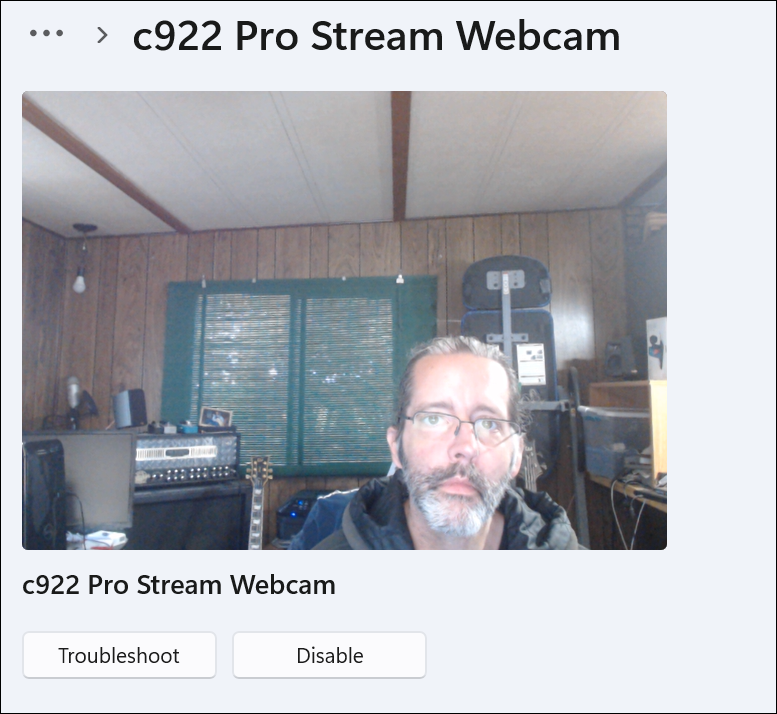
- Espandi il Impostazioni di base sezione per regolare il Luminosità, Contrasto, Nitidezza, e Saturazione dell'immagine della tua webcam.
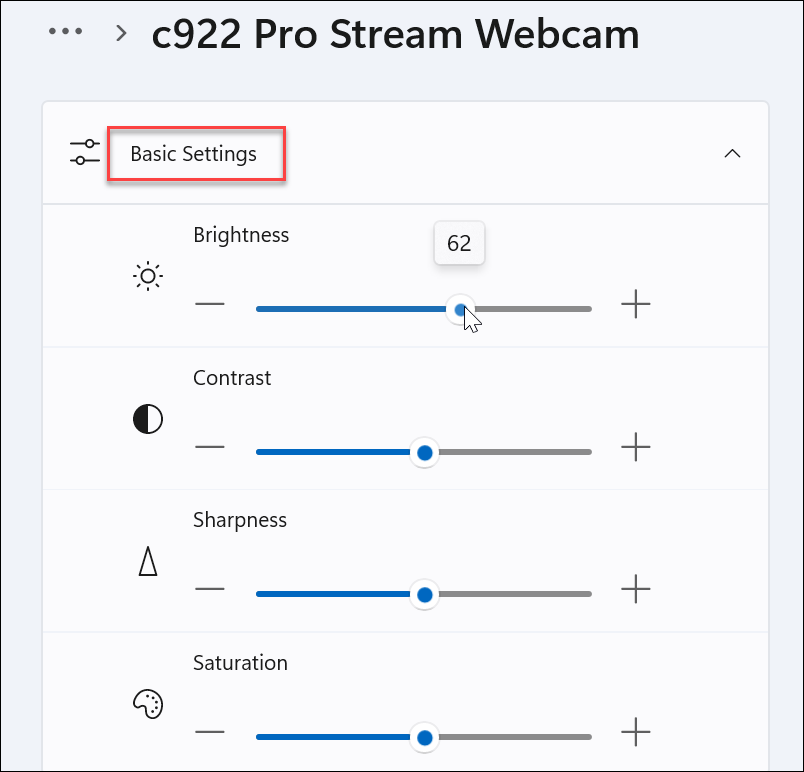
- Continua a scorrere verso il basso la sezione della webcam; troverai le opzioni per ruotare il video e ripristinare le impostazioni esistenti in modo da poter ricominciare da capo.
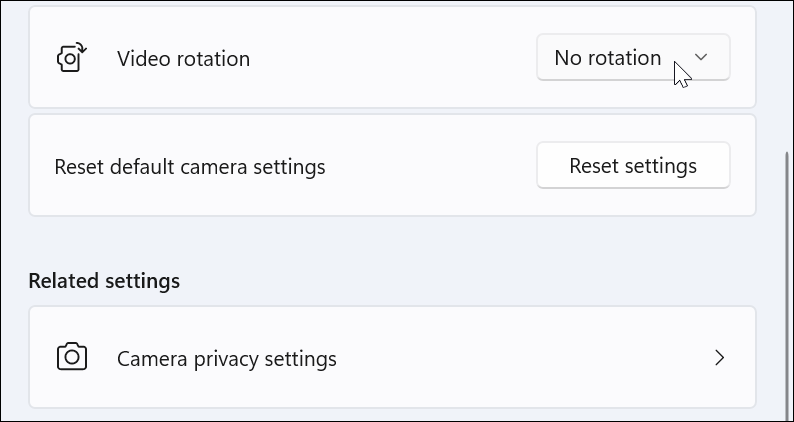
Ancora una volta, tieni presente che le funzionalità disponibili sul tuo sistema varieranno in base alla webcam che hai collegato. Almeno saprai cosa cercare se devi gestire le impostazioni della fotocamera su Windows 11.
Usa le impostazioni di sicurezza su Windows 11
Quando utilizzi una webcam su Windows 11, ci sono impostazioni di sicurezza specifiche che potresti voler gestire.
Per gestire le impostazioni di sicurezza della webcam su Windows 11, procedi come segue:
- Per consentire o disabilitare l'utilizzo della webcam da parte di utenti e app, apri Start > Impostazioni.
- Clicca su Privacy e sicurezza e fare clic Telecamera dal lato giusto.
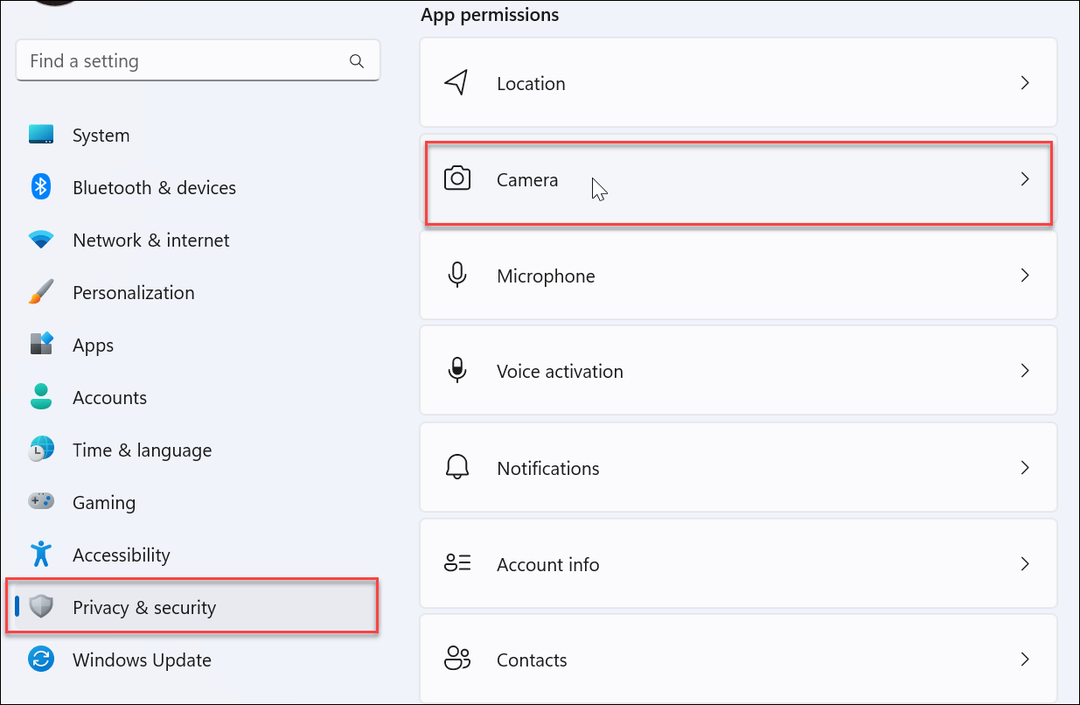
- Attivare o disattivare il Accesso alla telecamera interruttore per consentire o negare l'accesso dell'utente alla webcam.
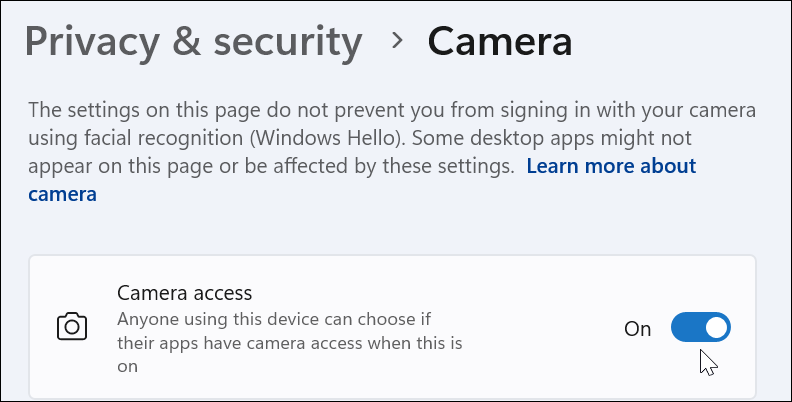
- Per consentire o negare l'accesso della fotocamera alle app, scorrere le app e attivare o disattivare l'accesso. Puoi anche disattivare tutte le app disattivandole Consenti alle app di accedere alla tua fotocamera opzione.
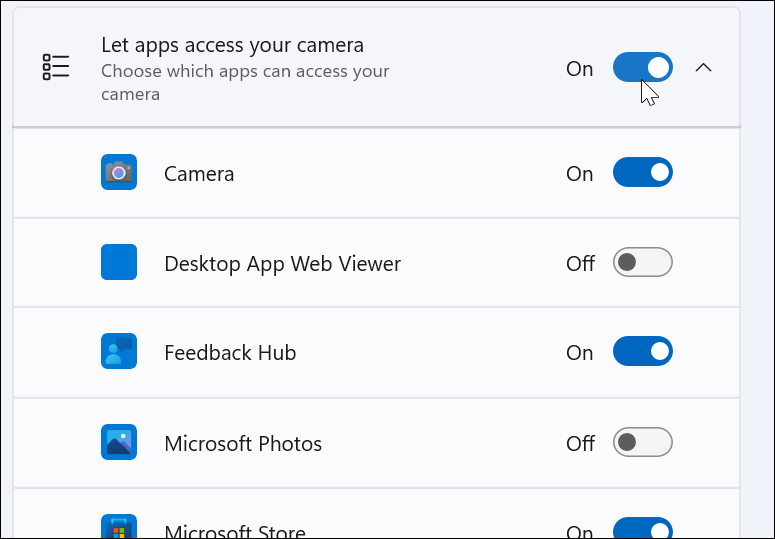
Gestione delle impostazioni della webcam su Windows 11
Gestire la tua webcam su Windows è molto più semplice che su Windows 10, comprese le opzioni di facile accesso. Fortunatamente, puoi gestire l'accesso dell'app alla tua webcam su una singola app e opzione utente o negare l'accesso a utenti e app a livello individuale o di gruppo con Windows 11.
Se non sei ancora su Windows 11, non preoccuparti; leggere su registrazione di video e suoni della webcam su Windows 10. Oppure, se possiedi una webcam Logitech, potrebbe interessarti aggiornamento del firmware della webcam Logitech.
E se ti piace usare VLC per le tue esigenze video, dai un'occhiata a come farlo registra la tua webcam con VLC Media Player. Una volta ottenuto il filmato della webcam, puoi modificarlo con Clipchamp su Windows 10 e 11.
Come trovare il codice Product Key di Windows 11
Se è necessario trasferire il codice Product Key di Windows 11 o semplicemente per eseguire un'installazione pulita del sistema operativo,...
Come cancellare la cache di Google Chrome, i cookie e la cronologia di navigazione
Chrome fa un ottimo lavoro nel memorizzare la cronologia di navigazione, la cache e i cookie per ottimizzare le prestazioni del browser online. Ecco come...
Abbinamento dei prezzi in negozio: come ottenere i prezzi online durante gli acquisti nel negozio
Acquistare in negozio non significa dover pagare prezzi più alti. Grazie alle garanzie di abbinamento dei prezzi, puoi ottenere sconti online mentre fai acquisti a...
Come regalare un abbonamento Disney Plus con una carta regalo digitale
Se ti sei divertito con Disney Plus e vuoi condividerlo con altri, ecco come acquistare un abbonamento Disney+ Gift per...