Come abilitare Wake-on-LAN in Windows 10
Microsoft Windows 10 Networking / / March 18, 2020
Ultimo aggiornamento il

Wake-on-LAN è una funzionalità avanzata che può tornare utile in molti scenari di rete domestica e aziendale. Ecco come usarlo con Windows 10.
In precedenza abbiamo esaminato Wake-on-LAN (Local Area Network) in Windows 8, che abbiamo approfondito qui, discutendo gli scenari per cui questa utile funzione può essere utile. In questo articolo, copriamo gli stessi passaggi per gli utenti di Windows 10.
Perché usare è Wake-on-LAN
Solo per darti una rapida panoramica del motivo per cui potresti trovare questo utile:
- Accesso su richiesta a file e risorse su una rete: non è necessario mantenere il computer acceso per tutto il tempo.
- Efficienza energetica, vedrai una riduzione delle bollette in quanto non devi tenere il tuo sistema sempre acceso.
- Ottimo per la gestione remota di un computer, in modo da poter accedere a un computer che potrebbe essere dall'altra parte della stanza o al piano di sopra.
Come funziona?
Con wake-on-LAN abilitato, il computer "ascolterà" un "pacchetto magico" contenente il suo indirizzo MAC mentre è in modalità di sospensione. Il computer può essere riattivato inviandogli un pacchetto magico da un altro dispositivo sulla rete. Ancora una volta, puoi scoprire di più sulla funzione
Quali sono i requisiti?
Il tuo computer potrebbe non avere tutti i requisiti per questa funzione che includerà quanto segue:
- Connessione ethernet.
- Una rete peer to peer tra due o più computer.
- Il computer deve trovarsi in entrambi Modalità sospensione o ibernazione perché questo funzioni.
Abilitazione di Wake on LAN su Windows 10
stampa Tasto Windows + X per far apparire il menu di accesso rapido nascostoe selezionare Gestore dispositivi.
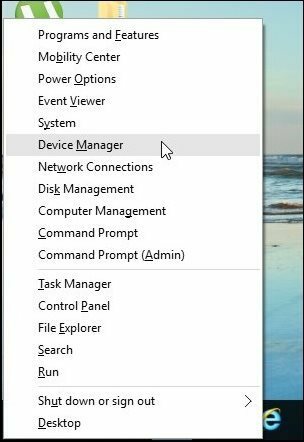
Espandere Schede di rete nell'albero del dispositivo, selezionare l'adattatore Ethernet, fare clic con il tasto destro del mouse e quindi selezionare Proprietà.
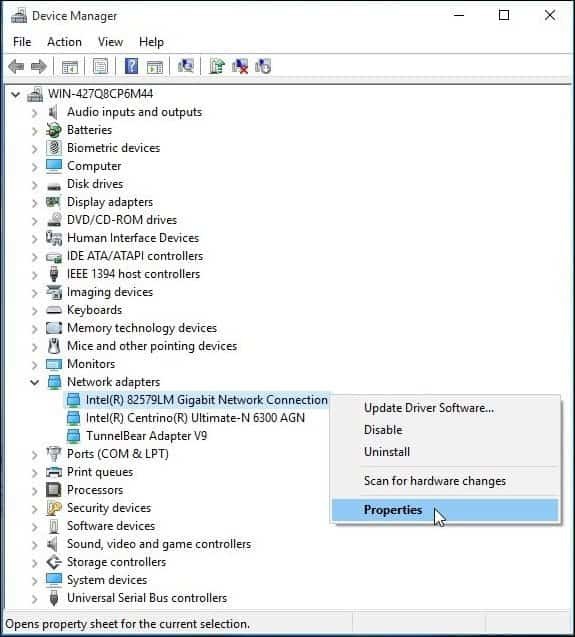
Quindi selezionare il Gestione energetica scheda e selezionare tutte e tre le caselle mostrate di seguito.
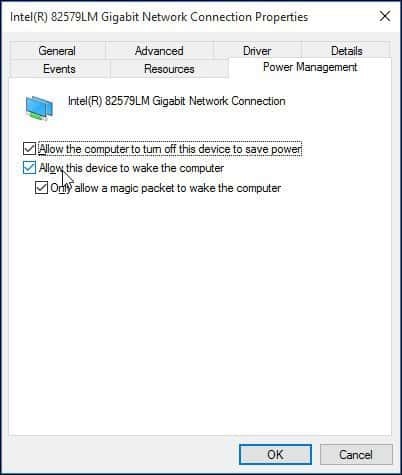
Quindi, selezionare il Avanzate scheda, scorrere verso il basso in Proprietà casella e selezionare Pacchetto Wake on Magic e assicurarsi che sia abilitato in Valore casella di riepilogo quindi fare clic su ok.
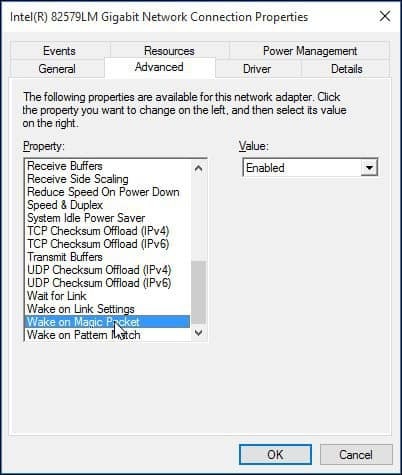
Come configurare Wake on LAN
Per semplificare le cose, ho trovato questa utility facile da usare, chiamata semplicemente Wake-on-LAN che puoi scaricare Qui gratuito.
Questa utile utility richiede una configurazione minima ed è facile da configurare.
Tieni pronto l'indirizzo MAC per il computer remoto che desideri svegliare. Per trovare l'indirizzo MAC, assicurarsi che il PC sia collegato al router tramite una connessione Ethernet cablata. Disconnetti tutte le connessioni wireless che potresti aver utilizzato.
Apri il Centro connessioni di rete e condivisione dal menu Impostazioni. Nel riquadro in alto a destra, fare clic sulla connessione Ethernet. Nella finestra Stato Ethernet, fai clic su Dettagli, quindi vedrai l'indirizzo MAC fisico.
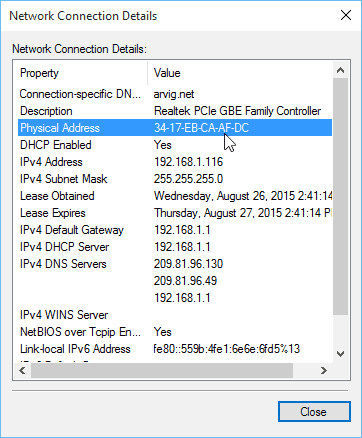
Dopo aver scaricato e installato Wake-on-LAN, avviare l'utilità e selezionare File> Nuovo host.
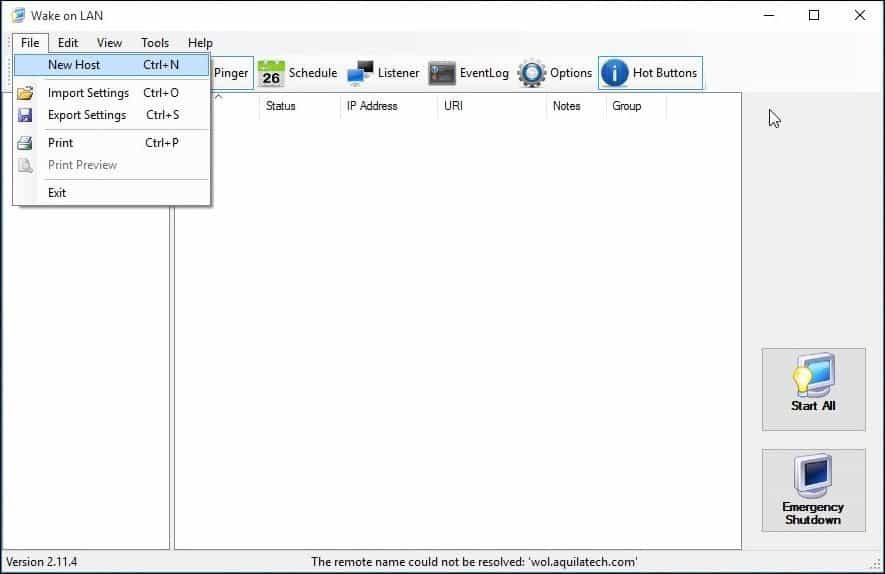
Nella scheda Proprietà dello schermo, immettere il nome della macchina e un nome di gruppo, se lo si desidera.
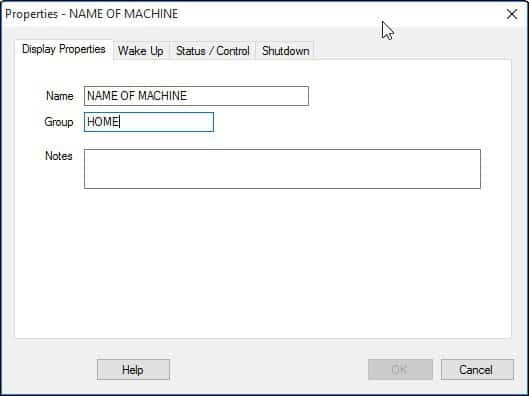
Selezionare Svegliati scheda e inserire le seguenti informazioni:
- Indirizzo MAC della macchina remota
- Seleziona IP di trasmissione
- Per la trasmissione lasciare l'impostazione predefinita.
- Immettere il nome host della macchina per FQDN / IP: è possibile trovare queste informazioni per la macchina remota in Tasto Windows + X> Sistema> Nome computer:
- Fare clic nella casella di riepilogo IPv4 e selezionare l'adattatore Ethernet fisico
- Clic ok
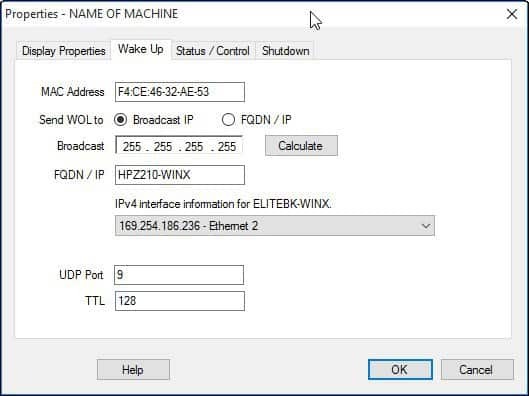
Come svegliare un computer:
Nell'utilità Wake on LAN, fai clic con il pulsante destro del mouse sul computer e seleziona "Wake Up" dall'elenco.
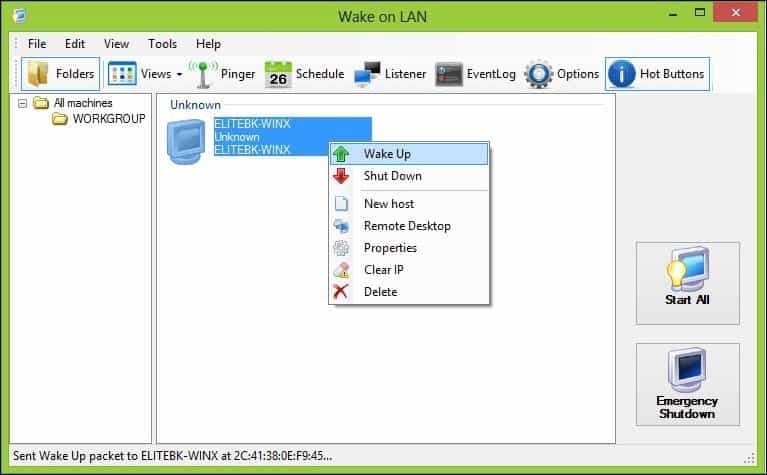
Questo è tutto! Se hai problemi a farlo funzionare, dai un'occhiata ad alcuni dei suggerimenti per la risoluzione dei problemi di seguito.
Risoluzione dei problemi Wake-on-LAN
Se il computer non si sta svegliando, potrebbero esserci un paio di motivi.
Wake-on-LAN deve essere abilitato nel BIOS o nel firmware del computer. Per fare ciò, dovrai consultare la documentazione del tuo computer su come caricare il BIOS.
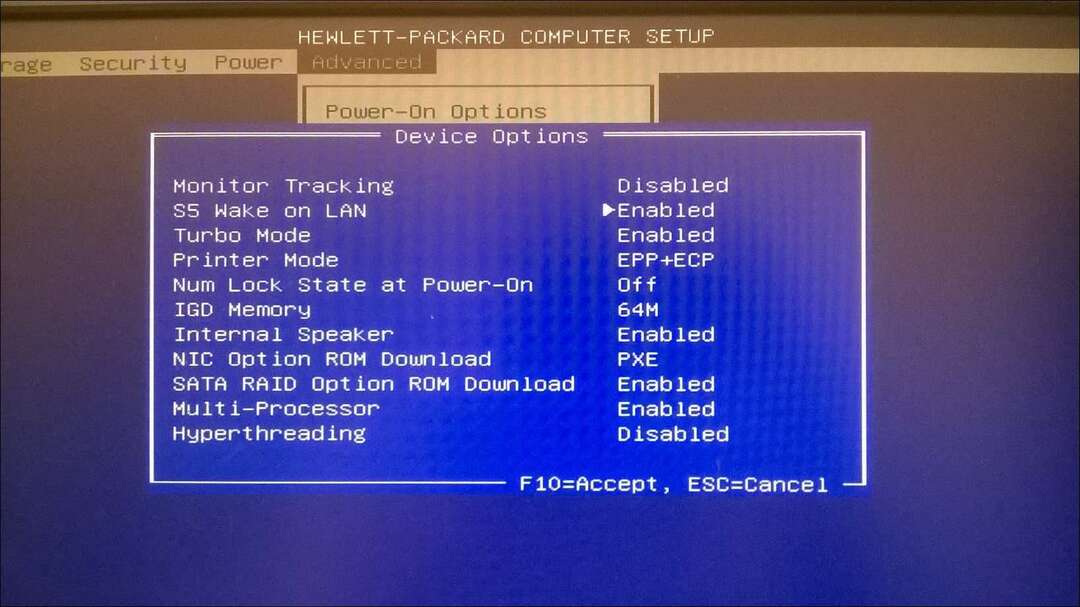
Avvio rapido che è uno stato ibrido introdotto per la prima volta in Windows 8 può interferire con Wake On LAN. Per disabilitarlo, premere Tasto Windows + X poi Opzioni di risparmio energia.
Clic Scegli cosa fanno i pulsanti di accensione quindi fare clic Modifica le impostazioni attualmente non disponibili.
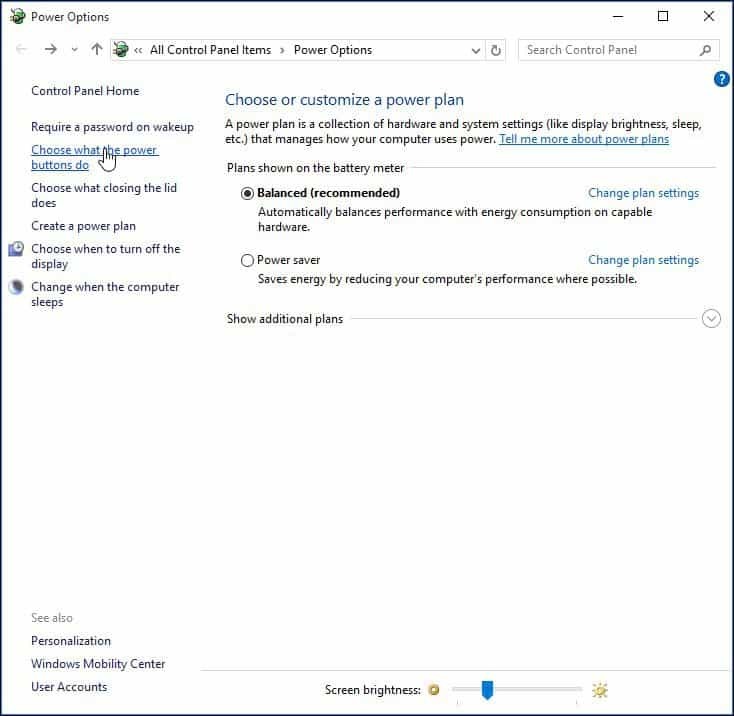
Scorri verso il basso fino a Impostazioni di spegnimento e deseleziona Attiva avvio rapido (consigliato) quindi fare clic Salvare le modifiche.
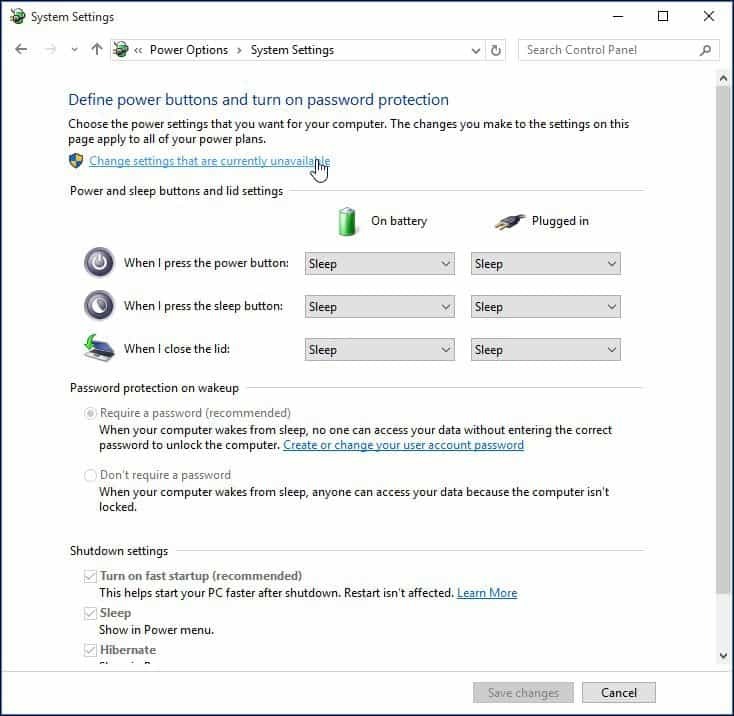
Se ti piace usare questa funzione e hai qualcosa da aggiungere o esprimere le tue opinioni sull'utilità Wake-on-LAN, lascia un commento qui sotto. Se le cose non funzionano ancora per te, vai al nostro Forum di Windows 10 per ulteriore supporto.


