Un modo semplice per sincronizzare cartelle e file è utilizzare l'utilità gratuita SyncToy di Microsoft. Tuttavia, non esiste un metodo integrato per la pianificazione. È necessario eseguirlo manualmente. Ecco come utilizzare l'Utilità di pianificazione di Windows per impostare i lavori da eseguire automaticamente.
Un modo semplice per sincronizzare cartelle e file è utilizzare l'utilità gratuita SyncToy di Microsoft. Tuttavia, non esiste un metodo integrato per la pianificazione. È necessario eseguirlo manualmente. Ecco come utilizzare l'Utilità di pianificazione di Windows per impostare i lavori da eseguire automaticamente.
Dopo aver impostato le attività di sincronizzazione in SyncToy 2.1, ti consigliamo di farli funzionare automaticamente.
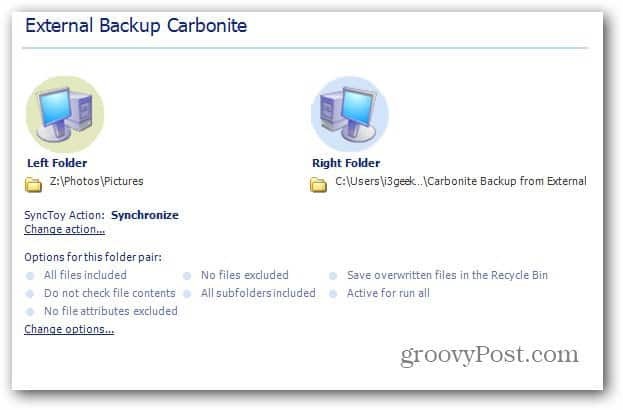
Fai clic su Start e digita Task Scheduler nella casella di ricerca e premi Invio.
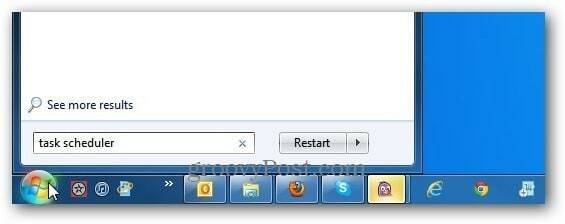
Si apre l'Utilità di pianificazione di Windows. In Azioni nel pannello di destra, selezionare Crea attività di base.
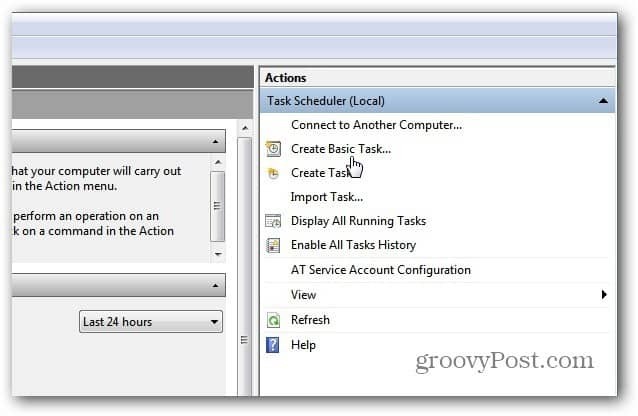
Se non vedi il riquadro Azioni, fai clic sul pulsante sulla barra degli strumenti per selezionare il riquadro azioni.
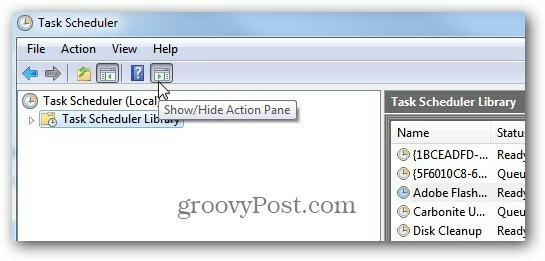
Si apre la Procedura guidata attività di base, che fornisce all'attività un nome e una descrizione memorabili come Sincronizza coppie di cartelle.
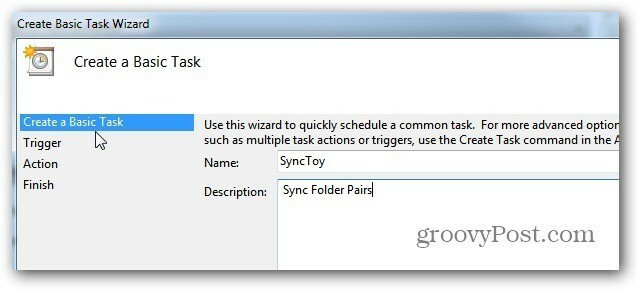
Quindi selezionare quando si desidera avviare l'attività. Dipende da te, a seconda di quanto spesso vuoi che funzioni. Se stai sincronizzando dati importanti tra le cartelle, ti consiglio di scegliere Ogni giorno.
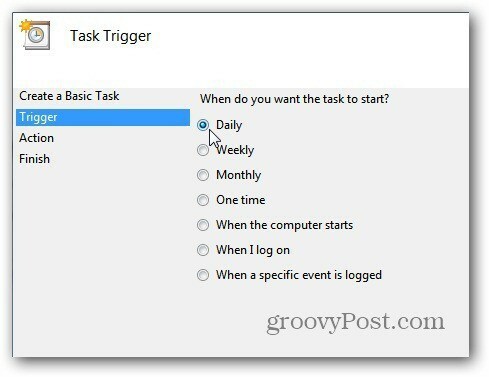
Scegli il giorno di inizio e la frequenza con cui deve ripetersi. Se viaggi molto, seleziona Sincronizza tra fusi orari.
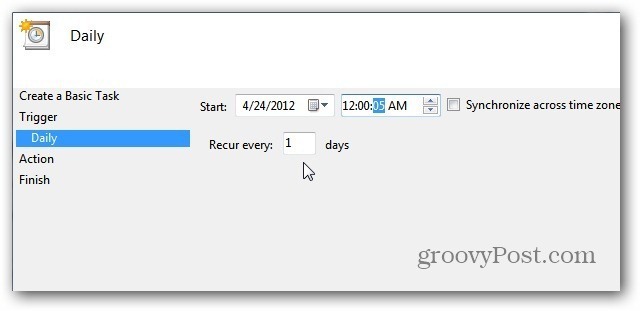
In Azione selezionare Avvia un programma.
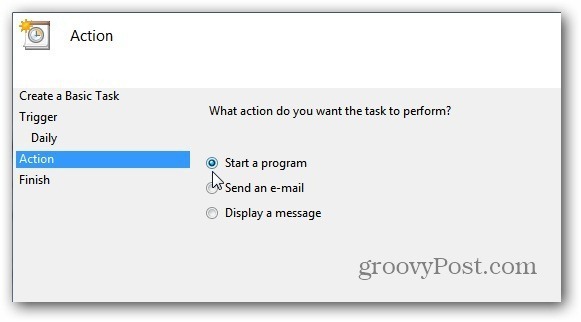
Ora digita il percorso o naviga fino alla posizione di SyncToy. Se lo digiti, assicurati di averlo tra virgolette come di seguito. Nel campo Aggiungi argomenti aggiungi -R che farà eseguire tutte le coppie di cartelle attive create durante l'attività pianificata.
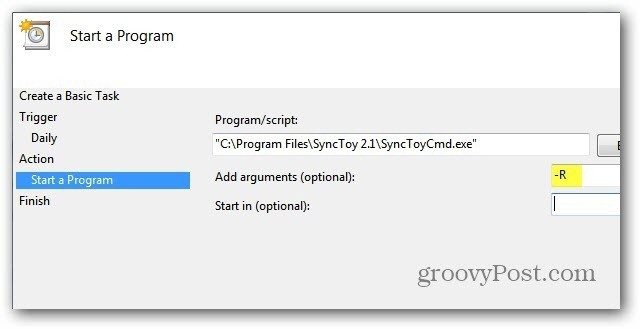
Verifica il nome, la descrizione, il trigger e l'azione di riepilogo. Selezionare Apri la finestra di dialogo Proprietà quando faccio clic su Fine.
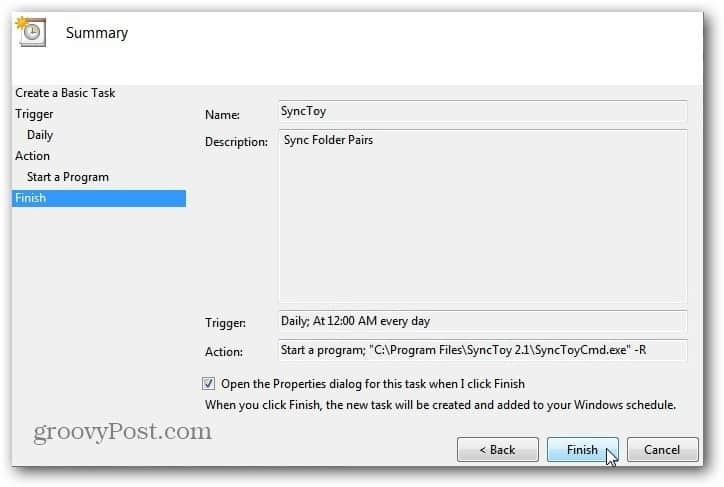
Ora hai un riepilogo generale del lavoro. Qui puoi esaminare e apportare eventuali modifiche se necessario. Un'opzione che seleziono sempre è Esegui con privilegi più elevati. Fai clic su OK e chiudi l'Utilità di pianificazione.
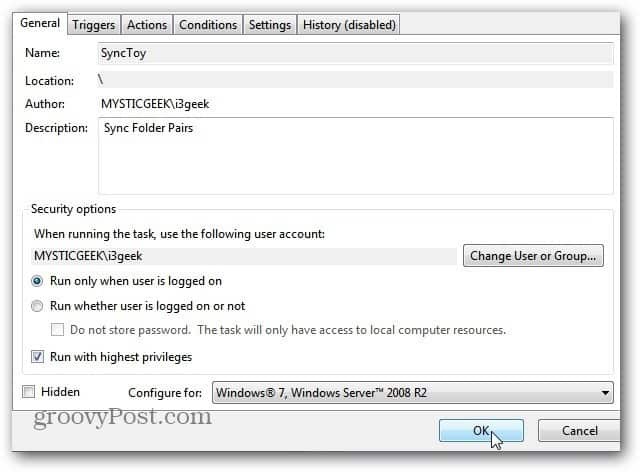
Per ulteriori informazioni sulle attività pianificate, scopri come creare un'attività pianificata per eseguire Disk Cleanup automaticamente.



