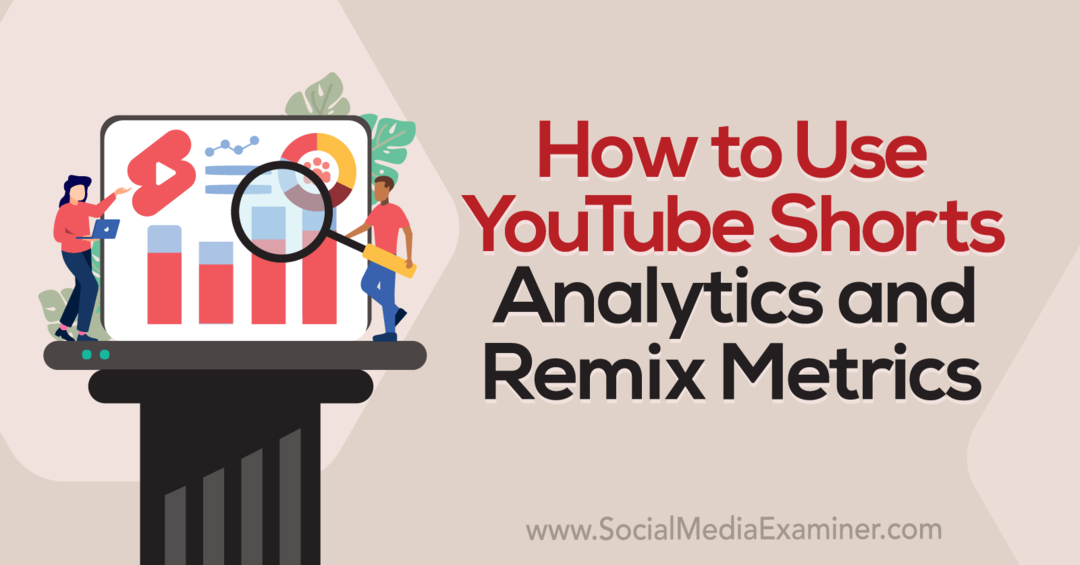Come risolvere lo schermo bianco di Microsoft Teams
Microsoft Windows 10 Windows 11 Eroe / / August 04, 2022

Ultimo aggiornamento il
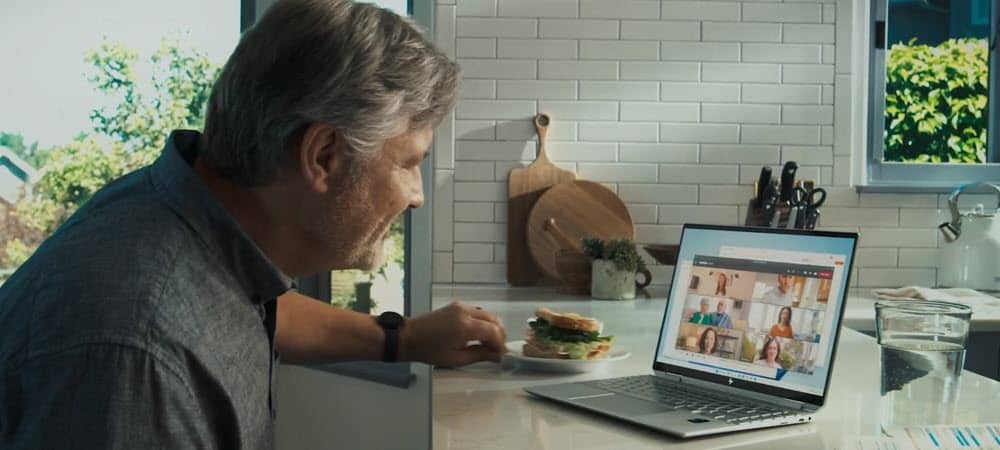
Microsoft Teams è uno strumento di collaborazione fondamentale che non sempre funziona. Quindi, ecco come risolvere i problemi relativi allo schermo bianco di Microsoft Teams.
Microsoft Teams è un'app aziendale e di collaborazione che offre diverse funzionalità remote, tra cui una lavagna per riunioni, la possibilità di aggiungere a Outlook e altro ancora.
Il software ha milioni di utenti ed è integrato in Windows 11. Tuttavia, non sempre funziona come pubblicizzato. A volte gli utenti riscontrano una schermata bianca vuota dopo l'avvio.
Stai riscontrando un problema quando avvii Microsoft Teams su Windows? In tal caso, ti mostreremo alcune soluzioni per correggere lo schermo bianco di Microsoft Teams.
Riavvia Microsoft Teams
Se ricevi una schermata bianca vuota dopo l'avvio di Teams, un ottimo punto di partenza è riavviare l'app stessa.
Per chiudere e riavviare Microsoft Teams, procedi come segue:
- Fare clic con il pulsante destro del mouse su Icona squadre nell'area di notifica della barra delle applicazioni e fare clic Uscire dal menu.
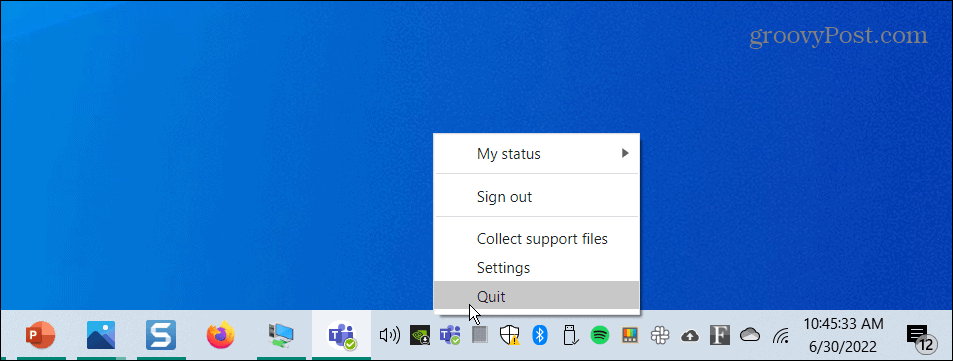
- Ricomincia Microsoft Team dal Menu iniziale o collegamento sul desktop e vedere se funziona.
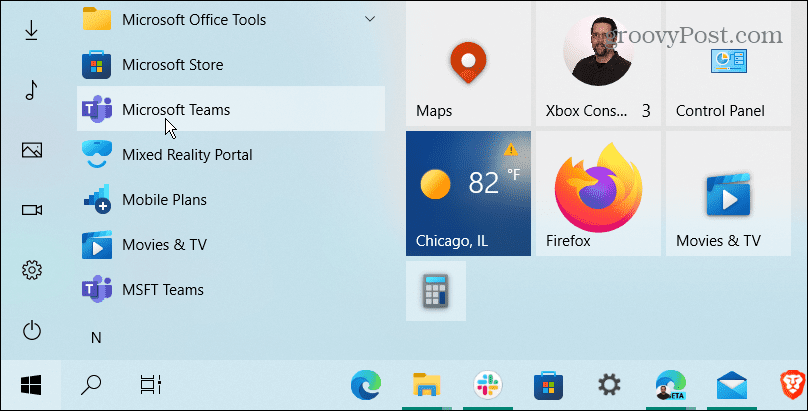
Chiudi Microsoft Teams da Task Manager
Se un riavvio di base del processo Teams non ha funzionato, vai in Task Manager e termina l'attività.
Per chiudere Teams da Task Manager, procedi come segue:
- Fare clic con il pulsante destro del mouse su Inizio pulsante e selezionare Gestore delle attività dal menu.
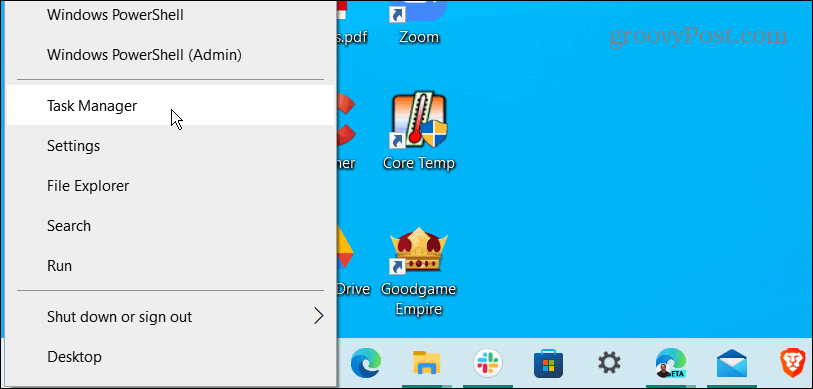
- Ordina per nome dell'app, evidenzia Microsoft Team e fare clic su Ultimo compito pulsante in basso.
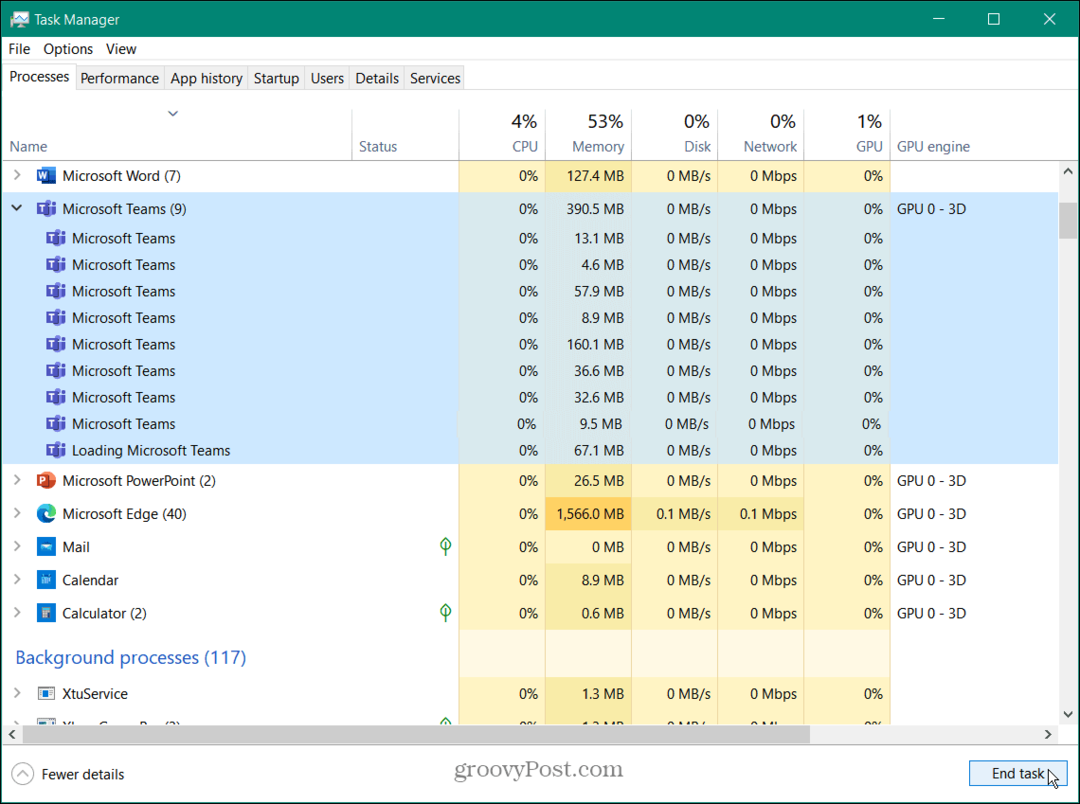
Ora che tutti i processi di Microsoft Teams sono terminati, torna indietro e avvia Microsoft Team e vedi se funziona.
Riavvia il PC per correggere lo schermo bianco di Microsoft Teams
Se Microsoft Teams mostra ancora una schermata bianca all'avvio, prova a riavviare il PC.
Per riavviare Windows, attenersi alla seguente procedura:
- In Windows 10, fare clic con il pulsante destro del mouse su Inizio pulsante e selezionare Spegni o esci > Riavvia dal menu.
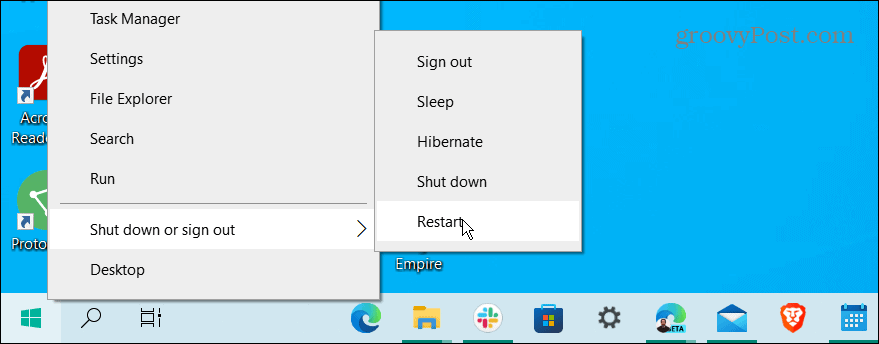
- Per riavviare Windows 11, i passaggi sono gli stessi, ma l'interfaccia utente ha un aspetto diverso. Fare clic con il pulsante destro del mouse su Inizio pulsante e selezionare Spegni o esci > Riavvia.

Al termine del riavvio, accedi, avvia Microsoft Team, e vedi se funziona.
Ripara l'app Microsoft Teams
Se Microsoft Teams non funziona correttamente, puoi provare a ripararlo tramite Impostazioni.
Per riparare Teams su Windows 11, attenersi alla seguente procedura:
- Clicca il Inizio pulsante o premere il Chiave di Windows per far emergere il Menu iniziale.
- Selezionare Impostazioni.

- quando Impostazioni avvia, fare clic App sulla colonna di sinistra e selezionare App installate da destra.
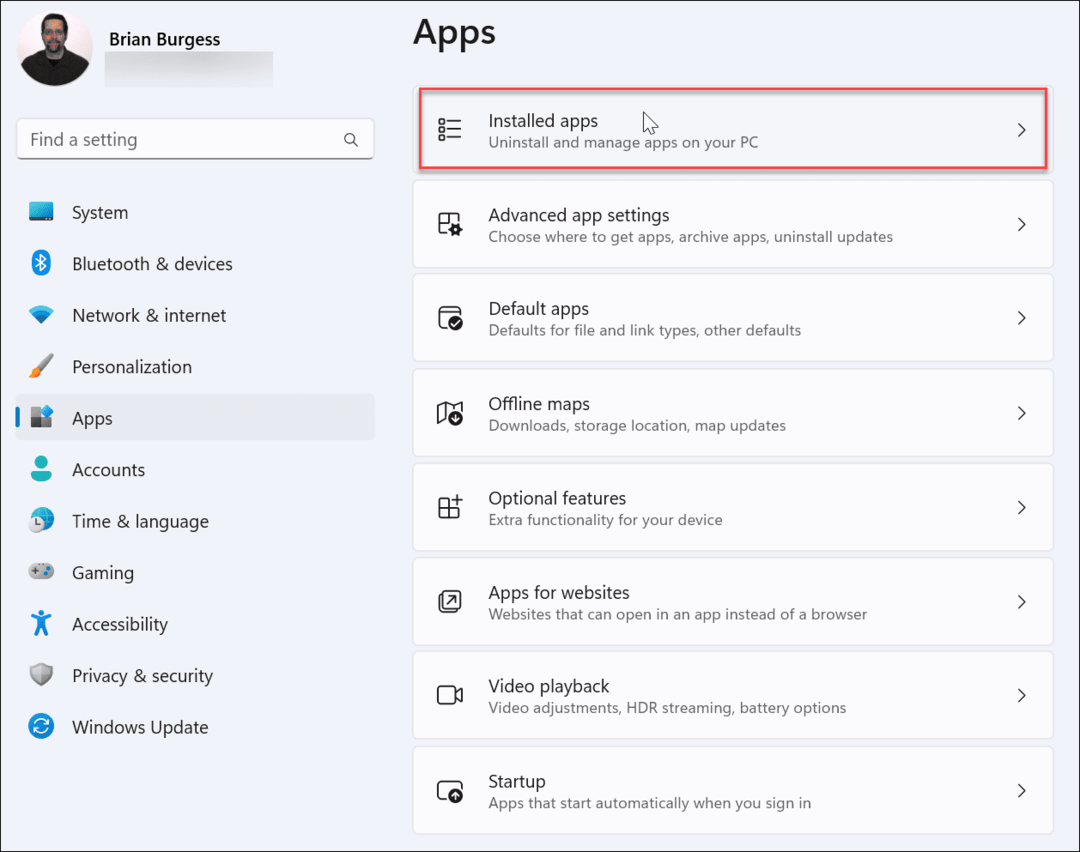
- Tipo Squadre nel campo di ricerca, clicca il tre punti pulsante accanto a Microsoft Team e scegli Opzioni avanzate.
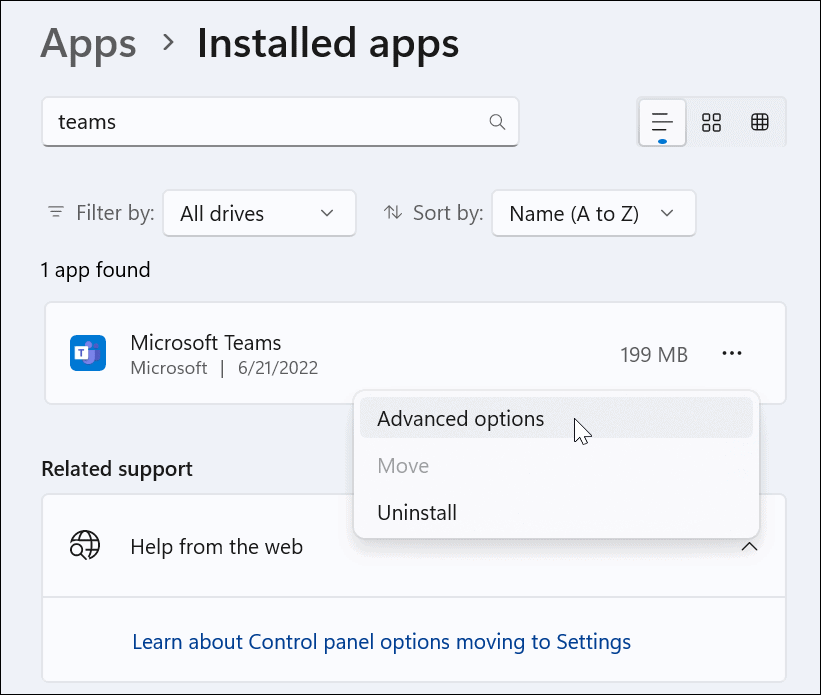
- Scorri verso il basso fino a Reimposta sezione e fare clic su Riparazione pulsante. Al termine della riparazione, a segno di spunta apparirà accanto al pulsante.
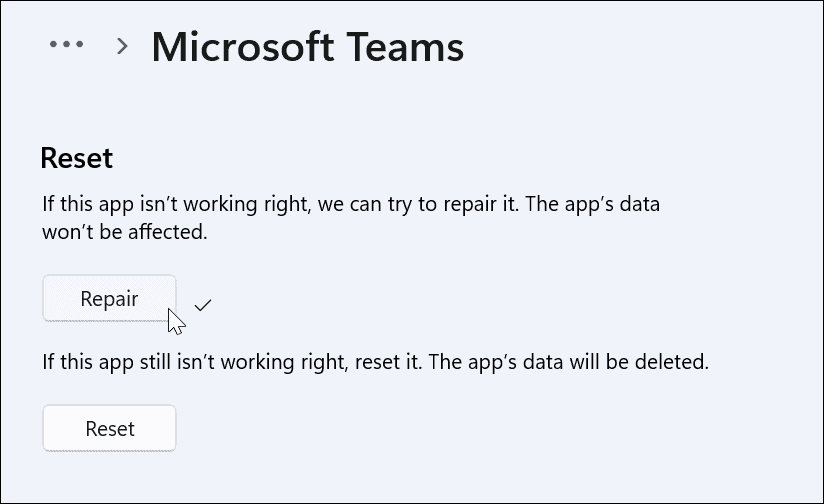
Riavvia Windows 11 e verifica se l'app Microsoft Teams funziona.
Ripara Microsoft Teams su Windows 10
Se non utilizzi Windows 11, puoi riparare l'app Microsoft Teams tramite Impostazioni.
Per riparare Teams su Windows 10, procedi come segue:
- Aprire Impostazioni > App > App e funzionalità e digita Squadre nel campo di ricerca.
- Clicca su Microsoft Team e seleziona il Opzioni avanzate collegamento.
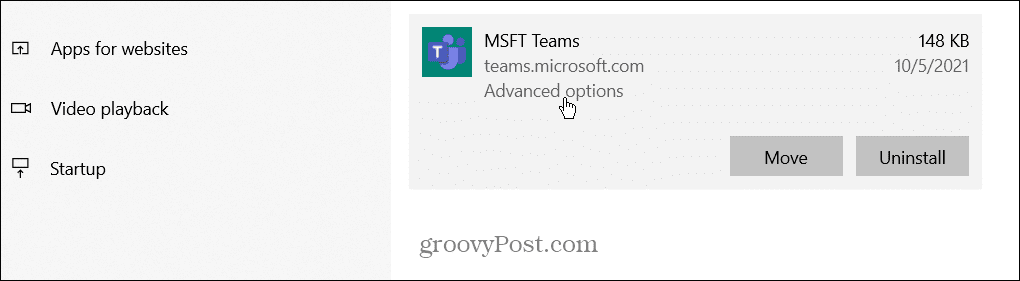
- Scorri verso il basso fino a Reimposta sezione e fare clic su Ripristina pulsante.
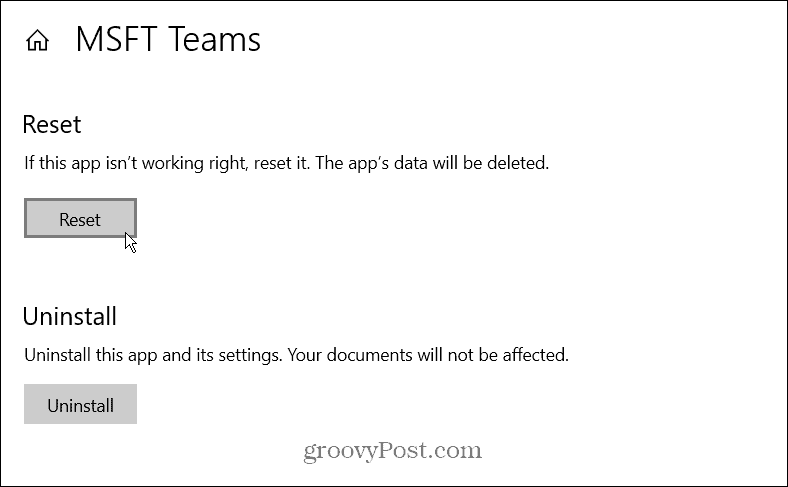
- Clicca il Ripristina pulsante di nuovo per verificare.
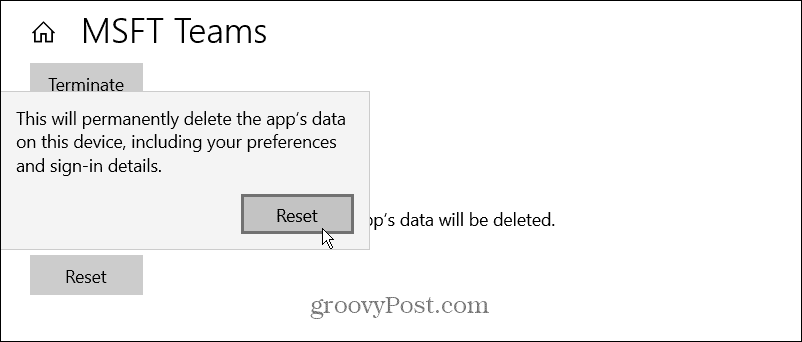
Riavvia Windows 10 e avvia l'app per vedere se Microsoft Teams funziona.
Cancella la cache di Microsoft Teams
Se Teams non funziona correttamente, puoi svuotare la cache di immagini, testo, video e altri file. Ad esempio, uno o più di questi file memorizzati nella cache potrebbero essere danneggiati e rallentare i team o impedirne il funzionamento.
Per svuotare la cache di Microsoft Teams, procedi come segue:
- premi il Tasto Windows + R scorciatoia da tastiera per avviare il Correre Immettere il seguente percorso e fare clic OK.
%appdata%\Microsoft\Teams
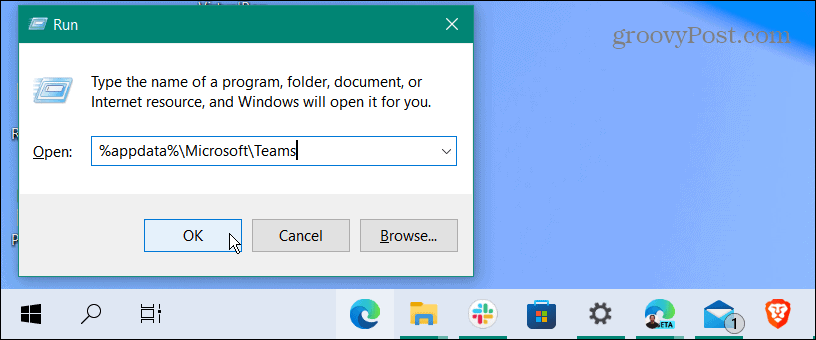
- quando Esplora file si apre, tieni premuto Ctrl tasto e selezionare cache, Cache del codice, e GPUCache cartelle.
- Dopo aver selezionato le cartelle, fare clic con il pulsante destro del mouse e selezionare Elimina dal menu contestuale.
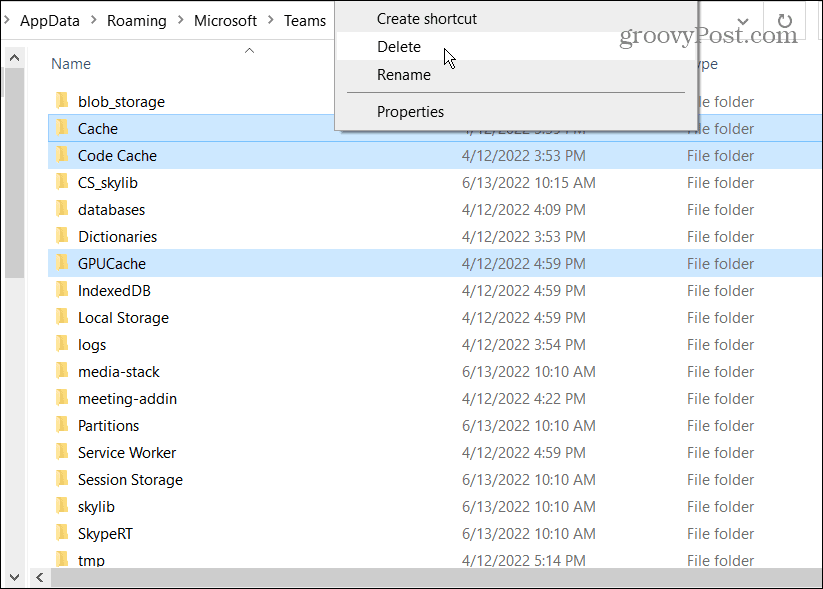
Dopo aver svuotato le cartelle della cache, riavvia Microsoft Teams e dovrebbe funzionare e più reattivo.
Reinstalla Microsoft Teams
Viene ancora visualizzata una schermata bianca durante l'esecuzione di Microsoft Teams? La disinstallazione e la reinstallazione dell'app possono risolverlo.
Utilizzare la procedura seguente per reinstallare Microsoft Teams:
- premi il Chiave di Windows o fare clic su Inizio pulsante e cerca Microsoft Team.
- Clic Disinstalla dal menu a destra.
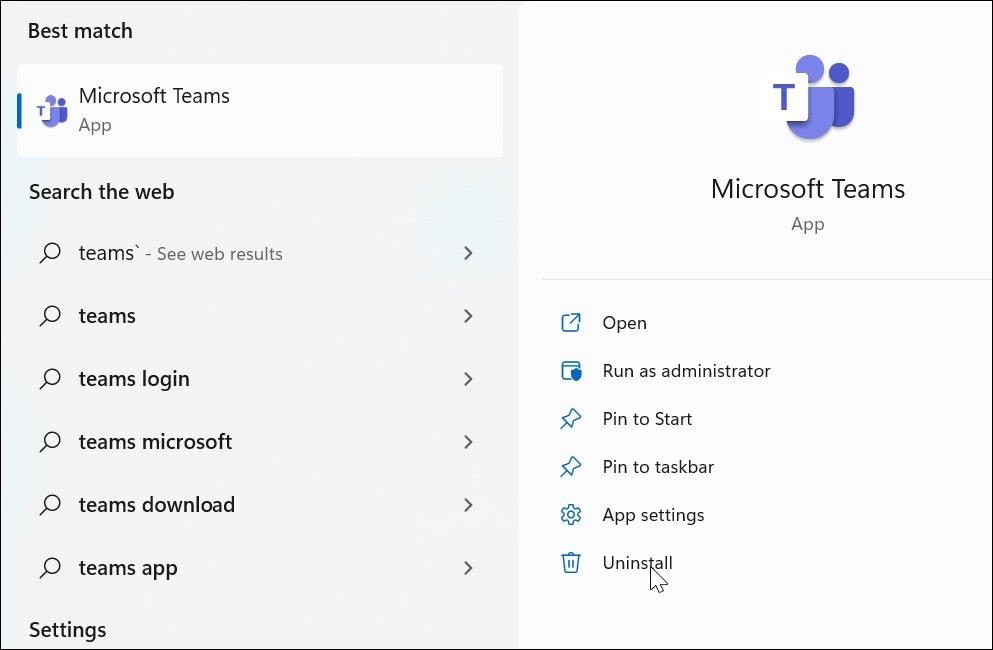
- Clicca il Disinstalla pulsante quando viene visualizzato il messaggio di verifica.
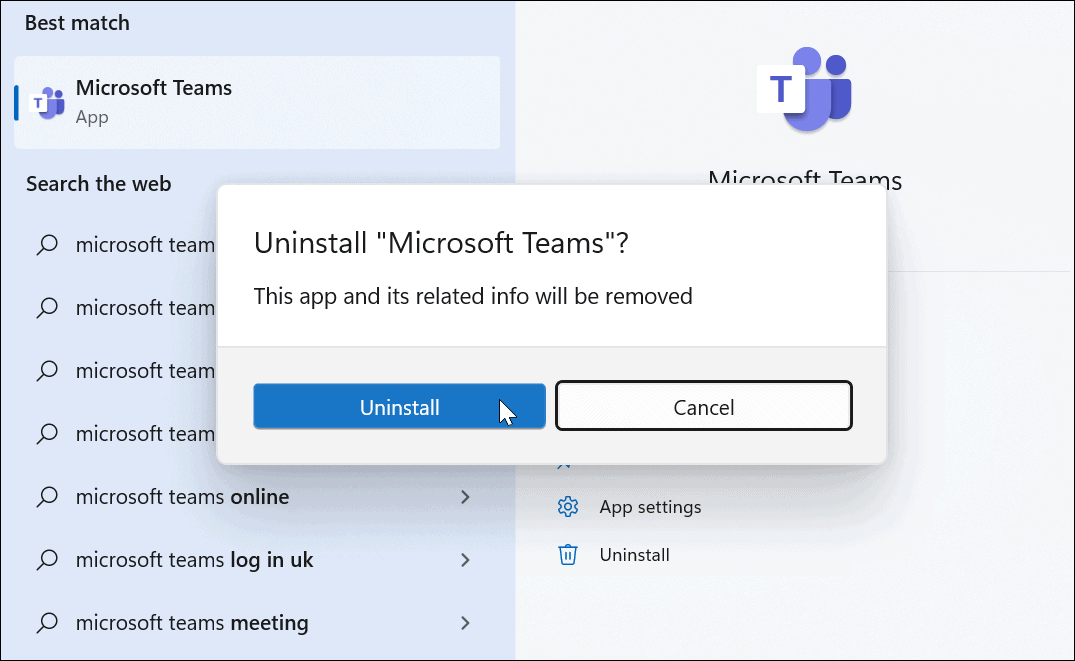
- Vedrai un messaggio nel menu Start mentre Teams è disinstallato.
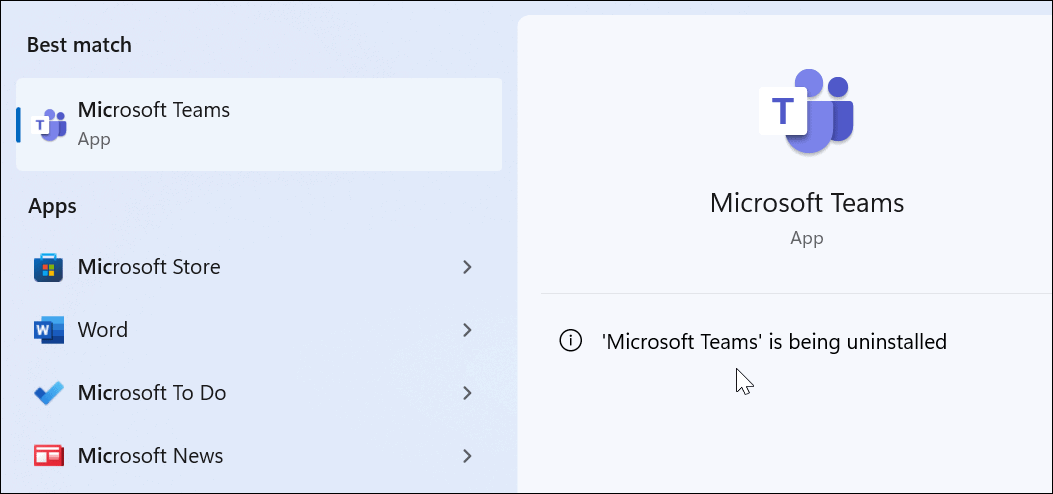
- Dopo aver disinstallato Teams, apri il file Microsoft Store.
- Cercare Microsoft Team e fare clic su Installare pulsante.
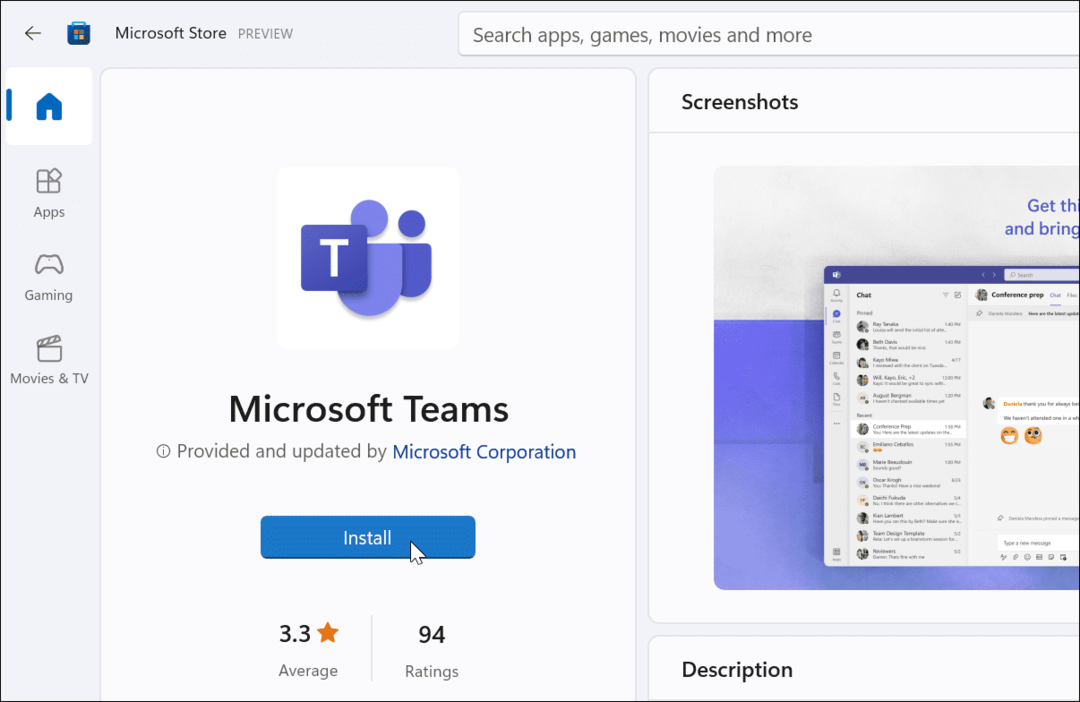
Ora avrai una nuova copia di Microsoft Teams che include gli ultimi aggiornamenti. Avvia l'app al termine dell'installazione e dovrebbe funzionare. Puoi scarica Teams da Microsoft se non vuoi utilizzare lo Store.
Utilizzo di Microsoft Teams
Se ricevi una schermata bianca quando usi Microsoft Teams, una delle soluzioni sopra dovrebbe farlo funzionare di nuovo. Potrebbero essere necessari un paio di tentativi, ma una volta che un'opzione funziona, saprai come riparare lo schermo bianco di Microsoft Teams.
Una volta che Teams funziona, ci sono diverse cose che puoi fare con esso. Ad esempio, puoi usare la lavagna di Microsoft Teams per comunicare meglio le idee nelle riunioni. Puoi aggiungi Teams a Outlook e acquisire e riprodurre le registrazioni di Teams.
Potresti anche essere interessato a come condividi il tuo schermo in Teams o controlla usando Microsoft Teams su un Chromebook.
Come trovare il codice Product Key di Windows 11
Se è necessario trasferire il codice Product Key di Windows 11 o semplicemente per eseguire un'installazione pulita del sistema operativo,...
Come cancellare la cache di Google Chrome, i cookie e la cronologia di navigazione
Chrome fa un ottimo lavoro nel memorizzare la cronologia di navigazione, la cache e i cookie per ottimizzare le prestazioni del browser online. Ecco come...
Abbinamento dei prezzi in negozio: come ottenere i prezzi online durante gli acquisti nel negozio
Acquistare in negozio non significa dover pagare prezzi più alti. Grazie alle garanzie di abbinamento dei prezzi, puoi ottenere sconti online mentre fai acquisti a...
Come regalare un abbonamento Disney Plus con una carta regalo digitale
Se ti sei divertito con Disney Plus e vuoi condividerlo con altri, ecco come acquistare un abbonamento Disney+ Gift per...