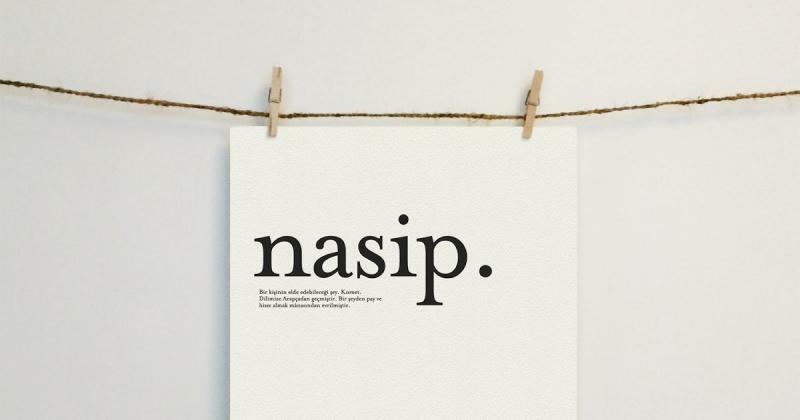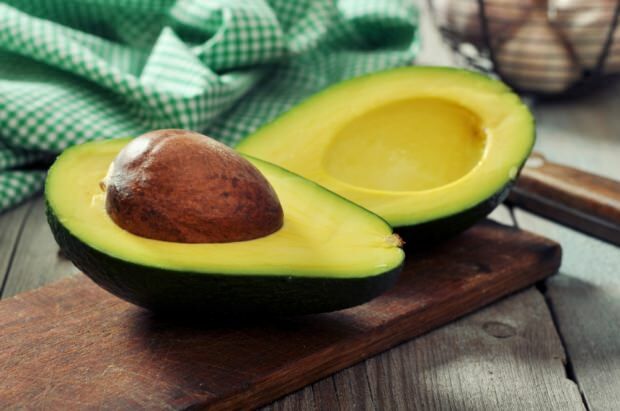Come riparare una fotocamera con zoom
Ingrandisci Eroe / / August 03, 2022

Ultimo aggiornamento il

Hai problemi a far funzionare la tua fotocamera su Zoom? Continua a leggere per alcuni suggerimenti su come risolvere i problemi della fotocamera Zoom.
Zoom è una delle poche storie di successo emerse dalla pandemia. Il app di videoconferenza aumentò di popolarità quando le persone erano confinate nelle loro case, e per una buona ragione. L'app è facile da usare e ti consente di effettuare chat video di gruppo di alta qualità dal tuo laptop o desktop.
Per utilizzare l'app, tuttavia, sono necessarie due cose: un microfono funzionante e una webcam funzionante. Se Zoom non riesce ad accedere alla tua fotocamera, la tua videochiamata diventerà solo una chiamata audio.
Continua a leggere per alcuni suggerimenti su come risolvere i problemi della fotocamera Zoom.
Assicurati che la fotocamera sia collegata
Se stai utilizzando una webcam esterna, il problema potrebbe essere semplicemente che la webcam non è collegata correttamente.
Prima di tutto, assicurati che la webcam sia collegata in modo sicuro. Se lo è, prova la webcam in una porta USB diversa per vedere se fa qualche differenza. Se stai utilizzando una webcam wireless, verifica che il Bluetooth sia attivo e che la tua webcam abbia una carica sufficiente.
Assicurati che la tua webcam sia selezionata in Zoom
Se la tua webcam non funziona quando ti unisci a una riunione, è possibile che non sia selezionata nell'app Zoom.
Per selezionare una telecamera in Zoom:
- Nella barra dei menu, fai clic sul piccolo freccia accanto al video icona.
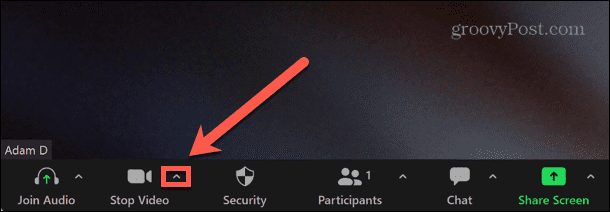
- Seleziona la tua fotocamera dall'elenco di opzioni.
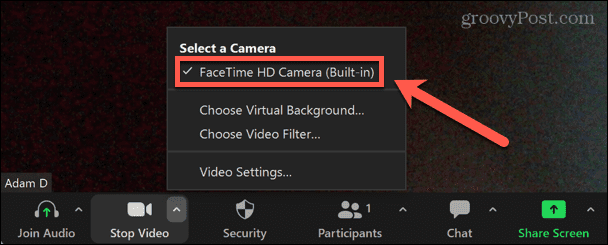
- Se l'icona della fotocamera è attraversata da una linea, prova a fare clic su Avvia video icona per abilitare la webcam.
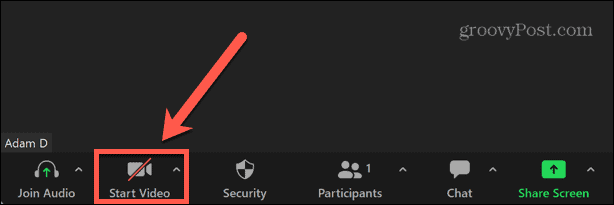
Assicurati di avere le corrette impostazioni della fotocamera con zoom
Puoi modificare le impostazioni predefinite per la tua fotocamera nell'app Zoom. Ciò dovrebbe garantire che la tua videocamera abbia sempre le impostazioni corrette quando avvii o ti unisci a una riunione Zoom.
Per aggiornare le impostazioni della tua webcam su Zoom:
- Avvia il Ingrandisci app.
- Nell'angolo in alto a destra, fai clic su Impostazioni icona.
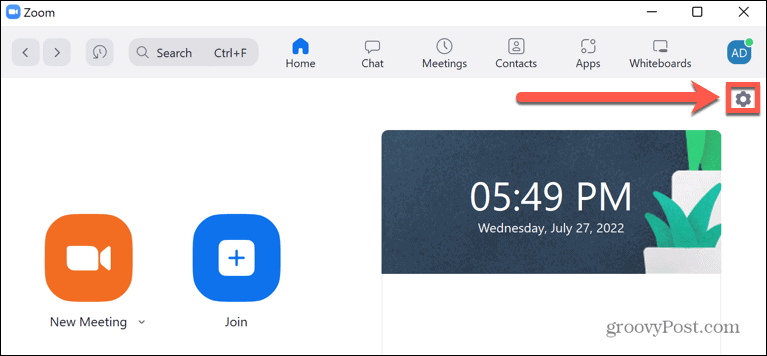
- Dal menu a sinistra, seleziona video.
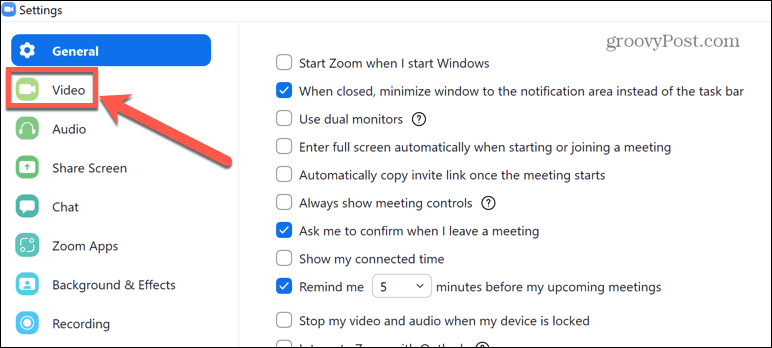
- Dal Telecamera menu a discesa, seleziona la tua webcam.
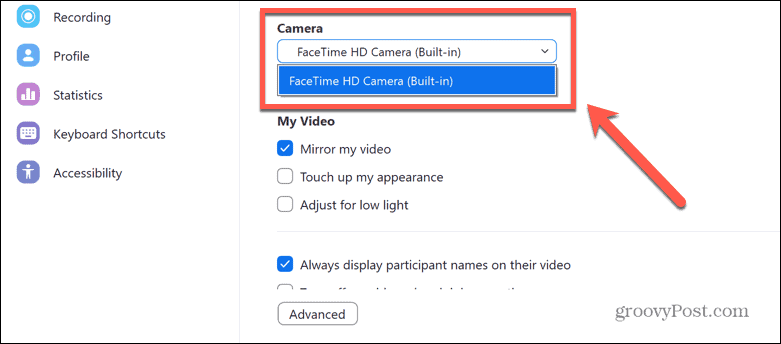
- Deseleziona Disattiva il mio video quando ti unisci alla riunione.
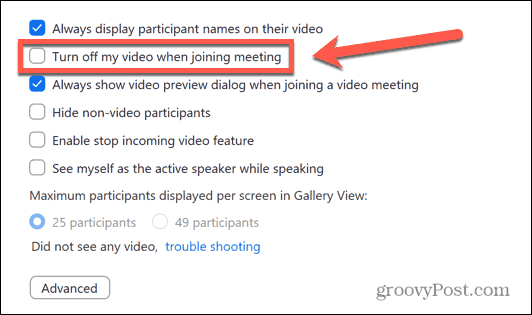
- Clic Avanzate.
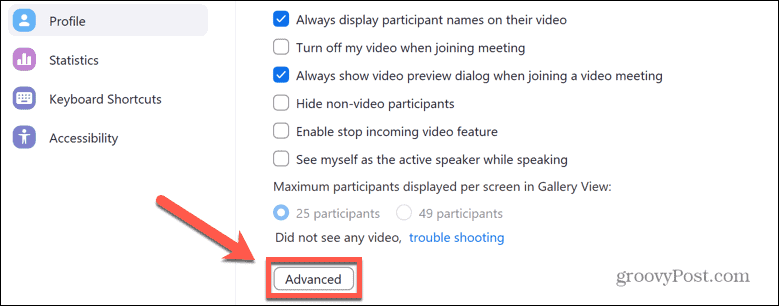
- Le impostazioni predefinite prevedono che tutte le caselle di controllo siano selezionate e Metodo di rendering video, Post-elaborazione del rendering video, e Metodo di acquisizione video da impostare Auto. Se una di queste impostazioni è diversa, impostale sui valori predefiniti.
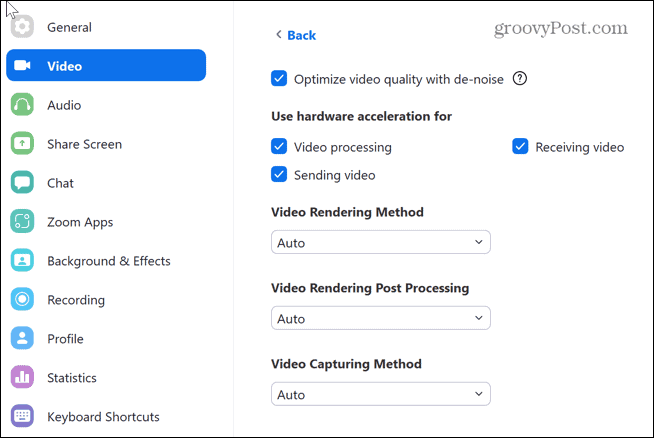
- Se le tue impostazioni sono già quelle predefinite, prova a modificare alcune di queste opzioni per vedere se risolvono i problemi della tua fotocamera Zoom.
Chiudi tutte le app usando la tua webcam
Se altre app sul tuo computer utilizzano la tua webcam, ciò potrebbe impedire a Zoom di accedervi.
App come FaceTime, WhatsApp e Skype potrebbero essere in esecuzione in background e monopolizzare la connessione della tua webcam. Cerca eventuali app aperte che potrebbero utilizzare la tua webcam e chiudile.
Se non vedi colpevoli evidenti, prova aprendo Task Manager in Windows o Monitoraggio attività su macOS e uccidere tutte le app che potrebbero utilizzare la tua webcam.
Concedi a Zoom il permesso di utilizzare la tua webcam
Se non puoi utilizzare la tua webcam in Zoom, l'app potrebbe non disporre delle autorizzazioni pertinenti. Dovrai consentire all'app Zoom di accedere alla tua fotocamera.
Per consentire alle app di accedere alla tua fotocamera in Windows:
- Clicca il Inizio icona.
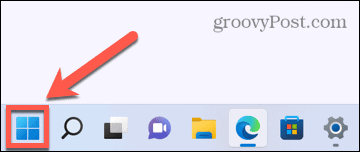
- Nel Appuntato app, fare clic Impostazioni.
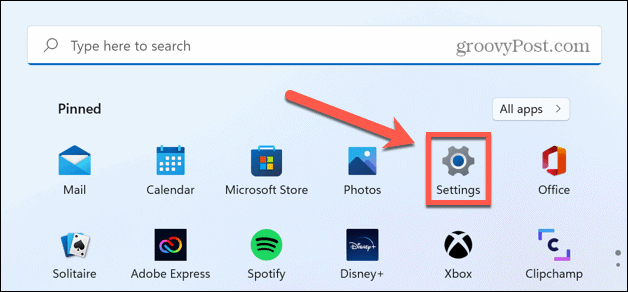
- Dal menu a sinistra, seleziona Privacy e sicurezza.
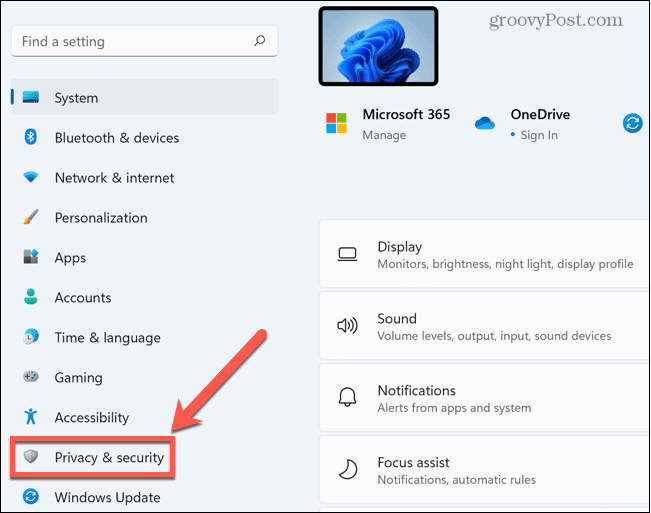
- Scorri verso il basso e fai clic Telecamera sotto Autorizzazioni dell'app.
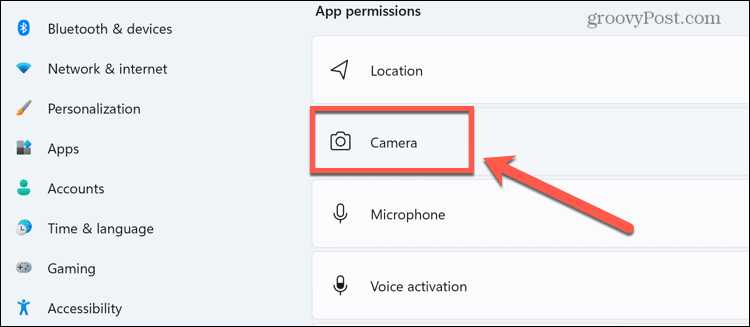
- Assicurarsi che gli interruttori a levetta per entrambi Consenti alle app di accedere alla tua fotocamera e Ingrandisci sono girati SU.
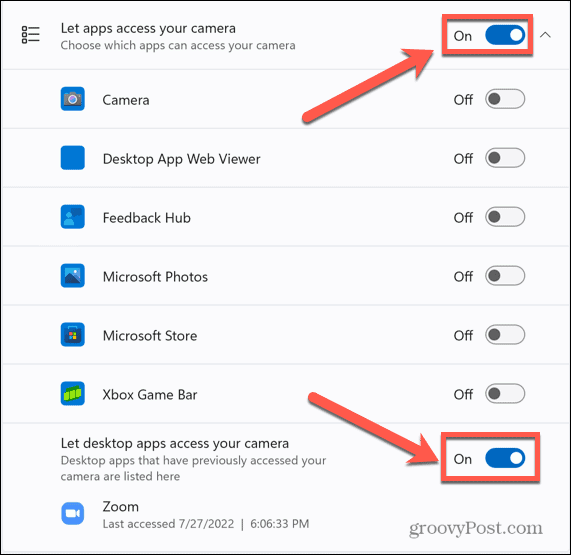
Per consentire a Zoom di accedere alla tua webcam su Mac:
- Lancio Preferenze di Sistema.
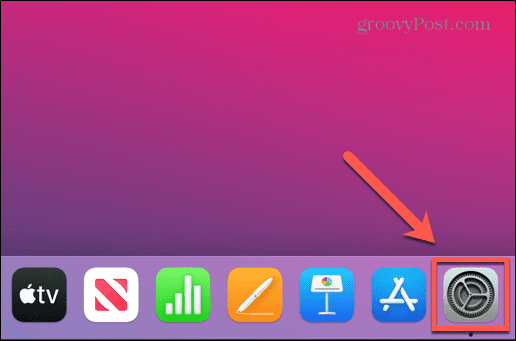
- Selezionare Sicurezza e privacy.
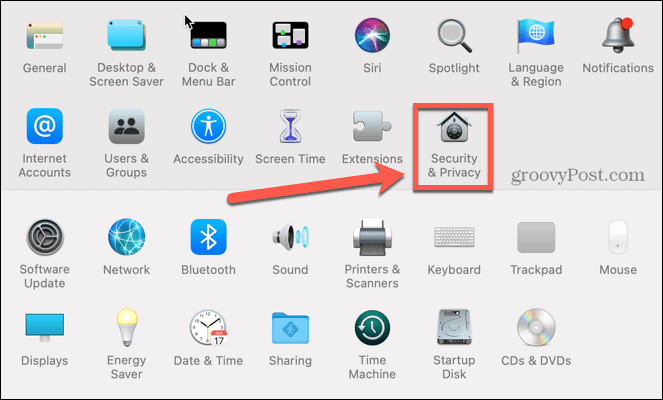
- Clicca il Privacy scheda.
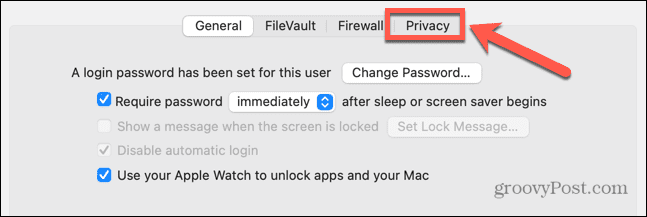
- Selezionare Telecamera dal menu a sinistra e assicurati che Ingrandisci è controllato.
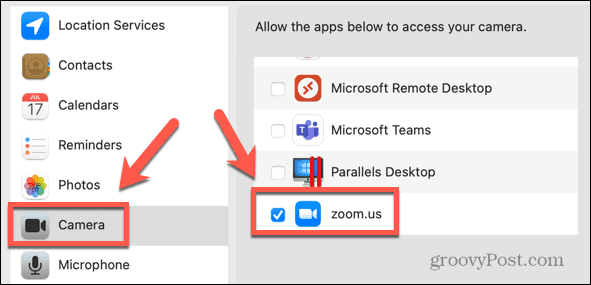
Aggiorna il driver della tua webcam
Se la tua webcam non funziona correttamente, potrebbe essere dovuto a un driver della webcam obsoleto. Prova ad aggiornare il driver per vedere se questo risolve il problema.
Per aggiornare il driver della webcam in Windows:
- Clicca sul Inizio icona.
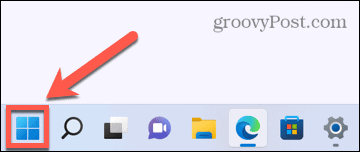
- Nella barra di ricerca, inizia a digitare Gestore dispositivi e quindi fare clic su Gestore dispositivi app.
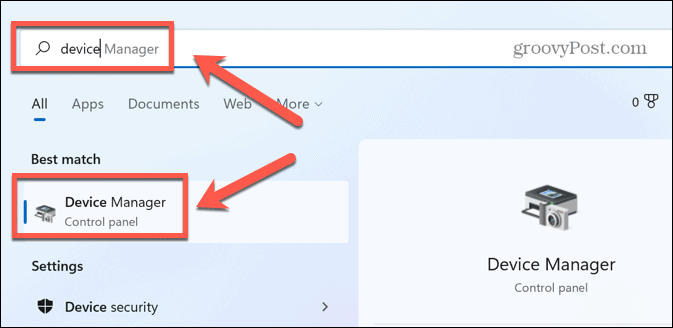
- Fare clic sulla piccola freccia accanto a Macchine fotografiche.
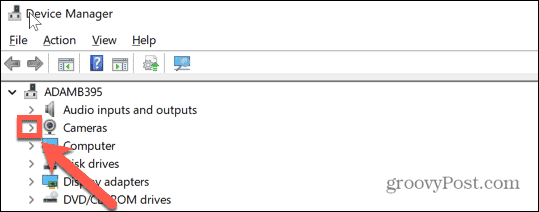
- Fare clic con il pulsante destro del mouse sulla webcam e selezionare AggiornareAutista.
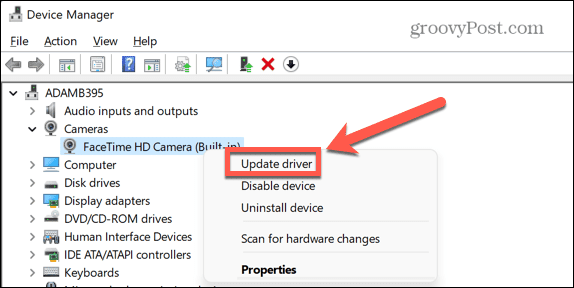
- Selezionare Cerca automaticamente i driver.
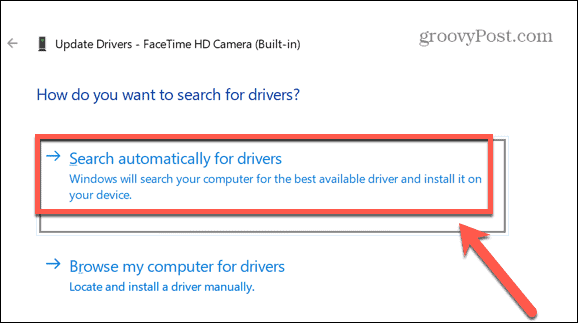
- Se è disponibile un aggiornamento, seguire le istruzioni per installarlo. Potrebbe essere necessario riavviare il computer per rendere effettive le modifiche.
Aggiorna il tuo Mac
Se esegui Zoom su un Mac, macOS 10.7 presenta problemi noti durante l'esecuzione dell'app. Se stai utilizzando questa versione di macOS, l'aggiornamento del sistema operativo potrebbe risolvere i problemi della fotocamera Zoom.
Per aggiornare macOS:
- Clicca il Mela icona.
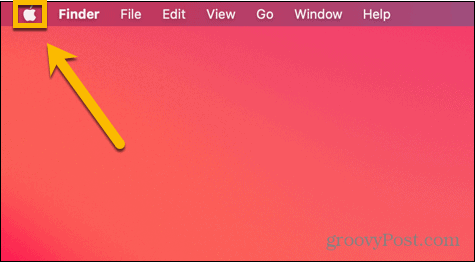
- Selezionare Informazioni su questo Mac.
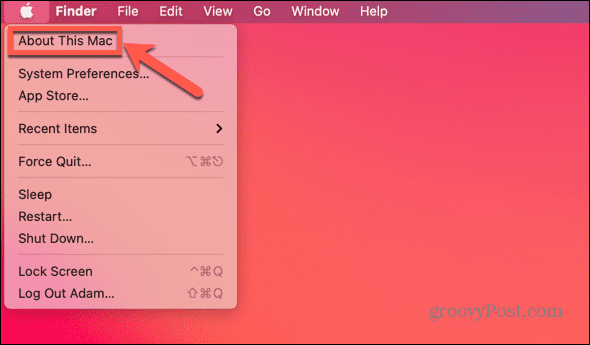
- Clic Aggiornamento software.
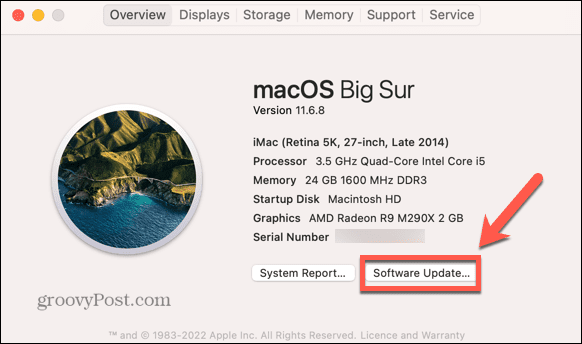
- Il tuo Mac controllerà eventuali aggiornamenti. Se ne trova uno, fare clic Aggiorna ora o Aggiorna ora per installarlo.
Risolto il problema con la fotocamera zoom sui laptop Lenovo
Alcuni laptop Lenovo hanno impostazioni predefinite che impediscono a Zoom di accedere alla webcam integrata. Dovrai modificare queste impostazioni per risolvere i problemi della fotocamera.
Per risolvere i problemi della fotocamera Lenovo su Windows 7:
- Clicca sul Inizio pulsante.
- Tipo Lenovo – Conferenza Web nella casella di ricerca.
- Apri il Lenovo – Conferenza Web app.
- Avvia la tua webcam, quindi chiudi il Lenovo – Conferenza Web app.
- Lancio Ingrandisci.
Per risolvere i problemi della fotocamera Lenovo in Windows 8:
- Clicca sul Inizio pulsante.
- Tipo Impostazioni Lenovo nella casella di ricerca.
- Apri il Impostazioni Lenovo Se non è possibile trovarlo, è possibile installarlo da Microsoft App Store.
- Clicca il Telecamera scheda.
- Scorri verso il basso e attiva Modalità Privacy a Spento.
- Lancio Ingrandisci.
Per risolvere i problemi della fotocamera Lenovo in Windows 10:
- Clicca sul Inizio icona.
- Tipo Lenovo Vantage nella casella di ricerca.
- Apri il Lenovo Vantage Se non è possibile trovarlo, è possibile installarlo da Microsoft App Store.
- Clic Impostazioni hardware.
- Selezionare Audiovisivo.
- Scorri verso il basso fino a Modalità privacy della fotocamera.
- Attiva/disattiva Modalità Privacy a Spento.
- Se l'interruttore continua a tornare al SU posizione, il tuo laptop ha un interruttore integrato per disabilitare la tua fotocamera. Assicurati che questo interruttore sia aperto.
- Lancio Ingrandisci.
Riavvia il computer
In caso di dubbio, prova a spegnerlo e riaccenderlo.
Il riavvio del computer potrebbe risolvere eventuali problemi che impediscono a Zoom di accedere alla webcam. Inoltre fermerà tutti i processi che potrebbero interferire.
Disinstalla l'app Zoom
Se tutto il resto fallisce, puoi provare a disinstallare l'app Zoom e reinstallare una nuova versione. Questo può aiutare a risolvere i problemi della fotocamera.
Per disinstallare Zoom su Windows:
- Clicca sul Inizio icona.
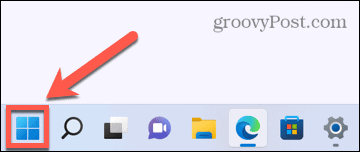
- Selezionare Impostazioni nelle app bloccate.
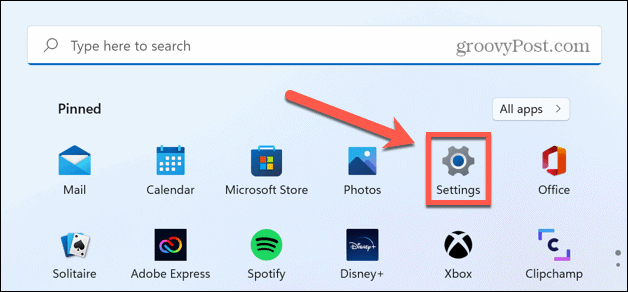
- Dal menu a sinistra, seleziona App.
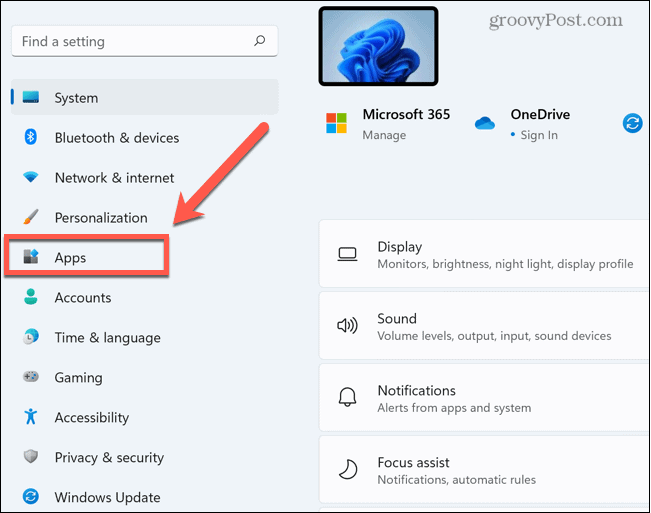
- Clic App e funzionalità.
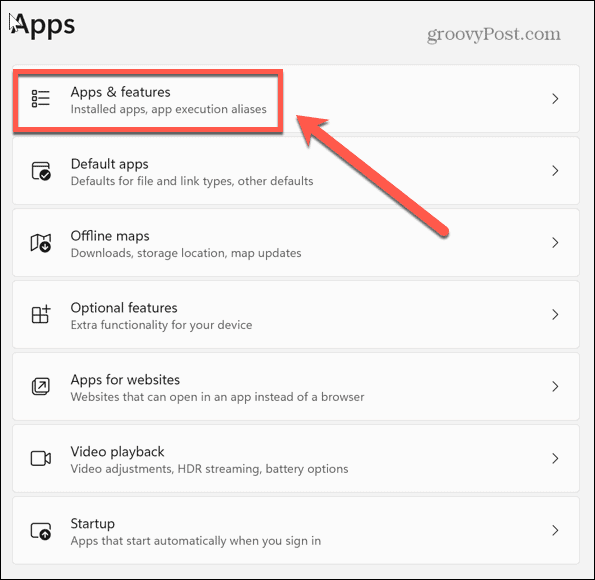
- Scorri verso il basso fino a Ingrandisci app e fare clic su tre punti icona.
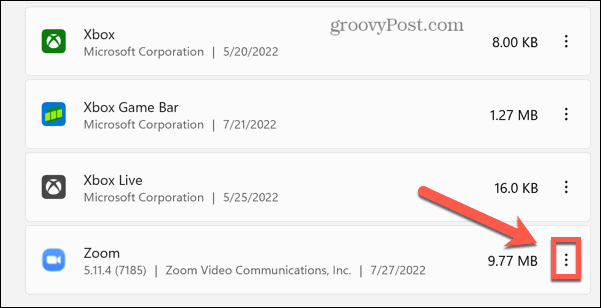
- Clic Disinstalla.
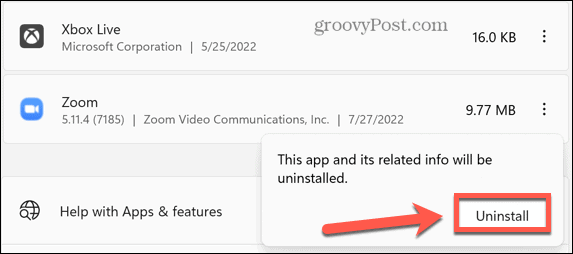
- Una volta completato il processo, scarica e installa nuovamente l'app Zoom.
Per disinstallare l'app Zoom su Mac:
- Avvia il Ingrandisci app.
- Clic Ingrandisci.noi nella barra dei menu.
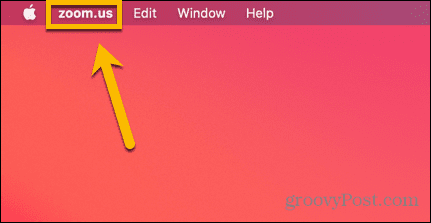
- Selezionare Disinstalla Zoom.
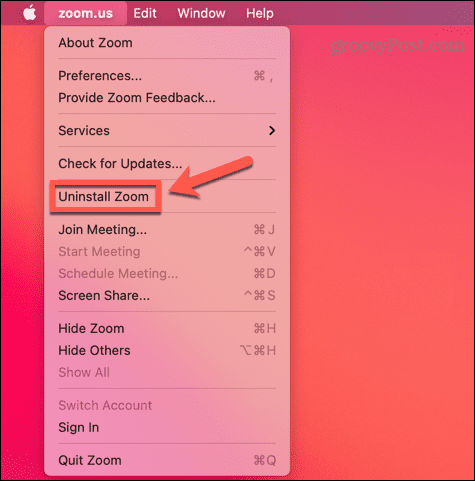
- Conferma che desideri disinstallare l'app facendo clic OK.
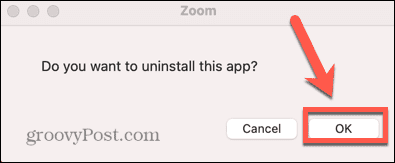
- Zoom verrà disinstallato.
Diventa uno Zoom Pro
Zoom è una delle app di videoconferenza più popolari al mondo, quindi se la fotocamera non funziona può essere una vera seccatura. Si spera che uno dei suggerimenti sopra su come risolvere i problemi della fotocamera Zoom ti abbia aiutato a risolvere i tuoi problemi. Una volta che la tua fotocamera funziona, dovrai anche assicurarti che il tuo il microfono funziona correttamente, anche.
Se sei completamente nuovo nell'app, non è troppo difficile da imparare come iniziare con Zoom. Una volta che sai cosa stai facendo, puoi provare a sperimentare alcune delle altre funzionalità, ad esempio aggiungendo sfondi personalizzati alle tue riunioni Zoom.
Come trovare il codice Product Key di Windows 11
Se è necessario trasferire il codice Product Key di Windows 11 o semplicemente per eseguire un'installazione pulita del sistema operativo,...
Come cancellare la cache di Google Chrome, i cookie e la cronologia di navigazione
Chrome fa un ottimo lavoro nel memorizzare la cronologia di navigazione, la cache e i cookie per ottimizzare le prestazioni del browser online. Ecco come...
Abbinamento dei prezzi in negozio: come ottenere i prezzi online durante gli acquisti nel negozio
Acquistare in negozio non significa dover pagare prezzi più alti. Grazie alle garanzie di abbinamento dei prezzi, puoi ottenere sconti online mentre fai acquisti a...
Come regalare un abbonamento Disney Plus con una carta regalo digitale
Se ti sei divertito con Disney Plus e vuoi condividerlo con altri, ecco come acquistare un abbonamento Disney+ Gift per...