Come abilitare o disabilitare l'audio mono su Windows 11
Microsoft Windows 11 Eroe / / July 30, 2022

Ultimo aggiornamento il

Se hai un solo altoparlante (o preferisci usare solo metà delle tue cuffie), puoi passare all'audio mono su Windows 11. Questa guida ti spiegherà come.
Due orecchie, due altoparlanti: la maggior parte dei file audio viene registrata pensando a questo, sia che tu stia utilizzando due altoparlanti o un paio di cuffie.
Puoi utilizzare più altoparlanti in modo efficace poiché i canali audio sono suddivisi su più di due altoparlanti. Se usi meno di due altoparlanti, tuttavia, la qualità dell'audio diminuirà: metà dell'audio non può essere riprodotto. Questo di solito è dovuto al fatto che il tuo PC è configurato per la riproduzione stereo con due o più altoparlanti, non per la riproduzione mono per uno.
Per fortuna, puoi abilitare rapidamente l'audio mono su Windows 11 (o disabilitarlo di nuovo) per sfruttare un singolo altoparlante. Questa guida ti spiegherà come.
Abilita o disabilita l'audio mono su Windows 11 tramite Impostazioni audio
Il modo più rapido per abilitare o disabilitare l'audio mono su Windows 11 è tramite il
Per abilitare o disabilitare l'audio mono su Windows 11:
- Apri il Menu iniziale e seleziona Impostazioni.
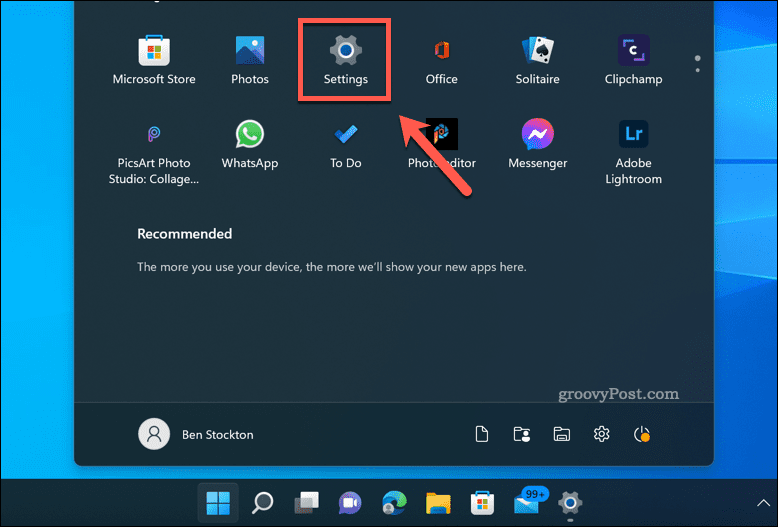
- In Impostazioni, stampa Sistema > Suono.
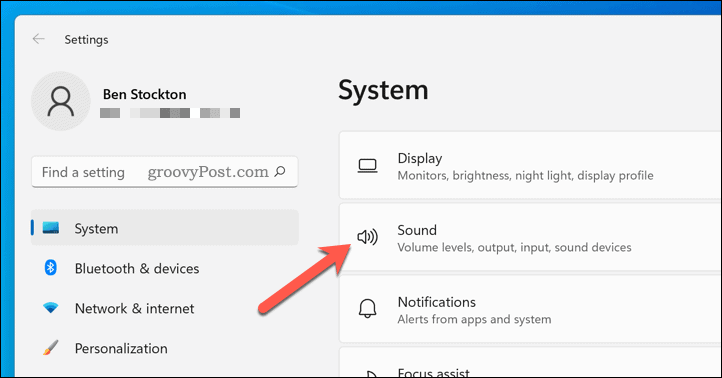
- Scorri verso il basso fino a Produzione sezione.
- premi il Audio mono cursore per inserirlo nel SU posizione.
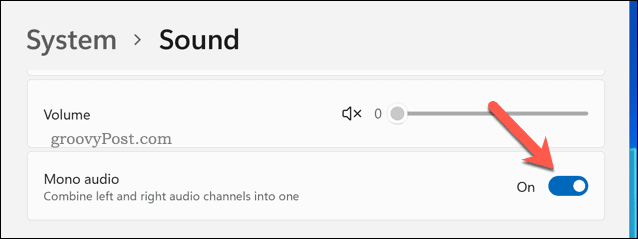
- Per disattivare l'audio mono, premere il tasto Cursore audio mono di nuovo per inserirlo nel Spento posizione.
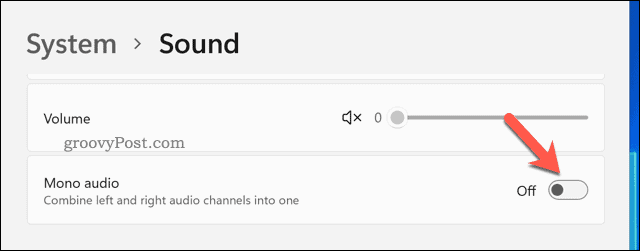
Con l'audio mono attivato, ascolterai un solo canale audio. Perderai un po' di profondità nel tuo audio, ma entrambi i canali audio (l'uscita pensata per due altoparlanti) si combineranno. Ciò ti consentirà di ascoltare meglio l'audio su un singolo altoparlante.
Abilita o disabilita l'audio mono su Windows 11 tramite le impostazioni di accessibilità
È anche possibile abilitare o disabilitare l'audio mono su un PC Windows 11 tramite il Accessibilità menu nel Impostazioni app. Questo per aiutare chi ha problemi di udito.
Per abilitare l'audio mono tramite le impostazioni di accessibilità su Windows 11:
- Apri il Menu iniziale e seleziona Impostazioni.
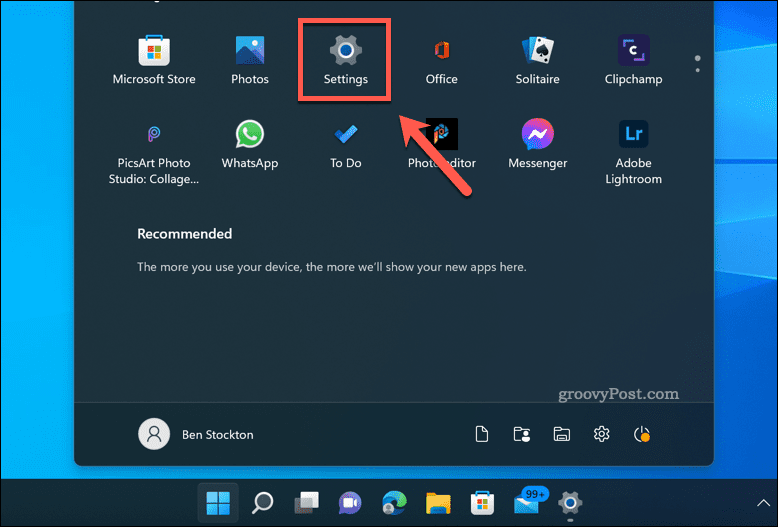
- In Impostazioni, Selezionare Accessibilità sulla sinistra.
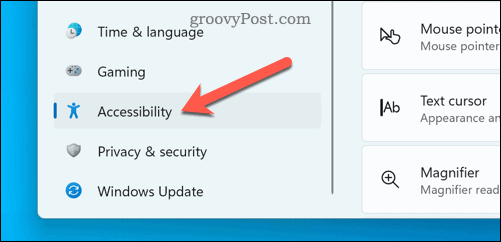
- Sotto il Udito sezione, premere Audio.
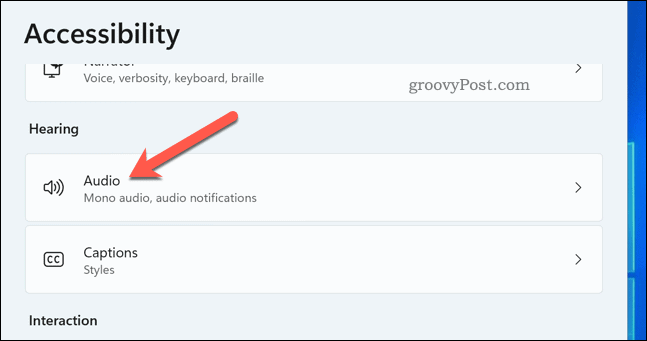
- Clicca il Audio mono cursore per passare a SU posizionare e abilitare l'audio mono su Windows 11.
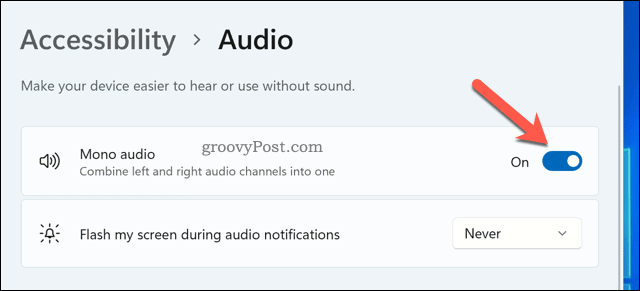
- Per disattivare l'audio mono, tocca il Audio mono cursore di nuovo per passare a Spento posizione.
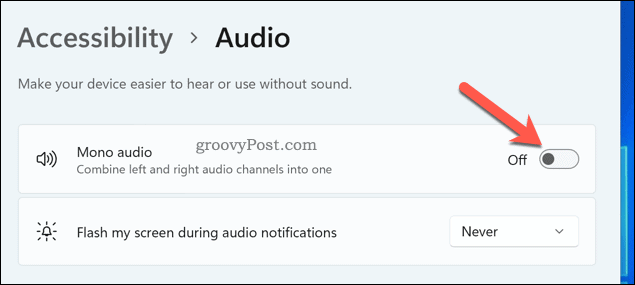
Configurazione delle impostazioni audio su Windows 11
Utilizzando i passaggi precedenti, dovresti essere in grado di abilitare rapidamente l'audio mono su Windows 11 o disattivarlo di nuovo. È una funzione utile, soprattutto se hai un solo altoparlante o se di solito lavori con un solo auricolare. Ad esempio, potresti decidere di farlo se utilizzi un singolo AirPod.
Ci sono altri modi in cui puoi configura le tue impostazioni audio su un PC Windows 11. Ad esempio, potresti volerlo passare al mixer audio classico per semplificare il passaggio da Windows 10.
Stai lottando per usare il microfono con gli altoparlanti? Puoi prova il tuo microfono su Windows 11. Se stai ricevendo feedback, dovrai configurare le tue impostazioni su smetti di sentirti al microfono.
Come trovare il codice Product Key di Windows 11
Se è necessario trasferire il codice Product Key di Windows 11 o semplicemente per eseguire un'installazione pulita del sistema operativo,...
Come cancellare la cache di Google Chrome, i cookie e la cronologia di navigazione
Chrome fa un ottimo lavoro nel memorizzare la cronologia di navigazione, la cache e i cookie per ottimizzare le prestazioni del browser online. Ecco come...
Abbinamento dei prezzi in negozio: come ottenere i prezzi online durante gli acquisti nel negozio
Acquistare in negozio non significa dover pagare prezzi più alti. Grazie alle garanzie di abbinamento dei prezzi, puoi ottenere sconti online mentre fai acquisti a...
Come regalare un abbonamento Disney Plus con una carta regalo digitale
Se ti sei divertito con Disney Plus e vuoi condividerlo con altri, ecco come acquistare un abbonamento Disney+ Gift per...



