
Ultimo aggiornamento il

Se stai effettuando una chiamata FaceTime, potresti dover interrompere brevemente l'audio per te o per qualcun altro. Ecco come disattivare l'audio di qualcuno su FaceTime.
FaceTime è un ottimo modo per effettuare chiamate audio e video se sei un utente iPhone o Mac. A volte durante una chiamata, potresti voler silenziare la chiamata o mettere in pausa il video per un momento. Potrebbe essere perché devi parlare con un'altra persona con cui stai e non vuoi che la persona che stai chiamando senta. Oppure potrebbe essere necessario disattivare brevemente l'audio per la chiamata, in modo da non disturbare le persone intorno a te.
Sia che tu voglia disattivare l'audio di te stesso o della persona che stai chiamando, ecco come disattivare l'audio di qualcuno su FaceTime.
Come disattivare l'audio su FaceTime
Se vuoi disattivare l'audio su FaceTime, puoi farlo facilmente dal tuo iPhone o Mac. Mentre l'audio è disattivato, la persona che stai chiamando non sarà in grado di sentirti finché non riattiverai l'audio.
Per disattivare l'audio su FaceTime sul tuo iPhone:
- Durante la chiamata FaceTime, tocca lo schermo del tuo iPhone.
- Nel menu che si apre, tocca il Microfono icona.
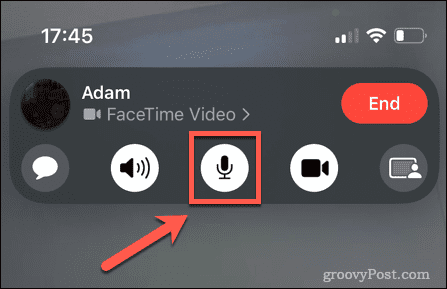
Il Microfono l'icona diventerà grigia e la persona che stai chiamando non sarà più in grado di sentirti.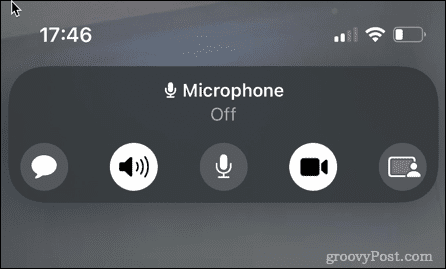
- Per riattivare l'audio, ripeti i passaggi precedenti. Il Microfono l'icona torna bianca.
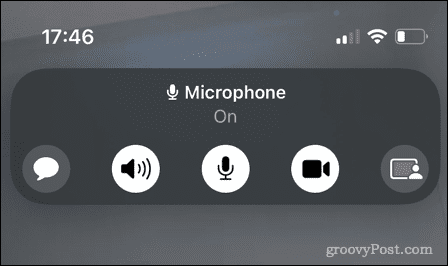
Per disattivare l'audio su FaceTime sul tuo Mac:
- Durante la chiamata FaceTime, sposta il cursore sulla finestra della chiamata.
- Clicca il Microfono icona.
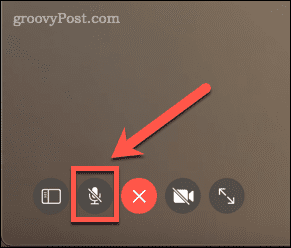
L'icona diventerà bianca e la persona che stai chiamando non sarà più in grado di sentirti.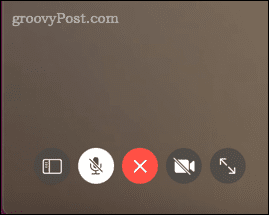
- Per riattivare l'audio, ripeti i passaggi precedenti. Il Microfono l'icona torna grigia.
Come mettere in pausa il tuo video su FaceTime
Se vuoi che la persona che stai chiamando possa ancora sentirti ma vuoi mettere in pausa il video per un momento, puoi farlo anche facilmente tramite il tuo iPhone o Mac.
Per mettere in pausa il tuo video su FaceTime sul tuo iPhone:
- Durante la chiamata FaceTime, tocca lo schermo del tuo iPhone.
- Clicca il Videocamera icona.
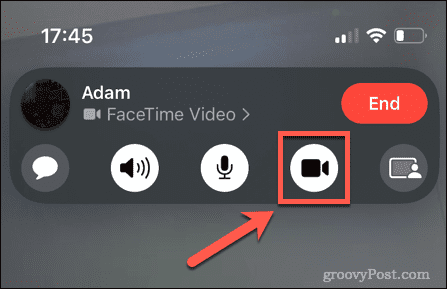
- L'icona diventerà grigia e la persona che stai chiamando non sarà in grado di vederti.
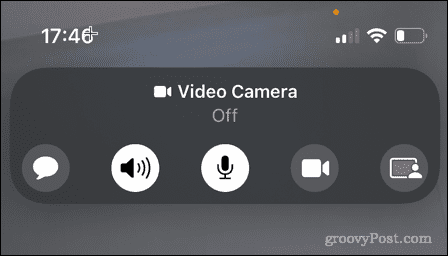
- Per riattivare il video, ripeti i passaggi precedenti. Il Videocamera l'icona diventa di nuovo bianca.
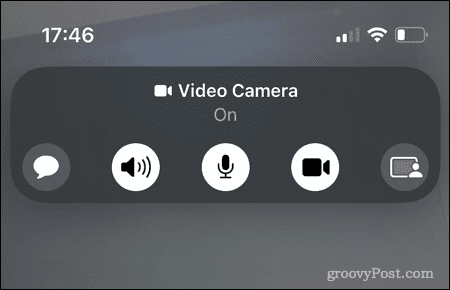
- Puoi anche mettere in pausa il video premendo il pulsante laterale sul tuo iPhone. Questo spegnerà lo schermo del tuo iPhone e metterà in pausa il video, ma sarai comunque in grado di ascoltarti.
Per mettere in pausa il tuo video su FaceTime su Mac:
- Durante una chiamata FaceTime, sposta il cursore sulla finestra FaceTime.
- Clicca il Videocamera icona.
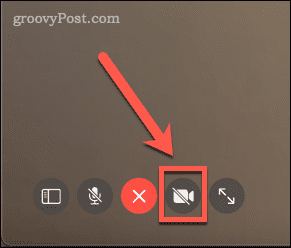
L'icona diventerà bianca e la persona che stai chiamando non sarà più in grado di vederti, ma sarai comunque in grado di sentirti.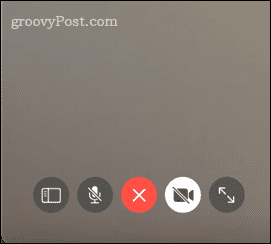
- Clicca il Videocamera icona di nuovo per riattivare il video.
- In alternativa, puoi ottenere lo stesso effetto premendo Cmd+M per ridurre a icona la finestra di FaceTime. Quando la finestra è ridotta a icona, il tuo video verrà messo in pausa, ma sarai comunque in grado di ascoltarti.
- Per riprendere il video, fare clic su FaceTime icona nel dock per ripristinare l'app FaceTime.
Come disattivare l'audio di qualcun altro su FaceTime
Non esiste un modo diretto per disattivare l'audio della persona che stai chiamando tramite l'app FaceTime. Tuttavia, esistono alcune soluzioni alternative che possono ottenere lo stesso effetto.
Per disattivare l'audio di qualcun altro su FaceTime utilizzando le cuffie:
- Se stai effettuando una chiamata FaceTime sul tuo iPhone, puoi interrompere il suono dell'altra persona collegando le cuffie al tuo iPhone.
- Potresti essere ancora in grado di sentire la chiamata proveniente debolmente dalle cuffie, ma il volume sarà molto basso.
- Quando vuoi che la chiamata continui normalmente, scollega semplicemente le cuffie dal tuo iPhone.
Per disattivare l'audio di qualcun altro su FaceTime utilizzando i controlli del volume:
- Se utilizzi FaceTime sul Mac per effettuare la chiamata, puoi disattivare l'audio dell'altra persona disattivando il volume sul Mac utilizzando Muto chiave.
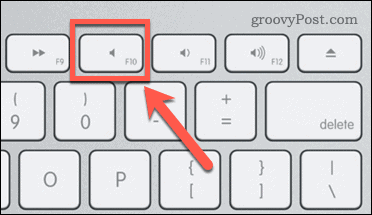
Non sarai in grado di sentire alcun suono proveniente dal tuo Mac, inclusa la persona che stai chiamando. - Per ascoltare di nuovo l'altra persona, tocca Muto tasto per riattivare il tuo Mac.
- Nota che questo metodo non funziona su iPhone. Puoi abbassare il volume del tuo iPhone, ma durante una chiamata FaceTime, il tuo iPhone non ti permetterà di disattivare completamente l'audio.
Per disattivare l'audio di qualcun altro su FaceTime chiedendo loro di disattivare l'audio:
- L'ultimo modo in cui puoi disattivare l'audio di qualcun altro su FaceTime è chiedere loro direttamente di disattivare l'audio.
- Se lo desiderano, possono seguire i passaggi sopra elencati per disattivare l'audio della chiamata dal proprio dispositivo.
- Quando sei pronto per continuare la chiamata, chiedi loro di riattivare l'audio e la conversazione potrà continuare normalmente.
Altri suggerimenti e trucchi per FaceTime
Sapere come silenziare qualcuno su FaceTime è un trucco utile da imparare. Abbiamo anche altri suggerimenti e trucchi FaceTime che vale la pena conoscere.
Ad esempio, lo sapevi che puoi FaceTime con utenti Android e Windows? Puoi anche registra le chiamate FaceTime su Mac o iPhone. Se hai appena iniziato con la popolare app per videochiamate, consulta la nostra guida su come usare FaceTime.
Come trovare il codice Product Key di Windows 11
Se è necessario trasferire il codice Product Key di Windows 11 o semplicemente per eseguire un'installazione pulita del sistema operativo,...
Come cancellare la cache di Google Chrome, i cookie e la cronologia di navigazione
Chrome fa un ottimo lavoro nel memorizzare la cronologia di navigazione, la cache e i cookie per ottimizzare le prestazioni del browser online. Ecco come...
Abbinamento dei prezzi in negozio: come ottenere i prezzi online durante gli acquisti nel negozio
Acquistare in negozio non significa dover pagare prezzi più alti. Grazie alle garanzie di abbinamento dei prezzi, puoi ottenere sconti online mentre fai acquisti a...
Come regalare un abbonamento Disney Plus con una carta regalo digitale
Se ti sei divertito con Disney Plus e vuoi condividerlo con altri, ecco come acquistare un abbonamento Disney+ Gift per...



