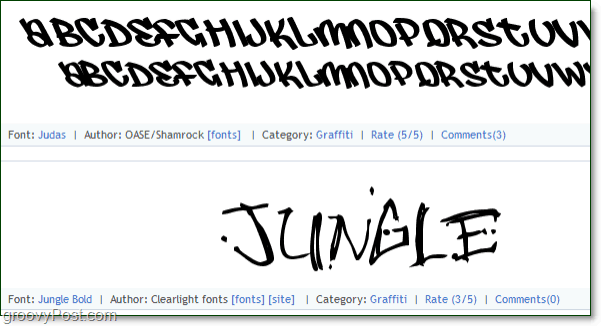Riduci istantaneamente la posta in arrivo con le cartelle di ricerca in Outlook 2016
Microsoft Office Outlook Di Microsoft / / March 17, 2020
Ultimo aggiornamento il

Le cartelle di ricerca in Outlook 2016 sono un modo efficace per ordinare rapidamente il segnale dal rumore nella posta in arrivo.
Quanto è fuori controllo la tua casella di posta in Outlook 2016? Se trovare e-mail sembra cercare un ago in un pagliaio digitale, le Cartelle di ricerca potrebbero essere proprio ciò di cui hai bisogno. Invece di rivedere, ordinare e organizzare scrupolosamente le e-mail in cartelle, Cartelle di ricerca ti consente di recuperare istantaneamente e-mail che soddisfano determinati criteri. Questo è un grande risparmio di tempo, soprattutto se la tua casella di posta in arrivo è una vera e propria manichetta antincendio delle e-mail in arrivo. Mentre potresti ancora voler taggare e organizzare le tue e-mail in modo più dettagliato, Cartelle di ricerca ti aiutano a restringere rapidamente le e-mail che meritano la tua attenzione immediata.
Creazione di cartelle di ricerca e cartelle di ricerca personalizzate in Outlook 2016
Il bello delle cartelle di ricerca in Outlook è che sarai in grado di vedere le email esatte di cui hai bisogno senza dover scavare nella tua casella di posta in mongolfiera. In Outlook 2016 è facile creare nuove cartelle di ricerca:
1. Vai alla scheda Cartella nella barra multifunzione e seleziona Nuova cartella di ricerca.
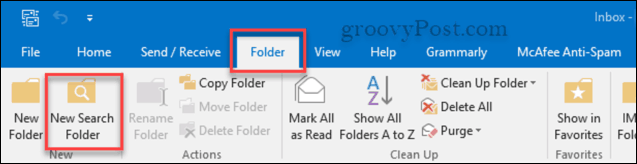
2. Si aprirà la finestra di dialogo Nuova cartella di ricerca. Ti offre una serie di diverse opzioni per creare cartelle di ricerca.
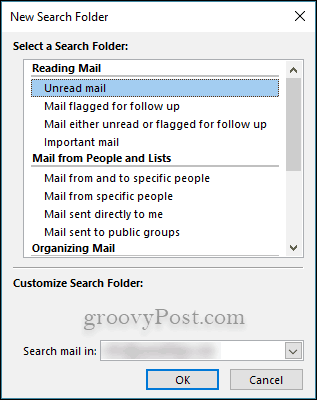
3. Se ti piace avere le cose più personalizzate in base alle tue esigenze, tutto ciò che devi fare è scorrere verso il basso nella finestra di dialogo Nuova cartella di ricerca fino a dove dice Crea una cartella di ricerca personalizzata.
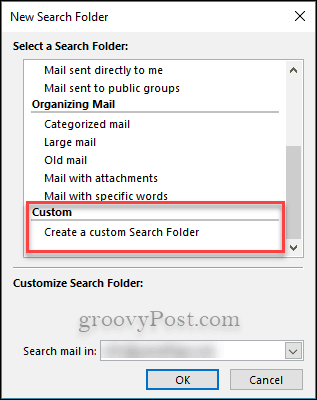
4. Quando selezioni Crea una cartella di ricerca personalizzata, vedrai un testo sotto di esso che dice Per specificare i criteri, fare clic su Scegli. Basta fare clic sul pulsante che dice Scegliere…
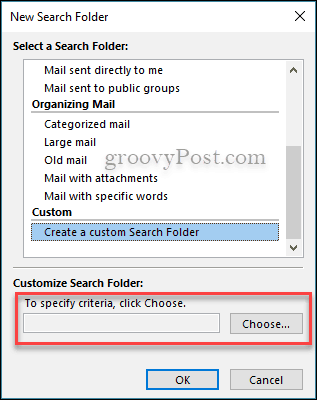
5. Si aprirà un'altra finestra di dialogo, fare clic sul pulsante che dice Criteri ... Qui è dove si specificano i criteri per la cartella di ricerca personalizzata.
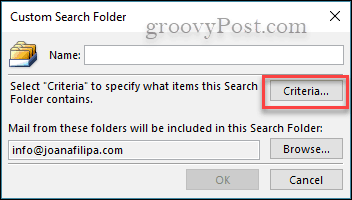 6. Ora puoi scegliere quali criteri hai bisogno della tua cartella personalizzata. Puoi creare cartelle per persone specifiche, titoli di soggetti, e-mail con allegati e molte altre opzioni.
6. Ora puoi scegliere quali criteri hai bisogno della tua cartella personalizzata. Puoi creare cartelle per persone specifiche, titoli di soggetti, e-mail con allegati e molte altre opzioni.
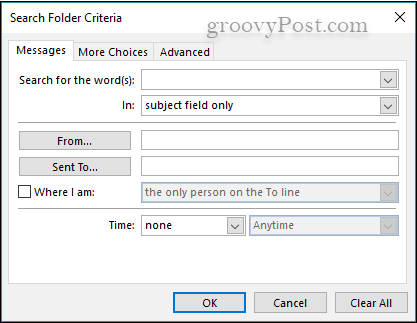
Le cartelle di ricerca in Outlook 2016 rendono più gestibili la posta elettronica e le caselle di posta in arrivo. Non dovrai scavare tra mesi di email per trovare un singolo messaggio.
Come si doma la posta in arrivo di Outlook? Condividi i tuoi suggerimenti nei commenti qui sotto.