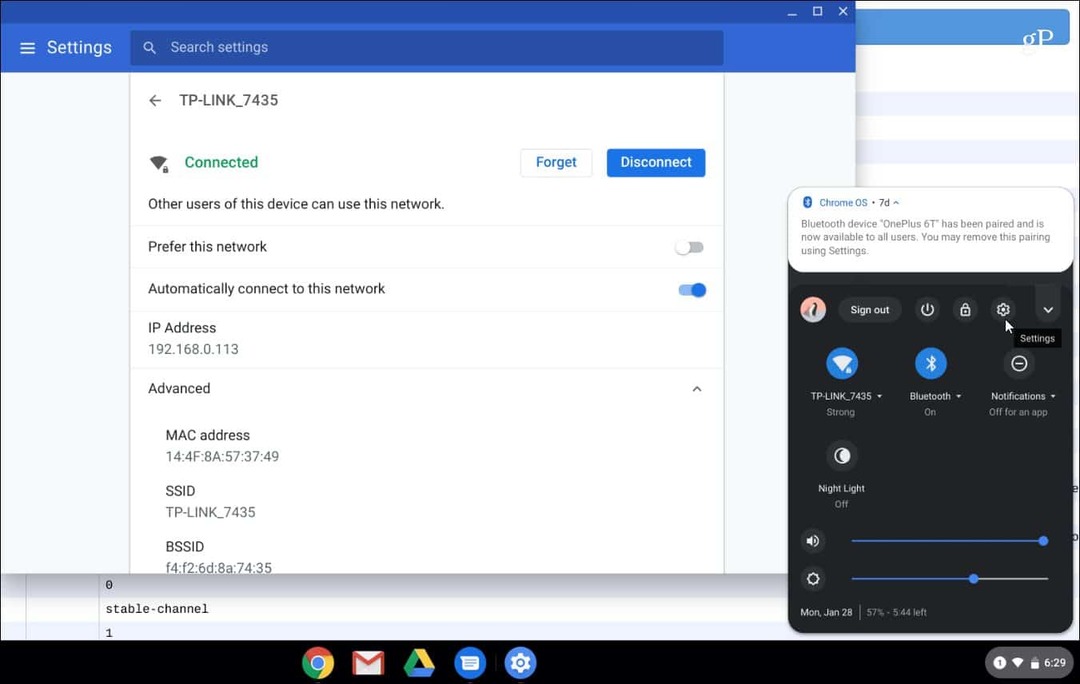Come aprire il BIOS su Windows 11
Microsoft Windows 11 Eroe / / July 21, 2022

Ultimo aggiornamento il

Durante la risoluzione dei problemi di un PC, a volte è necessario accedere al BIOS/UEFI del sistema. Ecco come aprire il BIOS su Windows 11.
L'accesso al tuo BIOS o UEFI sul tuo PC Windows 11 può risolvere vari problemi. Può anche far funzionare alcune funzionalità con il sistema operativo - abilitazione del TPM 2.0, Per esempio.
Tecnicamente la maggior parte dei computer moderni ha ora un UEFI; puoi accedervi allo stesso modo in cui avresti il BIOS su sistemi precedenti. Il UEFI fornisce funzionalità aggiuntive, ma la maggior parte degli utenti lo chiama ancora BIOS.
Se è necessario accedere al BIOS per modificare un'impostazione o abilitare una funzione, ecco come aprire il BIOS su Windows 11.
Accedi al BIOS direttamente da Bootup
Il modo più semplice per accedere al BIOS è premere un tasto sulla tastiera mentre si accende il computer. Il tasto che si preme per accedere al BIOS varia tra i sistemi; tuttavia, è in genere F2, F12, Elimina
Per accedere al BIOS premendo un tasto, procedere come segue:
- Se il tuo computer è già avviato, riavvia Windows 11.
- Premi il tasto BIOS sulla tastiera mentre il PC si avvia e dovresti vedere un messaggio che ti informa che stai entrando nel BIOS.
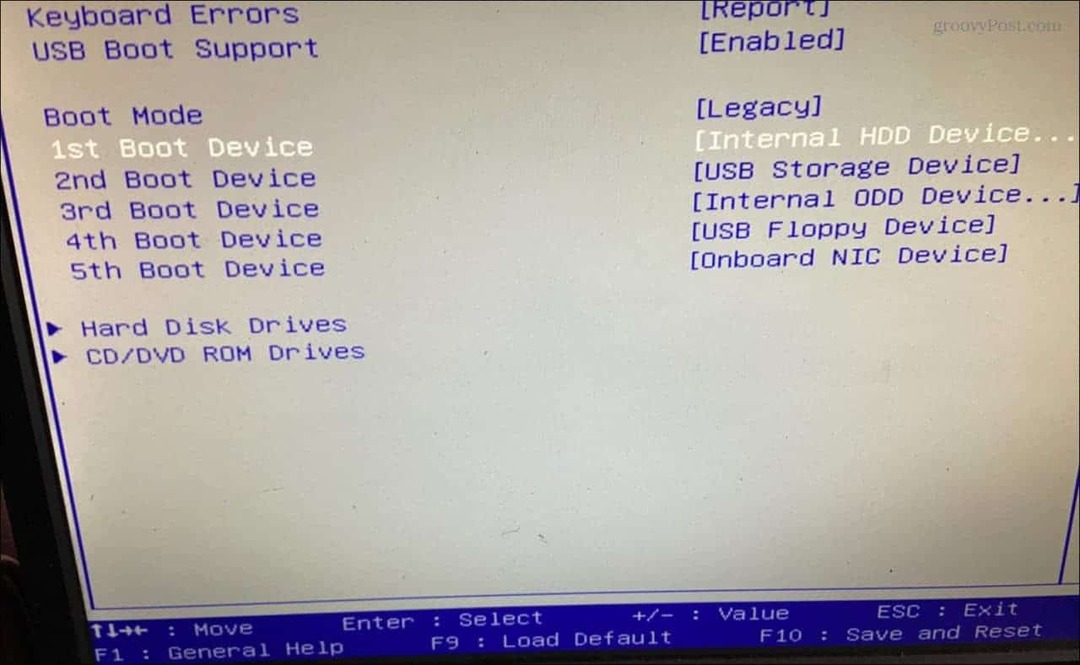
Apri il BIOS tramite le impostazioni di Windows 11
Se non riesci a trovare il tasto appropriato da premere e accedere al BIOS, puoi arrivarci tramite le impostazioni di Windows 11.
Per accedere al BIOS tramite Impostazioni, procedere come segue.
- Clicca il Pulsante Start oppure premere il Chiave di Windows per lanciare il Menu iniziale e fare clic Impostazioni.

- quando Impostazioni si apre, fare clic su Sistema dal riquadro di sinistra.
- Scorri verso il basso sul lato destro e fai clic su Recupero opzione.
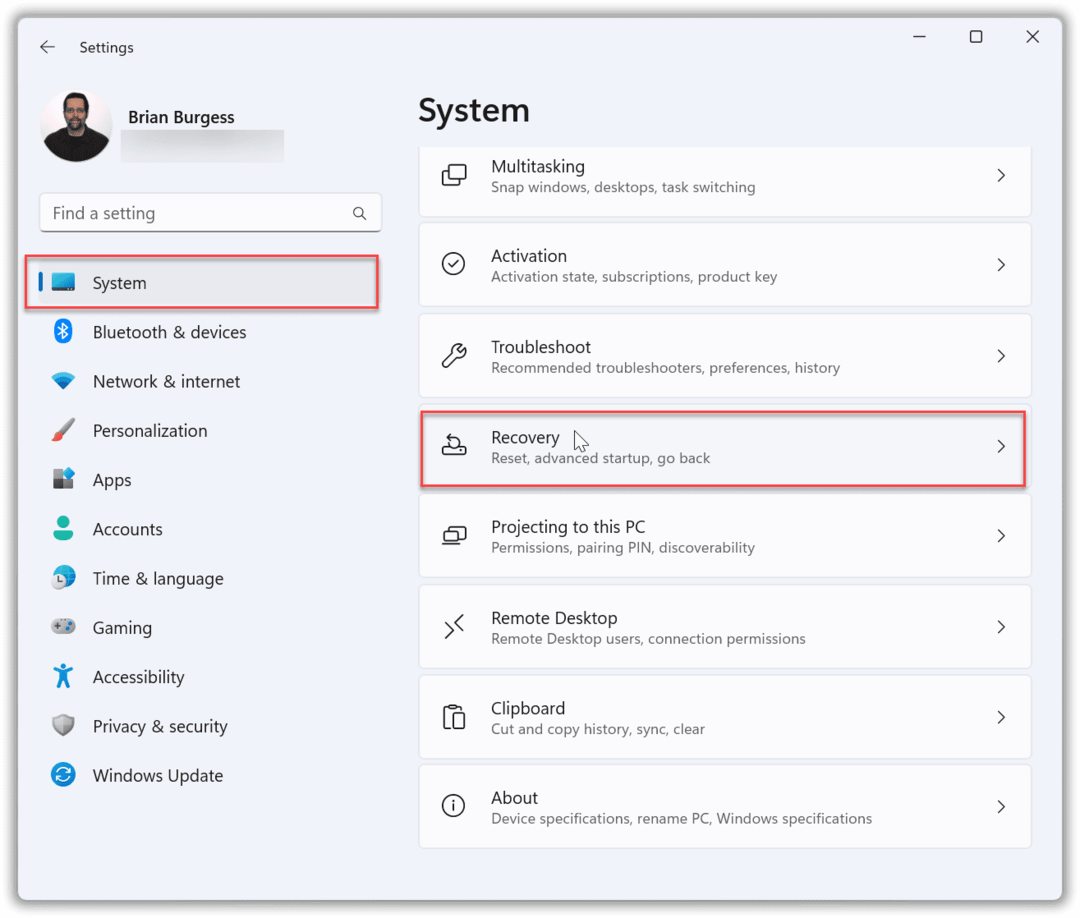
- Nella sezione Recupero, trova il Opzioni di recupero sezione e fare clic su Riavvia ora pulsante accanto a Avvio avanzato.
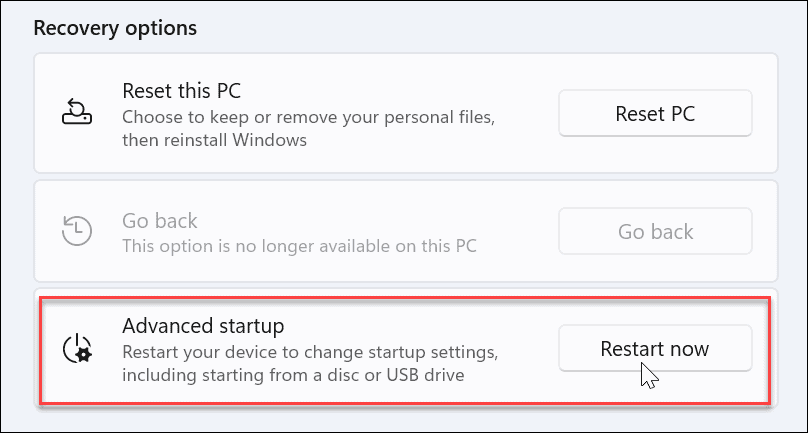
- Quando il riavviare la verifica viene visualizzata la schermata, fare clic su Riavvia ora pulsante.
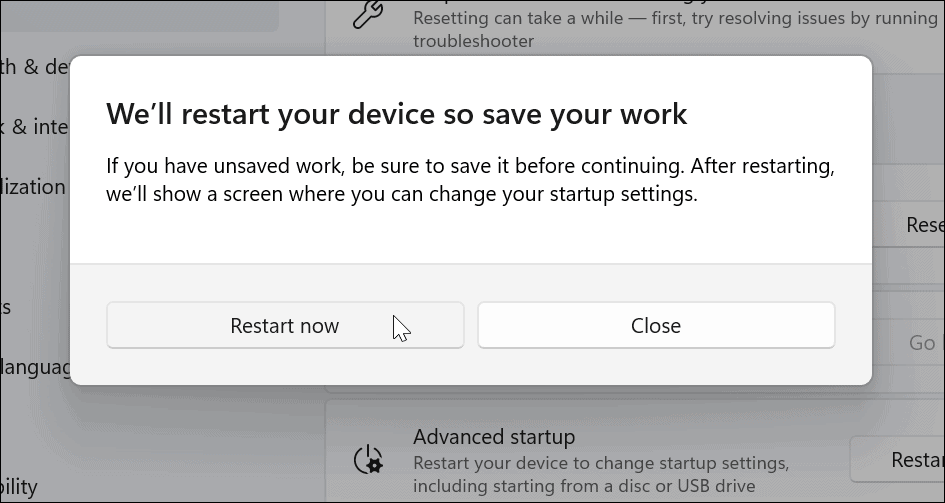
- Quando il tuo PC si riavvia, troverai il blu Opzioni avanzate menù.
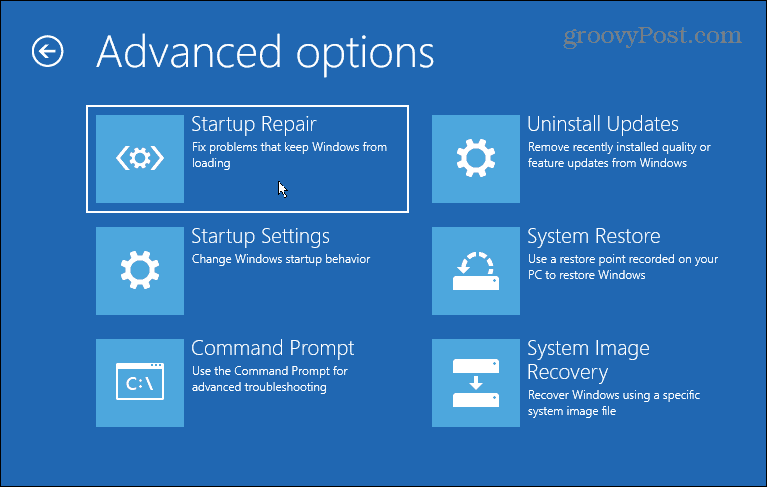
- Navigare verso Risoluzione dei problemi > Opzioni avanzate e seleziona Impostazioni del firmware UEFI.
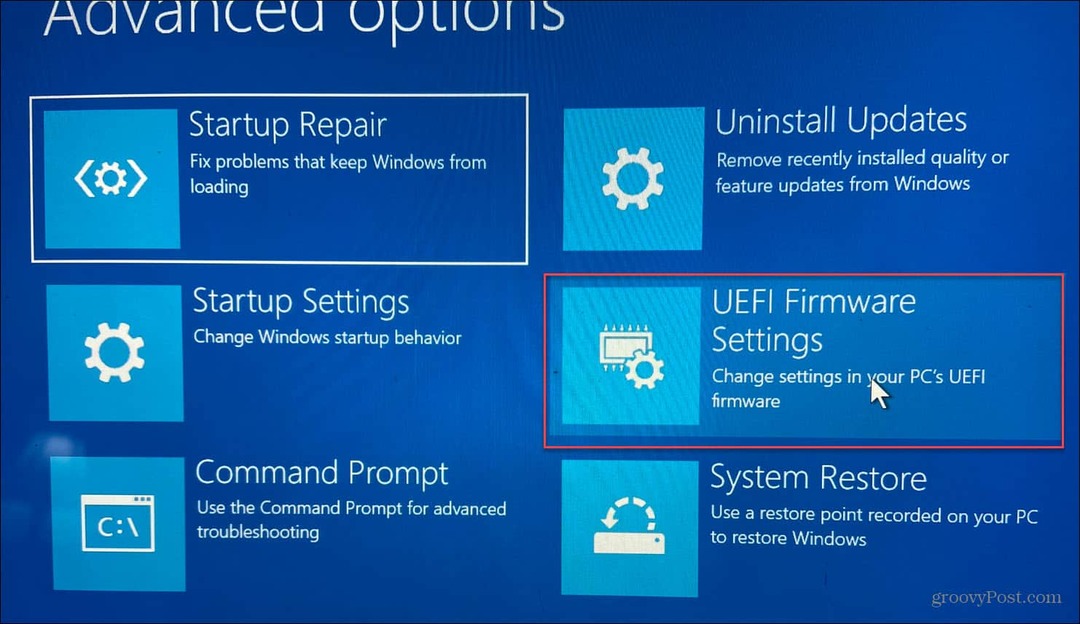
- Clicca il Ricomincia pulsante.
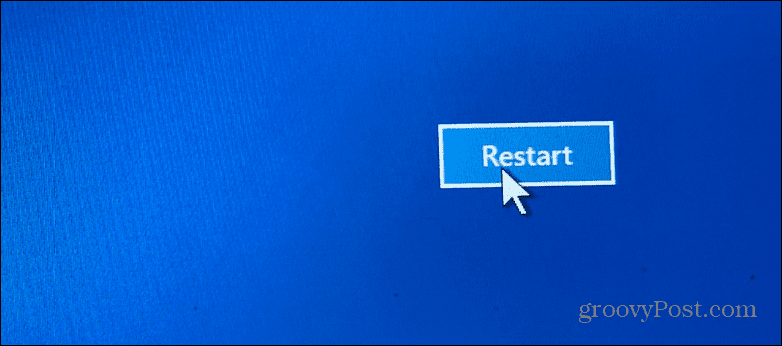
Il tuo PC ora si riavvierà e si avvierà direttamente nel BIOS e potrai apportare tutte le modifiche di cui hai bisogno.
Accedi al BIOS di Windows 11 utilizzando PowerShell
È inoltre possibile utilizzare i comandi del terminale per accedere al BIOS. È possibile utilizzare il prompt dei comandi o il PowerShell terminale. Nel nostro esempio, stiamo usando PowerShell.
- Clicca il Pulsante Start, Cercare powershelle fare clic Esegui come amministratore dai risultati a destra.
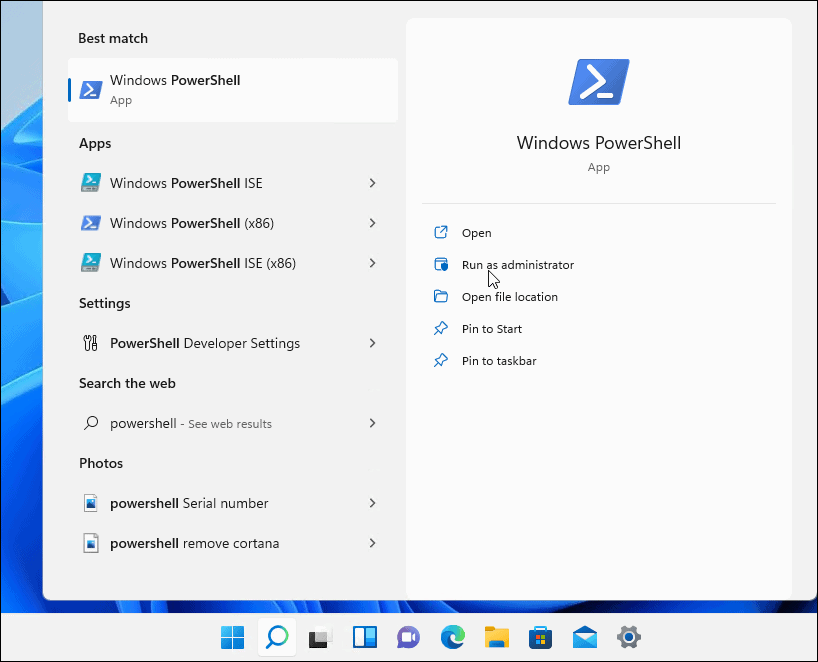
- Digita il seguente comando e premi accedere.
spegnimento /r /o /f /t 00
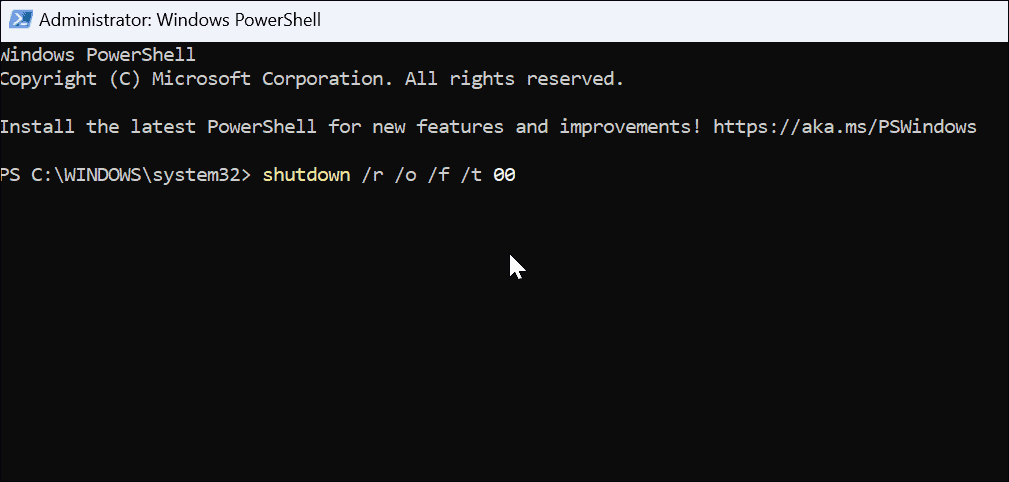
Il tuo PC si riavvierà nel Opzioni avanzate ambiente, come mostrato sopra. Quando si apre, vai a Risoluzione dei problemi > Opzioni avanzate e fare clic Impostazioni del firmware UEFI. Clicca il Ricomincia pulsante e si avvierà nel BIOS.
Apri il BIOS su Windows 11
Ricorda che devi sapere cosa stai facendo quando accedi al BIOS/UEFI. Apportare una modifica errata potrebbe rendere il tuo PC instabile o non funzionare correttamente. Fortunatamente, puoi apportare una modifica, ma se le cose non funzionano correttamente, puoi tornare indietro e modificare le impostazioni. Quindi, è essenziale prendere appunti quando si apportano modifiche al BIOS.
Windows 11 è pieno di altre caratteristiche; per esempio, potresti voler imparare come usare Cronologia file. Esistono anche diversi modi per eseguire il backup dei dati su Windows 11. Ad esempio, puoi crea un backup completo del tuo PC. È quindi possibile utilizzare il backup dell'immagine su ripristinare Windows 11 a uno stato di lavoro.
Come trovare il codice Product Key di Windows 11
Se è necessario trasferire il codice Product Key di Windows 11 o semplicemente per eseguire un'installazione pulita del sistema operativo,...
Come cancellare la cache di Google Chrome, i cookie e la cronologia di navigazione
Chrome fa un ottimo lavoro nel memorizzare la cronologia di navigazione, la cache e i cookie per ottimizzare le prestazioni del browser online. Ecco come...
Abbinamento dei prezzi in negozio: come ottenere i prezzi online durante gli acquisti nel negozio
Acquistare in negozio non significa dover pagare prezzi più alti. Grazie alle garanzie di abbinamento dei prezzi, puoi ottenere sconti online mentre fai acquisti a...
Come regalare un abbonamento Disney Plus con una carta regalo digitale
Se ti sei divertito con Disney Plus e vuoi condividerlo con altri, ecco come acquistare un abbonamento Disney+ Gift per...