Come utilizzare lo schermo diviso in Windows 11
Microsoft Windows 11 Eroe / / July 15, 2022

Ultimo aggiornamento il

Windows 11 offre diversi modi per dividere lo schermo per il multitasking. Ecco come utilizzare lo schermo diviso in Windows 11.
Windows 11 ha diverse funzionalità multitasking che possono dividere lo schermo. Le funzioni dello schermo diviso ti consentono di avere più schermi aperti contemporaneamente con diverse azioni che si verificano in ciascuno.
Viene utilizzato il metodo più comune e ovvio per dividere lo schermo Chiave di Windows + Destra o Sono partiti Freccia. Puoi anche dividere lo schermo in Windows 11 attraverso le funzionalità di gestione delle finestre. Ad esempio, puoi utilizzare Windows Snap, Virtual Desktop e Snap Layout. Esploriamo ciascuno più in dettaglio.
Ti mostreremo come utilizzare lo schermo diviso in Windows 11, così puoi multitasking e fare le cose.
Usa Windows Snap per dividere lo schermo
Microsoft ha introdotto la funzione Windows Snap con Windows 7, che ti consente di aprire le finestre ai lati sinistro e destro dello schermo. Quindi puoi visualizzare le schermate affiancate.
Per utilizzare Windows Snap, procedi come segue:
- Trascina una schermata aperta (browser, file aperto o app) e trascinala dal file barra del titolo sul lato sinistro o destro dello schermo fino a visualizzare un contorno traslucido.
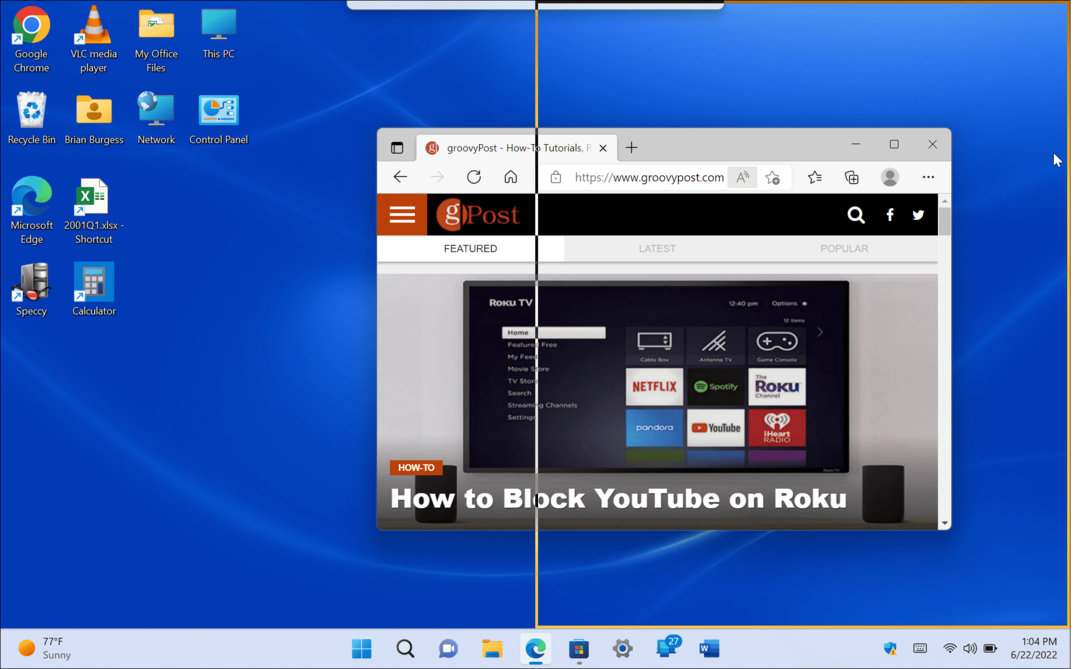
- Quando lo lasci andare, avrai uno schermo diviso con l'elemento che hai trascinato e altre app aperte sull'altro lato.
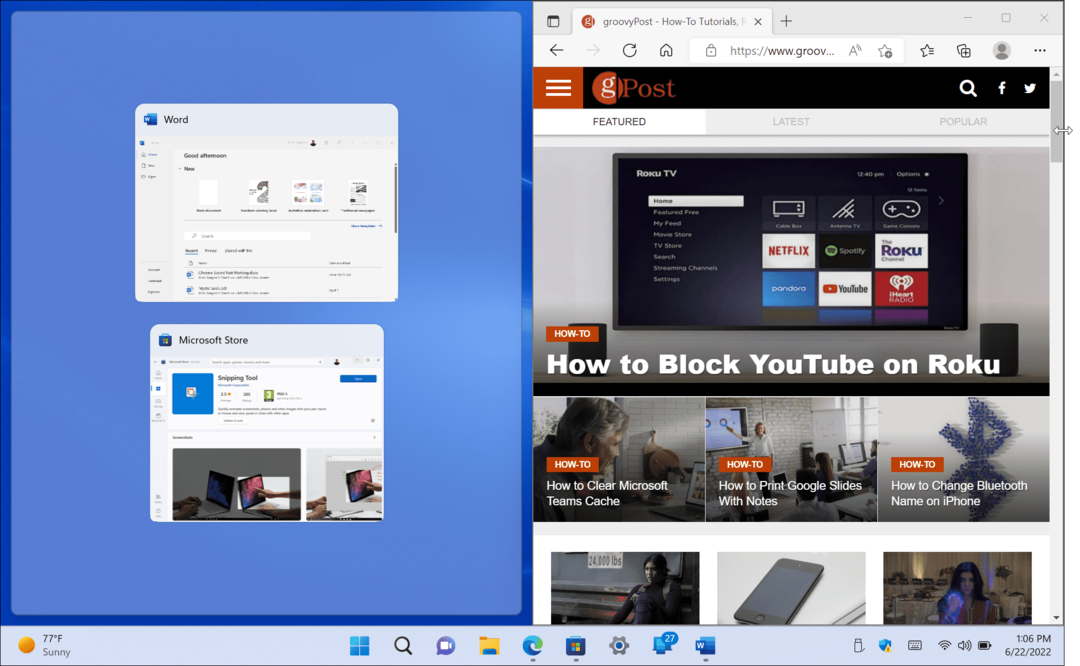
- Quando si aprono due finestre, puoi ridimensionarle passando il cursore tra le schermate e trascinando e rilasciando per ridimensionare.
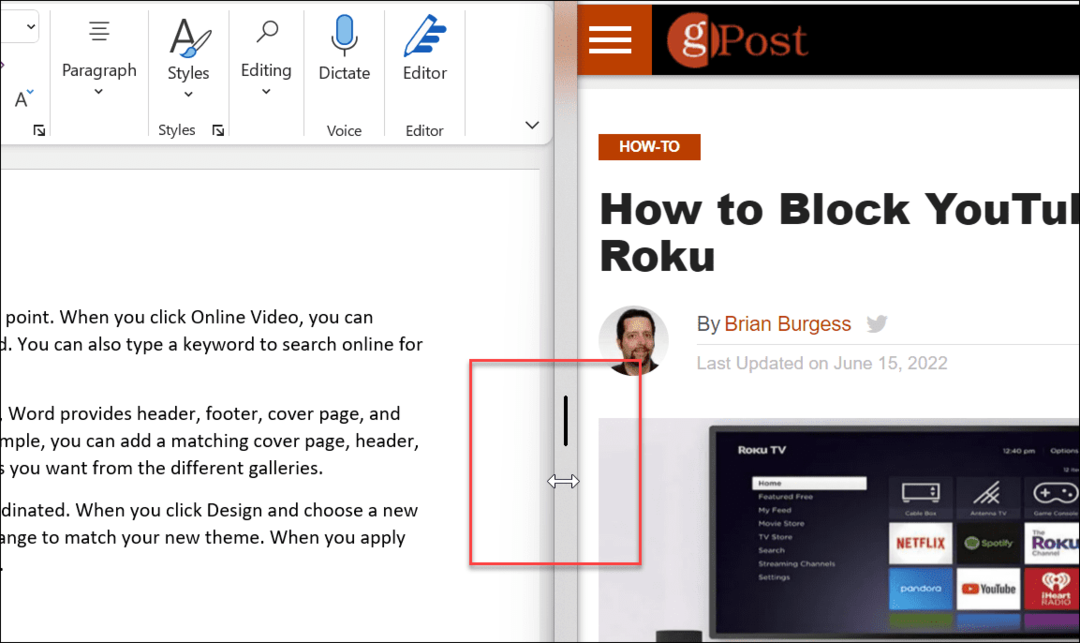
- Puoi anche usare la scorciatoia da tastiera Chiave di Windows più il tasto freccia per la direzione in cui vuoi che vada.
L'uso della funzione di snap standard per dividere lo schermo è utile per il multitasking. Ad esempio, puoi ricercare un argomento con il tuo browser su una schermata e scrivere il tuo articolo in Word sull'altra.
Usa layout snap su Windows 11
Una delle nuove funzionalità di Windows 11 è Snap Layouts. Appaiono quando passi il mouse sopra il Massimizza pulsante in una finestra aperta. Alcune persone li trovano fastidiosi e vogliono disabilitare i layout snap al momento. Ma se hai intenzione di multitasking, rende l'utilizzo dello schermo diviso in Windows 11 molto più accessibile.
Quando viene visualizzato il layout, fare clic sulla zona disponibile per agganciarvi la finestra. I layout a scatto semplificano la divisione dello schermo. Ad esempio, su Windows 10, lo snap assist richiedeva il trascinamento di ciascuna finestra sul bordo del monitor.
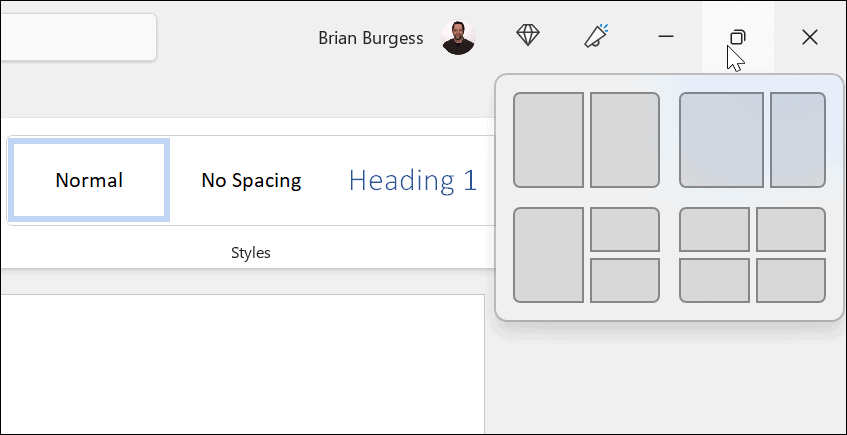
In questo esempio, abbiamo inserito un'app in ciascuna zona e le abbiamo leggermente ridimensionate. Nota che più grande è lo schermo, più zone avrà.
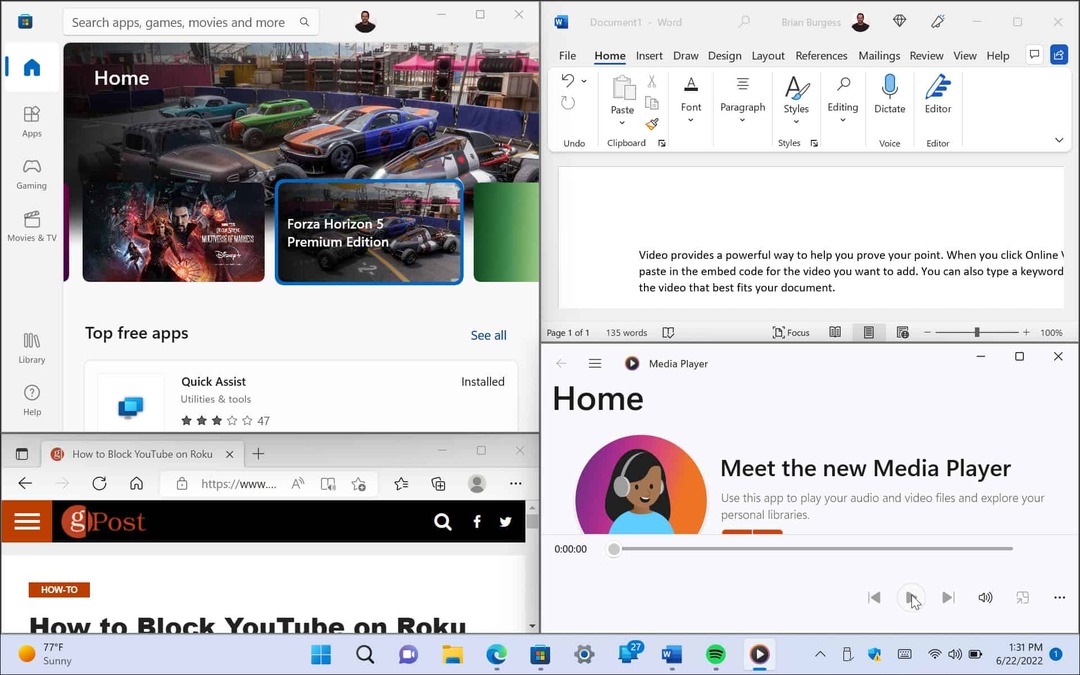
Se desideri modificare il layout, passa il mouse sulla zona in cui desideri inserire la finestra e fai clic su di essa.
Usa i desktop virtuali
Un altro modo per dividere gli schermi in diverse configurazioni è utilizzare Desktop virtuali su Windows 11. I desktop virtuali sono una buona opzione se desideri un desktop con app di Office aperte, un altro con contenuti multimediali e un altro con chat e social media, ad esempio.
Per utilizzare i desktop virtuali, procedi come segue:
- Passa il mouse sopra il Visualizzazione attività pulsante sulla barra delle applicazioni e fare clic Nuovo desktop.
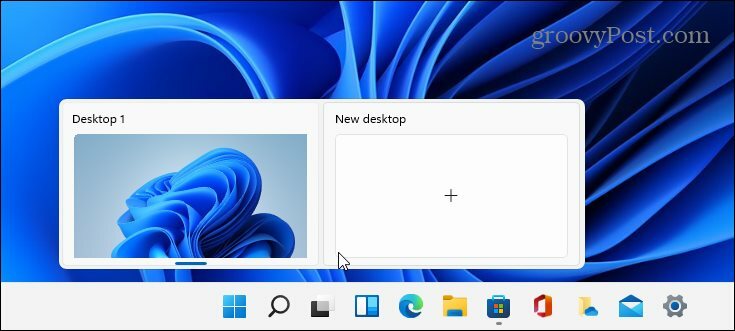
- Apri le app che desideri su ogni desktop.
- Passa il mouse sopra il Visualizzazione attività e avrai accesso al desktop con cui devi lavorare.
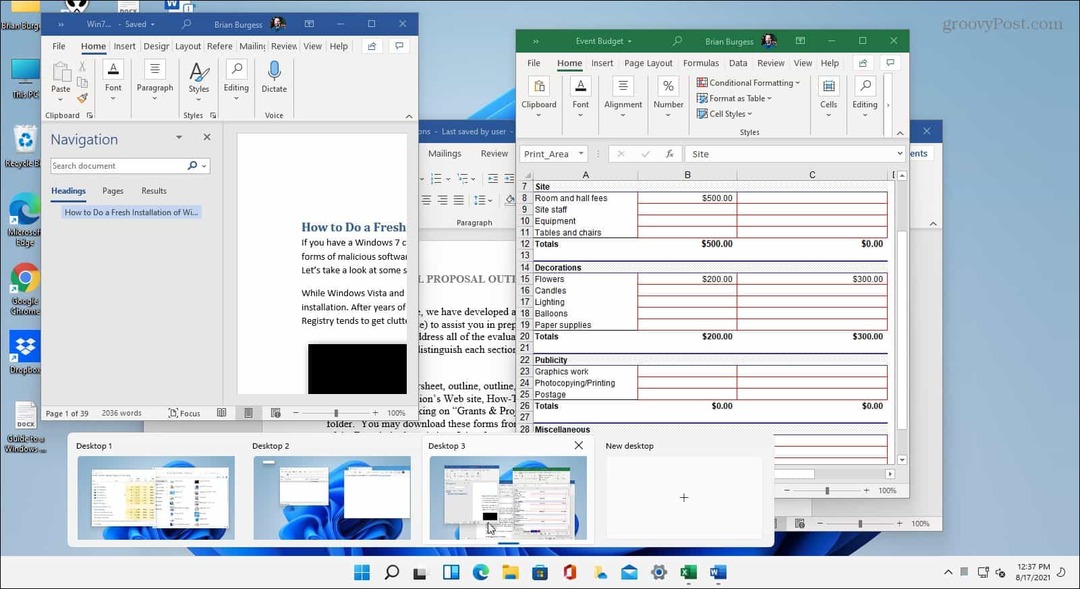
Se disponi di più desktop virtuali, passa il mouse sopra il Visualizzazione attività pulsante e visualizzare in anteprima ciò che sta accadendo su ciascuno di essi.
Usa lo schermo diviso in Windows 11
Se hai bisogno di più schermi aperti contemporaneamente, Windows 11 offre soluzioni di qualità per fare le cose. Microsoft offre molti modi per ottenere uno schermo diviso nel nuovo sistema operativo.
Ovviamente, se non utilizzi desktop virtuali e trovi che il pulsante Visualizzazione attività si intromette, puoi farlo nascondere il pulsante Visualizzazione attività dalla barra delle applicazioni.
Se non sei ancora su Windows 11, dai un'occhiata come usare lo schermo diviso in Windows 10.
Come trovare il codice Product Key di Windows 11
Se è necessario trasferire il codice Product Key di Windows 11 o semplicemente per eseguire un'installazione pulita del sistema operativo,...
Come cancellare la cache di Google Chrome, i cookie e la cronologia di navigazione
Chrome fa un ottimo lavoro nel memorizzare la cronologia di navigazione, la cache e i cookie per ottimizzare le prestazioni del browser online. Ecco come...
Abbinamento dei prezzi in negozio: come ottenere i prezzi online durante gli acquisti nel negozio
Acquistare in negozio non significa dover pagare prezzi più alti. Grazie alle garanzie di abbinamento dei prezzi, puoi ottenere sconti online mentre fai acquisti a...
Come regalare un abbonamento Disney Plus con una carta regalo digitale
Se ti sei divertito con Disney Plus e vuoi condividerlo con altri, ecco come acquistare un abbonamento Disney+ Gift per...

