Come cambiare tema nel terminale di Windows
Windows 10 Windows 11 Eroe / / July 15, 2022

Ultimo aggiornamento il

Vuoi cambiare il tema nell'app Terminale di Windows? Questa guida ti spiegherà come.
Il nuovo Terminale di Windows è un ottimo sostituto del prompt dei comandi sui PC Windows 11.
A differenza del vecchio cmd.exe, Windows Terminal è personalizzabile e consente di aprire Windows PowerShell, connettersi a terminali Azure remoti e altro ancora. Puoi persino personalizzare Windows Terminal in modo che appaia come desideri (o di cui hai bisogno).
Se hai difficoltà a vedere i risultati di testo per i comandi che avvii, potresti voler sapere come personalizzare l'app Terminale di Windows in base alle tue esigenze. Questa guida ti mostrerà come fare.
Come modificare il carattere nel terminale di Windows
Per impostazione predefinita, utilizza l'app Terminale di Windows Consola come carattere predefinito per le nuove schede di Windows PowerShell. Tuttavia, puoi personalizzare Windows Terminal per utilizzare qualsiasi carattere di sistema supportato su Windows 11.
Per cambiare il carattere in Terminale di Windows:
- Apri il menu Start e premi il tasto terminale app.
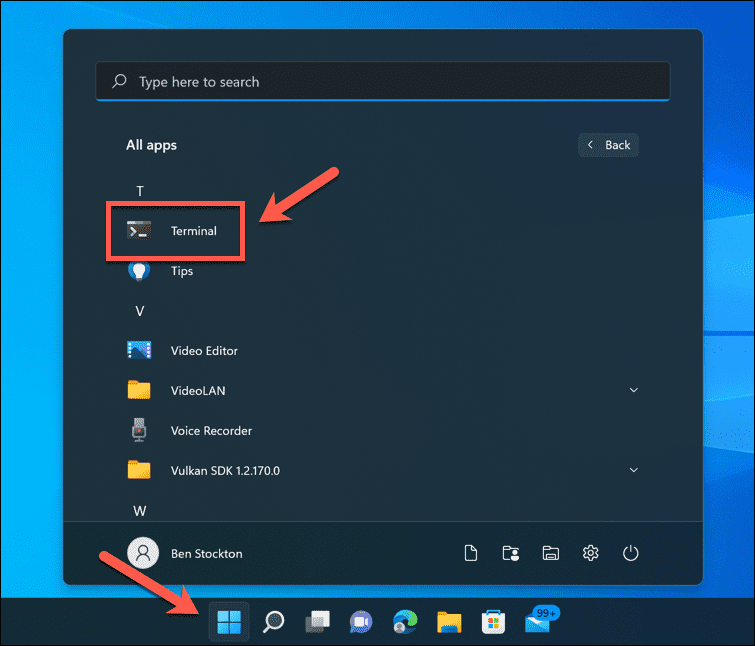
- Nella finestra Terminale, premere il tasto freccia a discesa sulla barra delle schede.
- Premere Impostazioni.
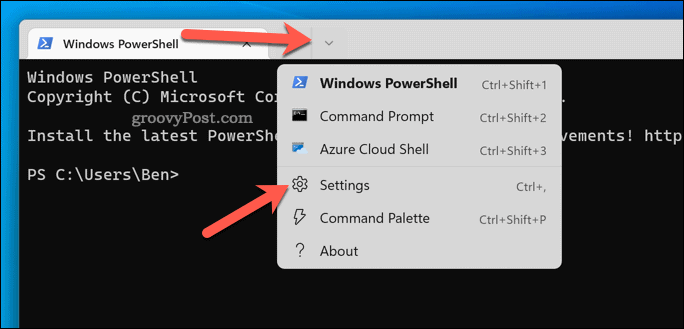
- In Impostazioni, seleziona il tuo profilo predefinito nel menu a sinistra. Per la maggior parte degli utenti, questo sarà Windows PowerShell.
- Selezionare Aspetto esteriore sulla destra.
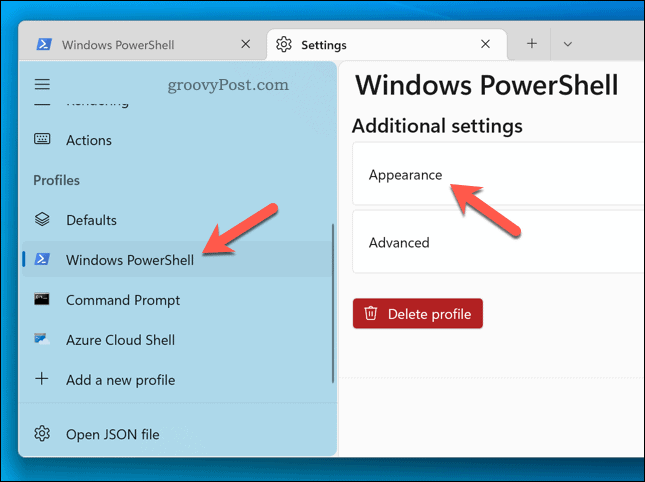
- In Aspetto esteriore, scegli un nuovo carattere da Carattere menu a discesa.
- Se desideri utilizzare un carattere personalizzato, seleziona il Mostra tutti i caratteri casella di controllo e scegli un carattere in seguito.
- Premere Salva per confermare.
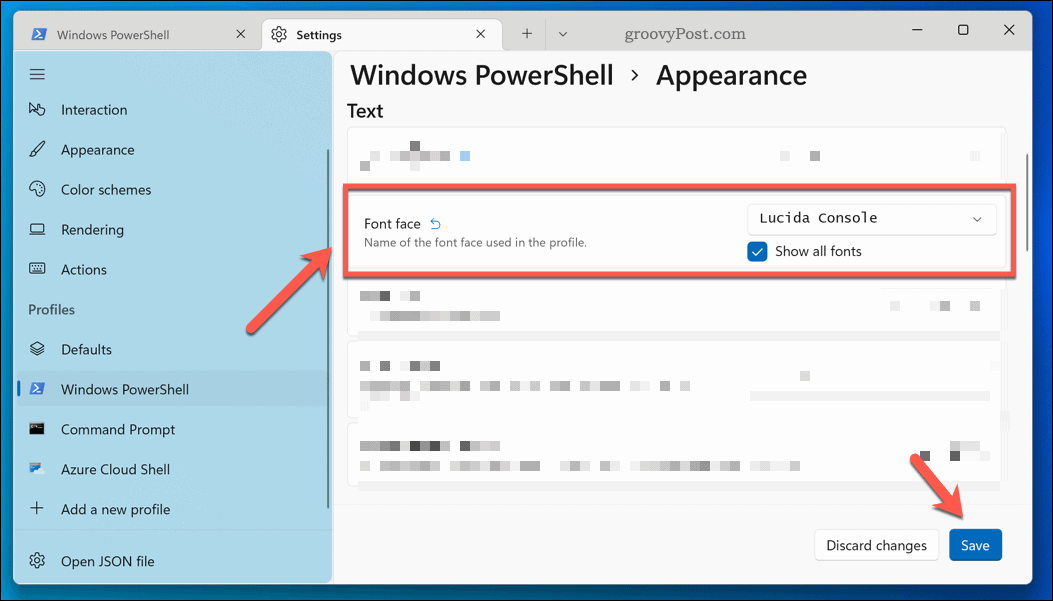
Il carattere scelto dovrebbe apparire automaticamente. In caso contrario, chiudi la finestra Terminale e riavvialo. Non vedi il carattere che desideri? Puoi sempre installa nuovi caratteri su Windows 11 primo.
Come modificare la dimensione del carattere del terminale di Windows
Puoi anche modificare la dimensione del carattere in Terminale di Windows. Ad esempio, se hai difficoltà a vedere il testo, questo ti aiuterà a semplificare la lettura. Per modificare la dimensione del carattere in Terminale di Windows:
- Apri il Menu iniziale e fare clic su terminale app (o cercala prima manualmente).
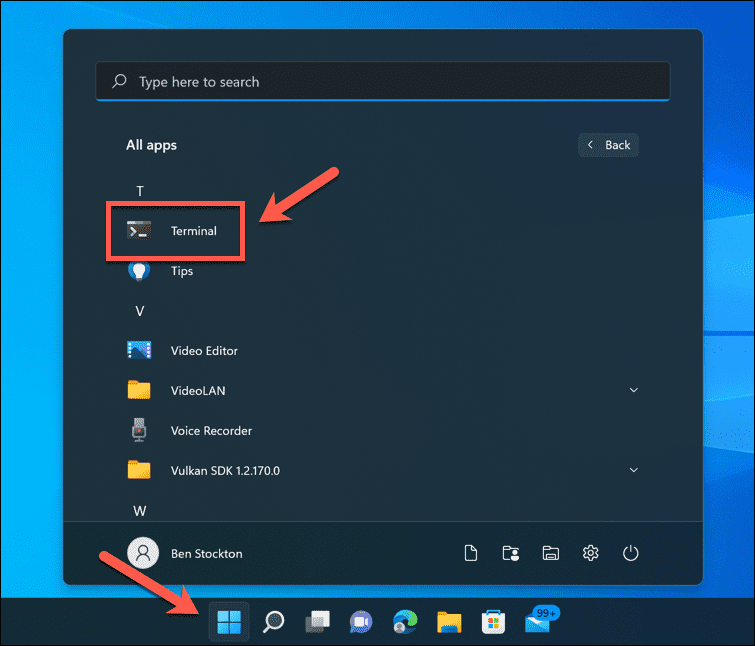
- Nel terminale finestra, premere il icona della freccia sulla barra delle schede.
- Quindi, fare clic Impostazioni.
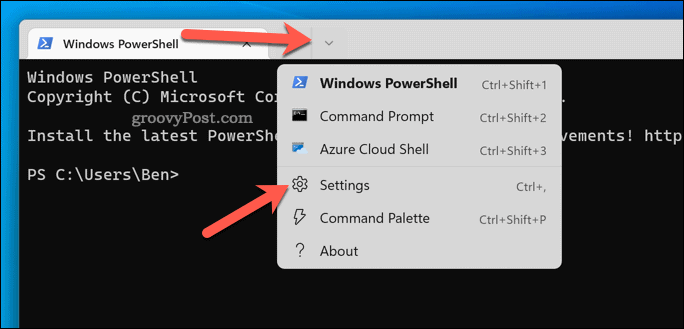
- Selezionare Windows PowerShell (o il tuo profilo predefinito) a sinistra.
- Sulla destra, seleziona il Aspetto esteriore opzione.
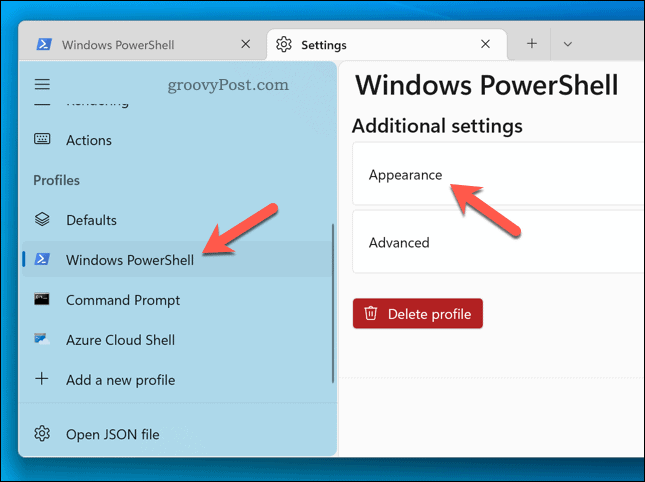
- Cambiare il Dimensione del font valore per soddisfare le vostre esigenze. Per impostazione predefinita, questo è impostato su 12.
- Quando hai finito, premi Salva per applicare le modifiche.
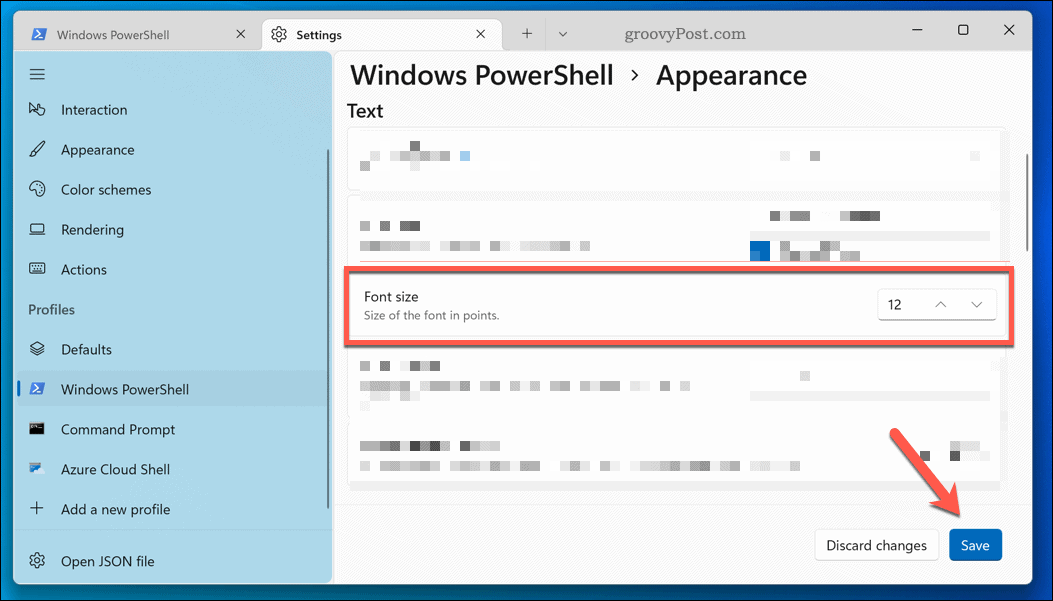
Le modifiche alla dimensione del carattere in Terminale di Windows dovrebbero apparire immediatamente. In caso contrario, riavvia l'app per vedere le modifiche.
Come modificare lo spessore del carattere nel terminale di Windows
L'ultima impostazione del testo che puoi modificare è lo spessore del carattere. Ad esempio, puoi rendere il testo più audace, più chiaro o più scuro. Per modificare lo spessore del carattere di Windows Terminal:
- Apri il Menu iniziale e seleziona terminale.
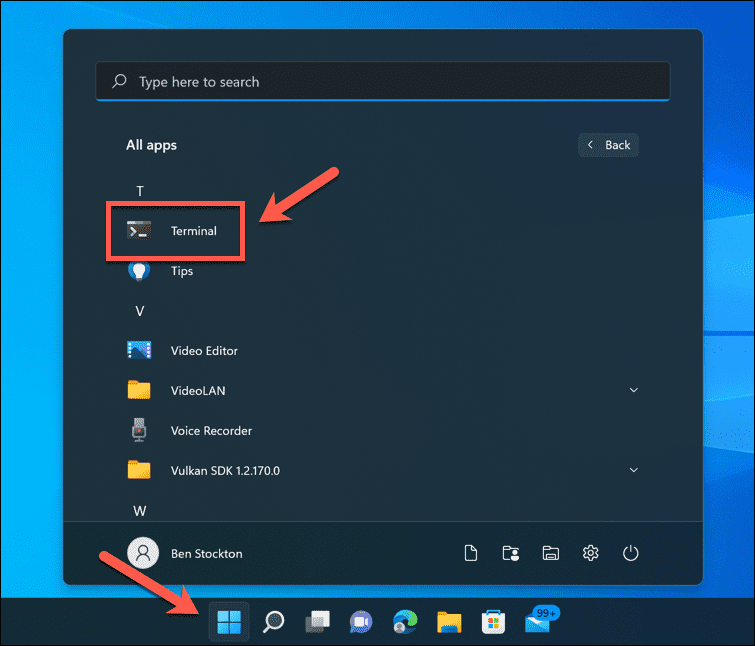
- premi il icona della freccia nel terminale finestra.
- Clic Impostazioni.
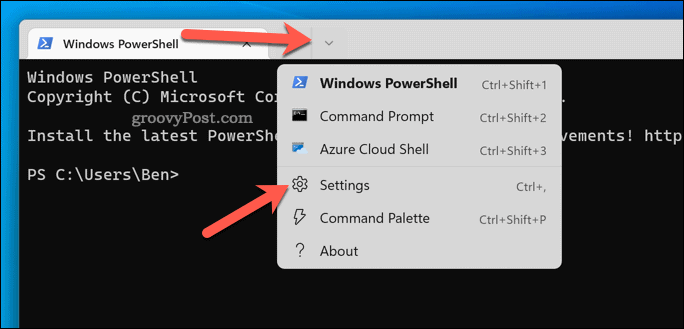
- Premere Windows PowerShell > Aspetto esteriore.
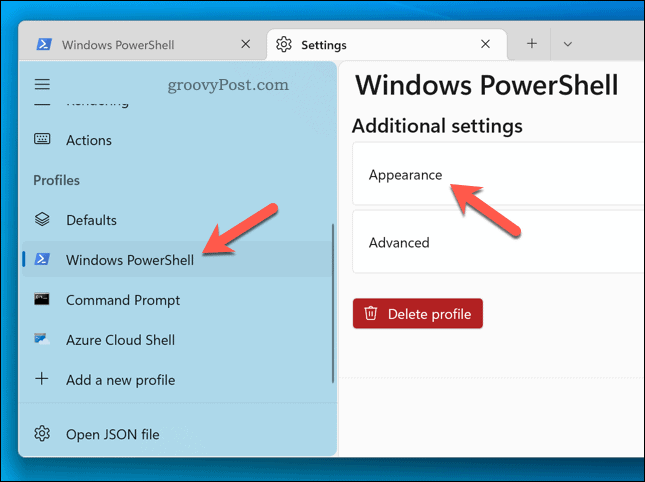
- Nel Peso del carattere menu a tendina, seleziona la tua opzione preferita (es. Grassetto)
- Premere Salva per confermare.
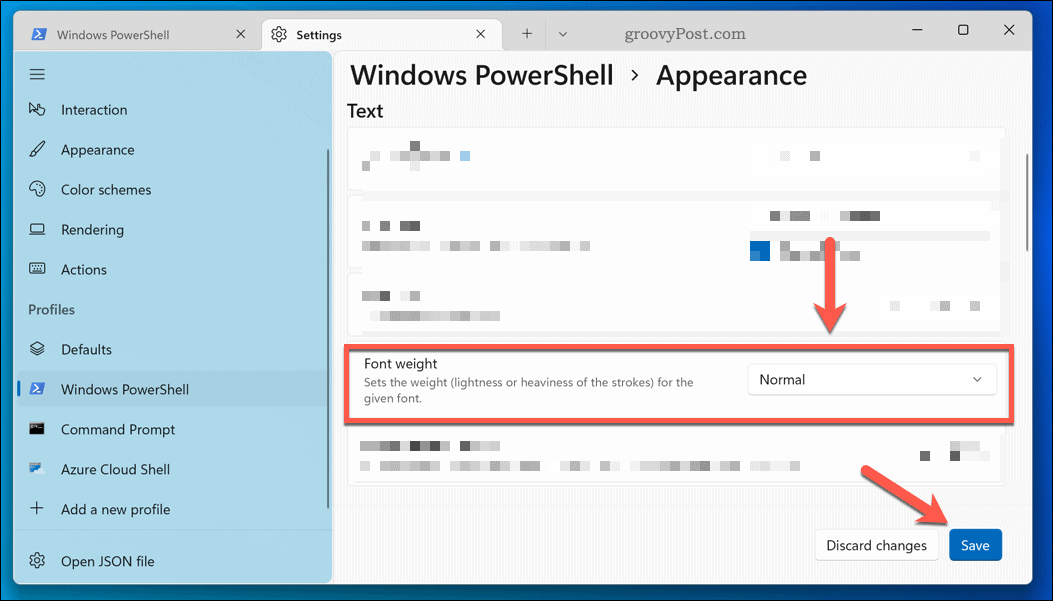
Le modifiche al peso del tuo carattere appariranno immediatamente.
Personalizzazione di un PC Windows 11
I passaggi precedenti sono solo diversi modi per personalizzare il Terminale di Windows (e altre app di sistema) su Windows 11.
Ad esempio, potresti decidere di cambiare il tema in Windows Terminal, consentendoti di applicare una nuova immagine di sfondo o una nuova combinazione di colori. Puoi anche utilizzare Windows Terminal per installare il sottosistema Windows per Linux per eseguire app solo Linux.
Vuoi eseguire i comandi del terminale come amministratore? Avrai bisogno di eseguire Windows Terminal (e PowerShell) come amministratore per poterlo fare.
Come trovare il codice Product Key di Windows 11
Se è necessario trasferire il codice Product Key di Windows 11 o semplicemente per eseguire un'installazione pulita del sistema operativo,...
Come cancellare la cache di Google Chrome, i cookie e la cronologia di navigazione
Chrome fa un ottimo lavoro nel memorizzare la cronologia di navigazione, la cache e i cookie per ottimizzare le prestazioni del browser online. Ecco come...
Abbinamento dei prezzi in negozio: come ottenere i prezzi online durante gli acquisti nel negozio
Acquistare in negozio non significa dover pagare prezzi più alti. Grazie alle garanzie di abbinamento dei prezzi, puoi ottenere sconti online mentre fai acquisti a...
Come regalare un abbonamento Disney Plus con una carta regalo digitale
Se ti sei divertito con Disney Plus e vuoi condividerlo con altri, ecco come acquistare un abbonamento Disney+ Gift per...


