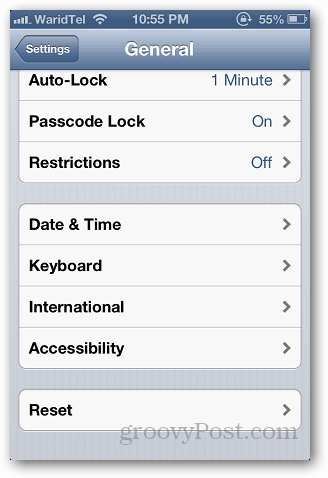Come eliminare i file non eliminabili in Windows 11
Windows 11 Eroe / / July 14, 2022

Ultimo aggiornamento il

A volte in Windows 11, un file non viene eliminato nel modo previsto. Ecco come eliminare i file non eliminabili in Windows 11.
Windows 11 è l'ultimo e il miglior sistema operativo di Microsoft. È ricco di funzionalità e la maggior parte delle volte funziona come un incantesimo. A volte, tuttavia, possono esserci dei singhiozzi.
Uno dei problemi più comuni è l'impossibilità di eliminare un file. Qualunque cosa tu faccia, il file si rifiuta semplicemente di andare via. Per fortuna, ci sono alcuni trucchi che puoi provare.
Ecco come eliminare i file non eliminabili in Windows 11.
Come eliminare i file non eliminabili chiudendo le app
Uno dei motivi più comuni per cui non riesci a eliminare un file in Windows 11 è perché il file è utilizzato da un'altra applicazione. Se provi a eliminare il file, riceverai un messaggio di errore.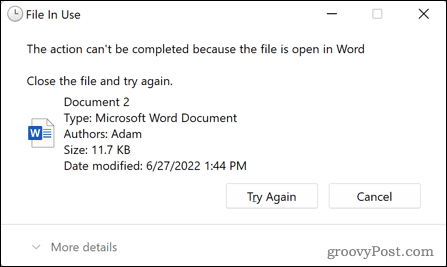 Di solito puoi risolvere questo problema chiudendo l'applicazione che causa il problema e provando a eliminare nuovamente il file. A volte, tuttavia, la chiusura dell'applicazione la lascerà in esecuzione in background e non sarai comunque in grado di eliminare il file. Dovrai utilizzare il task manager per eliminare completamente l'applicazione incriminata.
Di solito puoi risolvere questo problema chiudendo l'applicazione che causa il problema e provando a eliminare nuovamente il file. A volte, tuttavia, la chiusura dell'applicazione la lascerà in esecuzione in background e non sarai comunque in grado di eliminare il file. Dovrai utilizzare il task manager per eliminare completamente l'applicazione incriminata.
Per chiudere un'applicazione utilizzando il task manager di Windows 11:
- Clicca sul Inizio icona.
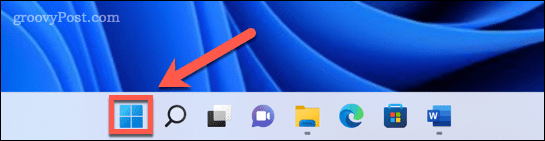
- Nella casella di ricerca, inizia a digitare Gestore delle attività. Quando vedi l'app apparire sotto Miglior partita, fare clic su di esso per avviare Task Manager.
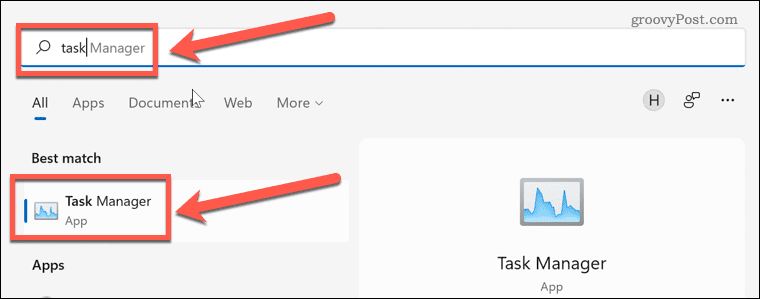
- Selezionare l'applicazione che si desidera chiudere e fare clic Ultimo compito.
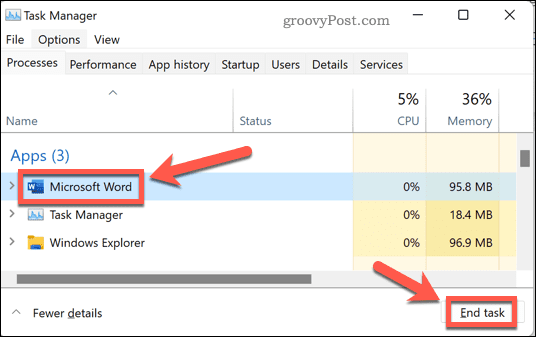
- L'applicazione si chiude. Prova a eliminare il tuo file ancora una volta.
Come eliminare i file non eliminabili in modalità provvisoria
Un altro modo in cui potresti essere in grado di eliminare i file che causano problemi è riavviare in modalità provvisoria. La modalità provvisoria è una modalità diagnostica in Windows che carica un set di driver di base anziché tutti i campanelli e i fischietti della versione completa di Windows 11. In modalità provvisoria, potresti essere in grado di eliminare i file che non sono eliminabili in circostanze normali.
Per riavviare in modalità provvisoria in Windows 11:
- Clic Inizio sulla barra delle applicazioni.
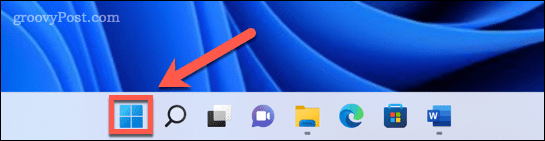
- Nella casella di ricerca, inizia a digitare "impostazioni". Quando vedi l'app apparire sotto Miglior partita, fare clic su di esso per avviare il Impostazioni app.
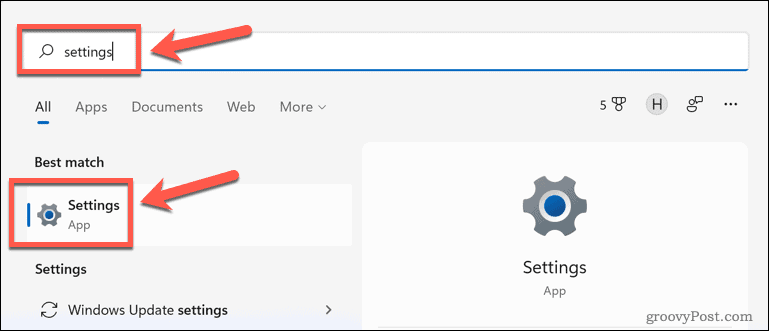
- Nel menu a sinistra, fai clic su Sistema.

- Scorri verso il basso e seleziona Recupero.
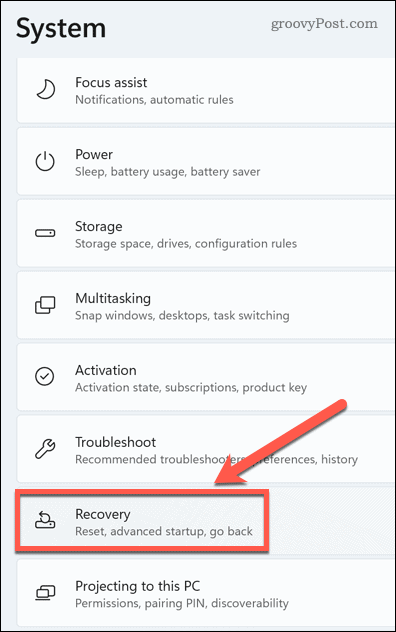
- Sotto Opzioni di recupero, fare clic Riavvia ora per Avvio avanzato.
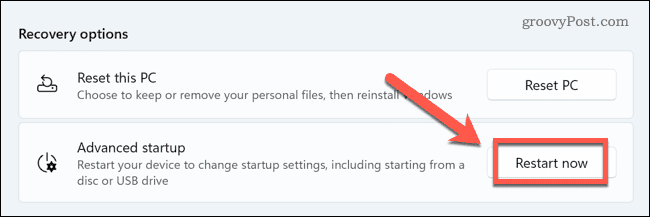
- Clic Riavvia ora ancora una volta per confermare la tua scelta.
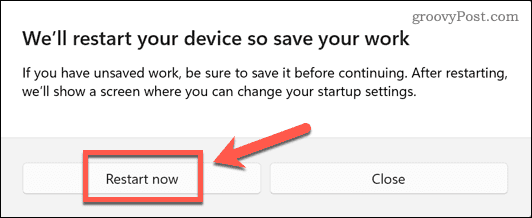
- Clic Risoluzione dei problemi sul Scegliere un'opzione dialogo.
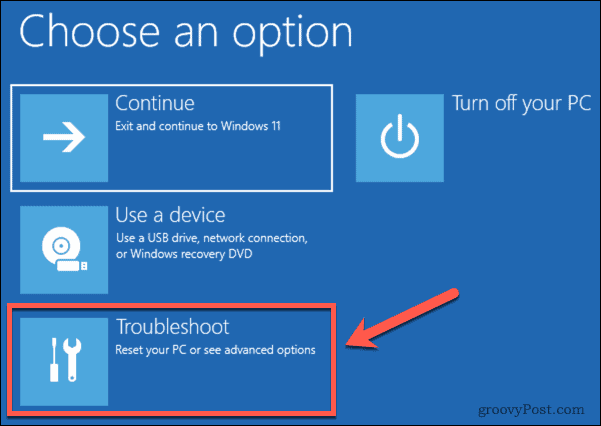
- Selezionare Opzioni avanzate.
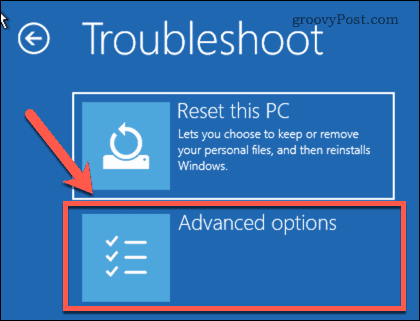
- Selezionare Impostazioni di avvio.
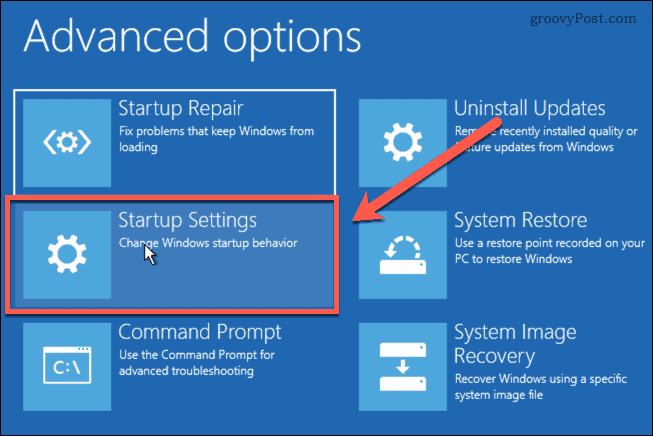
- Clic 4 o F4 per avviare Windows 11 in modalità provvisoria.
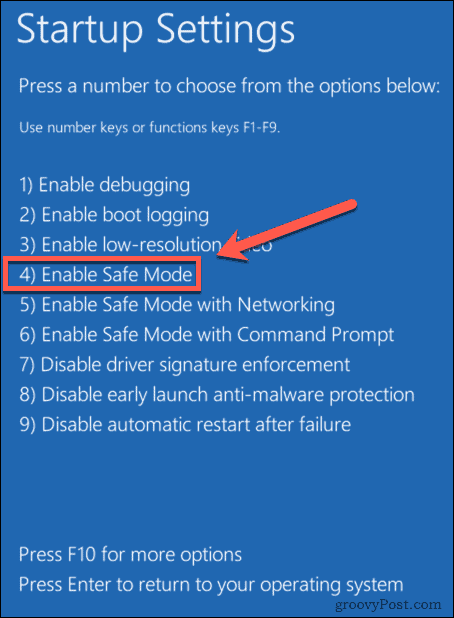
- Una volta riavviato Windows in modalità provvisoria, prova a eliminare di nuovo il file.
Come eliminare i file non eliminabili utilizzando il prompt dei comandi
Invece di eliminare il file utilizzando Esplora file, puoi utilizzare il prompt dei comandi per provare a eliminare direttamente il file. Questo potrebbe funzionare in alcune circostanze, ma se il file è utilizzato da un'applicazione, non sarai comunque in grado di eliminarlo.
Per eliminare i file utilizzando il prompt dei comandi in Windows 11:
- Passa al file in cui desideri eliminare Esplora file.
- Fare clic sul file per selezionarlo, quindi fare clic con il pulsante destro del mouse e selezionare Copia come percorso. Questo copierà la posizione completa del tuo file.
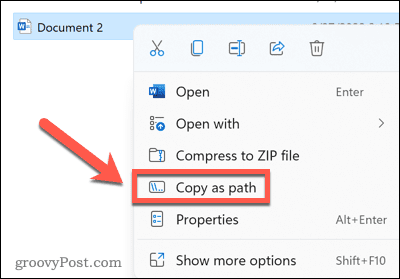
- Premere Windows+R per aprire il Correre la finestra di dialogo.
- Tipo cmd e fare clic OK.
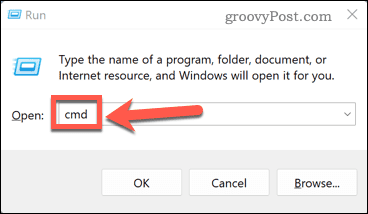
- Tipo del seguito da uno spazio e quindi premere CTRL+V per incollare nel percorso del file che hai copiato.
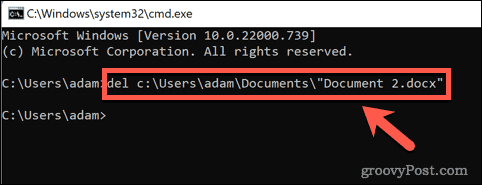
- Premere accedere e il file dovrebbe essere eliminato. Se funziona, vedrai solo un altro prompt dei comandi.
- Se il file è utilizzato da un'altra applicazione, riceverai un messaggio che dice che il file non può essere eliminato.

Come eliminare i file non eliminabili utilizzando un'app di terze parti
Se non hai successo con i metodi sopra, potresti dover provare un'app di terze parti. Queste app potrebbero essere in grado di eliminare file che non puoi eliminare in nessun altro modo. Sono disponibili numerose app gratuite per l'eliminazione dei file. Daremo un'occhiata a come utilizzarne uno per eliminare un file.
Per eliminare un file utilizzando Wise Force Deleter:
- Vai al Eliminatore di forza saggia sito Web e fare clic Download gratuito.
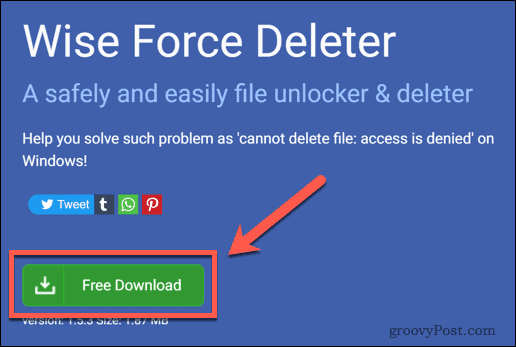
- Apri il file scaricato e fai clic sì per confermare l'installazione.
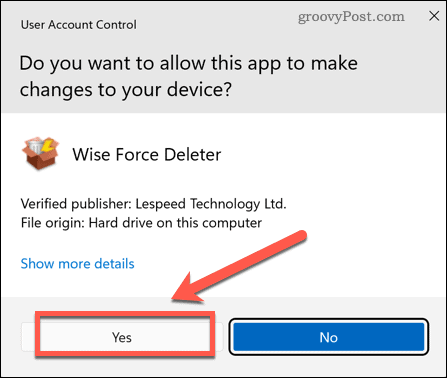
- Segui le istruzioni del programma di installazione per installare l'app.
- Avvia l'app e fai clic Aggiungi file.
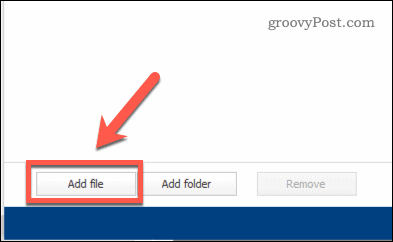
- Passa al file che desideri eliminare.
- Clic Sblocca ed elimina nell'angolo in basso a destra della finestra.
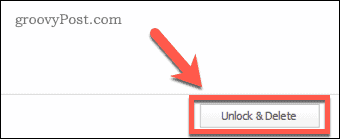
- Conferma di voler eliminare il file.
L'app mostra che il file è stato Sbloccato ed eliminato.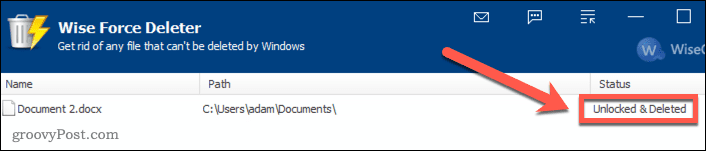
- Potresti ancora vedere il file in Esplora file. In tal caso, riavvia Windows e il file scomparirà.
Conoscere Windows 11
Sapere come eliminare i file non eliminabili in Windows 11 ti consente di sbarazzarti di file frustranti che semplicemente non andranno via. C'è molto altro che puoi imparare per aiutarti a sfruttare al meglio la potenza di Windows 11.
Prima di ogni altra cosa, dovrai sapere come farlo scarica e installa Windows 11. Una volta installato, puoi configurare Windows Hello in Windows 11 per consentirti di accedere utilizzando il riconoscimento facciale. Puoi aggiungere un account utente a Windows 11 poi personalizza il menu di avvio di Windows 11 per apparire esattamente come lo desideri.
Come trovare il codice Product Key di Windows 11
Se è necessario trasferire il codice Product Key di Windows 11 o semplicemente per eseguire un'installazione pulita del sistema operativo,...
Come cancellare la cache di Google Chrome, i cookie e la cronologia di navigazione
Chrome fa un ottimo lavoro nel memorizzare la cronologia di navigazione, la cache e i cookie per ottimizzare le prestazioni del browser online. Ecco come...
Abbinamento dei prezzi in negozio: come ottenere i prezzi online durante gli acquisti nel negozio
Acquistare in negozio non significa dover pagare prezzi più alti. Grazie alle garanzie di abbinamento dei prezzi, puoi ottenere sconti online mentre fai acquisti a...
Come regalare un abbonamento Disney Plus con una carta regalo digitale
Se ti sei divertito con Disney Plus e vuoi condividerlo con altri, ecco come acquistare un abbonamento Disney+ Gift per...