Il trascinamento della selezione di Windows 11 non funziona
Microsoft Windows 11 Eroe / / July 12, 2022

Ultimo aggiornamento il

Non essere in grado di trascinare e rilasciare elementi su Windows può essere fastidioso. Ecco come risolvere il trascinamento della selezione di Windows 11 che non funziona.
La funzione di trascinamento della selezione in Windows ti consente di spostare gli elementi nel sistema operativo e fare le cose rapidamente.
Tuttavia, potresti imbatterti in una situazione in cui l'azione di trascinamento della selezione non funziona correttamente o non funziona affatto. Certo, puoi sempre usare CTRL+X e CTRL+V per spostare gli elementi tra le posizioni. Sfortunatamente, questa non è sempre l'opzione migliore per gli utenti, specialmente per le persone che non sono fan delle scorciatoie da tastiera.
Se preferisci utilizzare il mouse per spostare gli elementi, ecco alcuni modi per correggere il trascinamento della selezione di Windows 11 che non funziona.
Come riavviare un'app per correggere il trascinamento della selezione di Windows 11 non funzionante
Se stai riscontrando che il trascinamento della selezione non funziona con un'app specifica, puoi riavviarlo per risolverlo.
La soluzione è facile. Salva tutto il lavoro di cui hai bisogno e X fuori dall'app. Quindi, riavvialo dopo alcuni secondi e verifica se il trascinamento della selezione funziona.
Potresti anche voler chiudere l'app in Task Manager usando i seguenti passaggi:
-
Apri Gestione attività facendo clic con il pulsante destro del mouse su Inizio pulsante e scegliere Gestore delle attività dal menu.
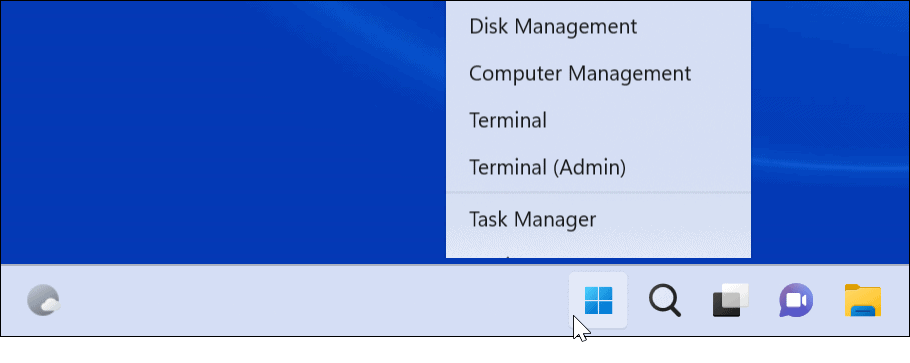
- Fai clic con il pulsante destro del mouse sull'app problematica sotto il scheda Processi e seleziona Ultimo compito dal menu.
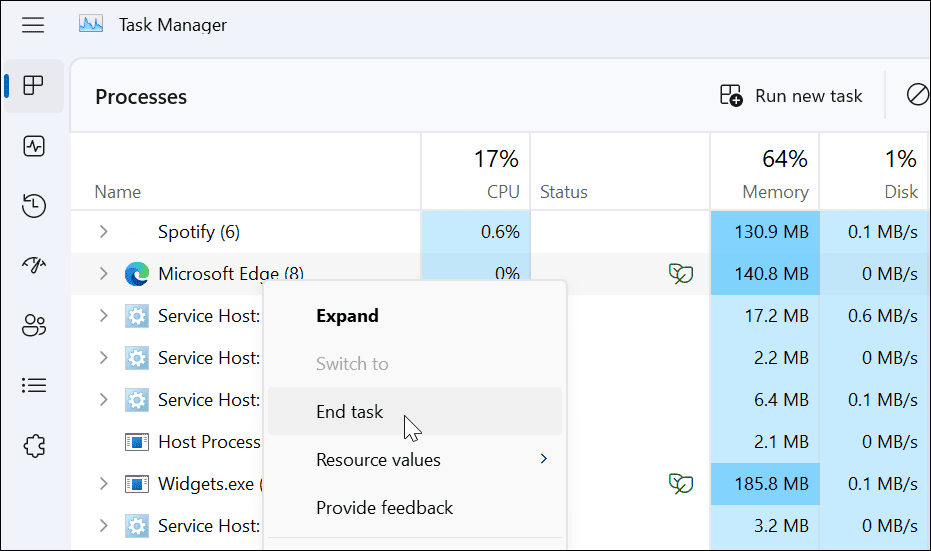
Dopo aver terminato l'app in Task Manager, torna all'app, riavviala e verifica se la funzione di trascinamento della selezione funziona.
Come dimenticare l'ultimo trascinamento e rilascio
A volte Windows si blocca durante l'ultima azione di trascinamento della selezione eseguita. Fortunatamente, puoi dimenticarlo facilmente.
Aprire Esplora file, fare clic su qualsiasi file o cartella, tenere premuto il pulsante sinistro del mouse e premere il tasto Esc chiave. Prova a trascinare e rilasciare un file per vedere se ha esito positivo.
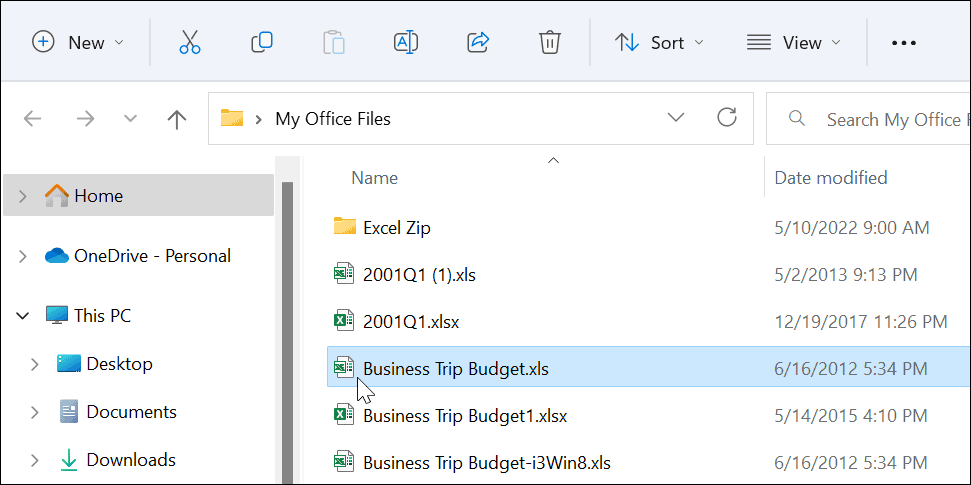
Come aggiornare Windows 11
Quando Microsoft distribuisce gli aggiornamenti, includono sicurezza, bug e patch per le patch di sistema. Il tuo sistema dovrebbe aggiornarsi in background, ma non sempre funziona. Fortunatamente, puoi aggiornare manualmente Windows 11.
Per verificare la presenza di aggiornamenti di Windows, procedi come segue:
- Clicca il Inizio pulsante o premere il Chiave di Windows e aperto Impostazioni.

- quando Impostazioni si apre, fare clic su aggiornamento Windows dal fondo dell'elenco a sinistra.
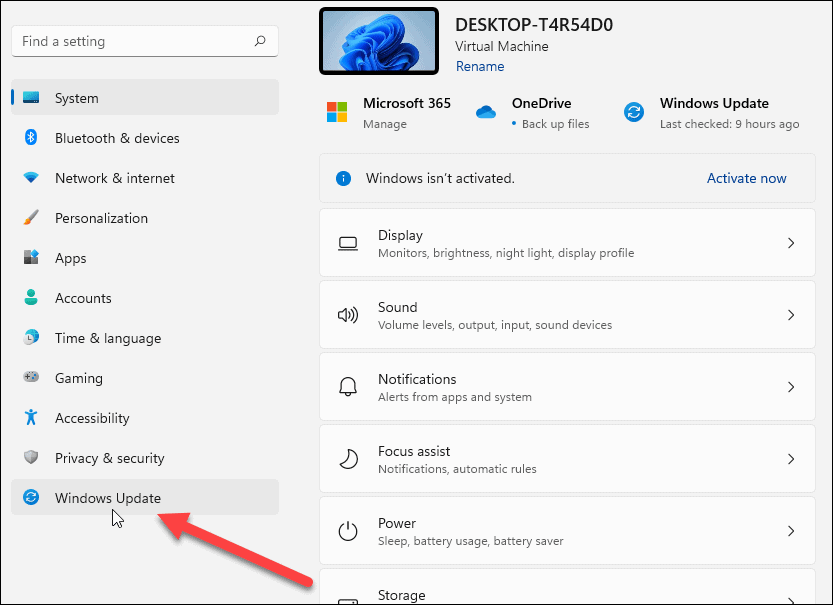
- Clicca il Controlla gli aggiornamenti e scarica tutti gli aggiornamenti disponibili, potrebbe essere necessario riavvia Windows 11 per completare il processo di aggiornamento.
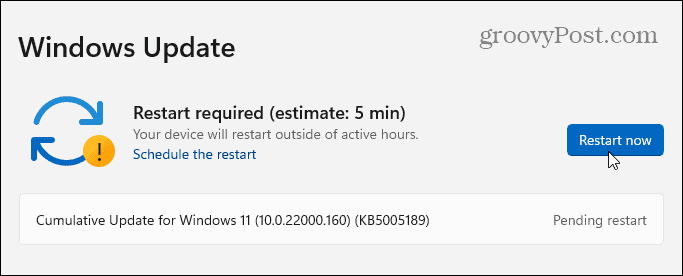
Dopo aver installato gli aggiornamenti più recenti per Windows, verifica se la funzione di trascinamento della selezione funziona.
Come riavviare Esplora file per correggere il trascinamento della selezione non funzionante
Un altro motivo per cui il trascinamento della selezione di Windows 11 non funziona è il blocco di Esplora file.
Per riavviare Esplora file su Windows, attenersi alla seguente procedura:
- Fare clic con il pulsante destro del mouse su Pulsante Start e scegli Gestore delle attività dal menu.
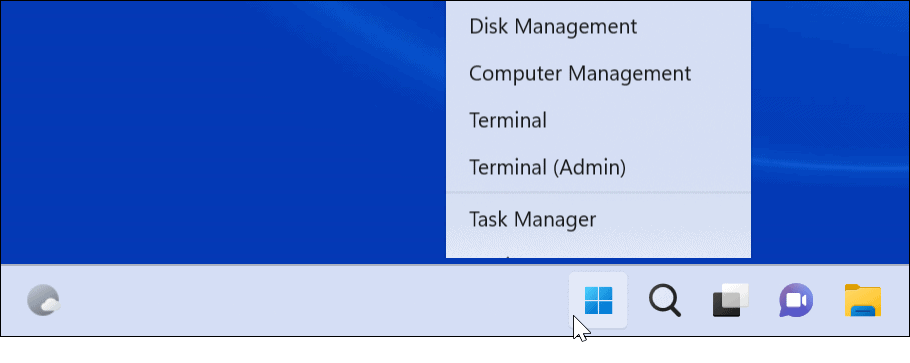
- Seleziona il scheda Processi, ordina per nome e fai clic con il pulsante destro del mouse su Windows Explorer.
- Clic Ultimo compito dal menu. Il tuo desktop svanirà per un secondo, ma lo riprenderai nel passaggio successivo.
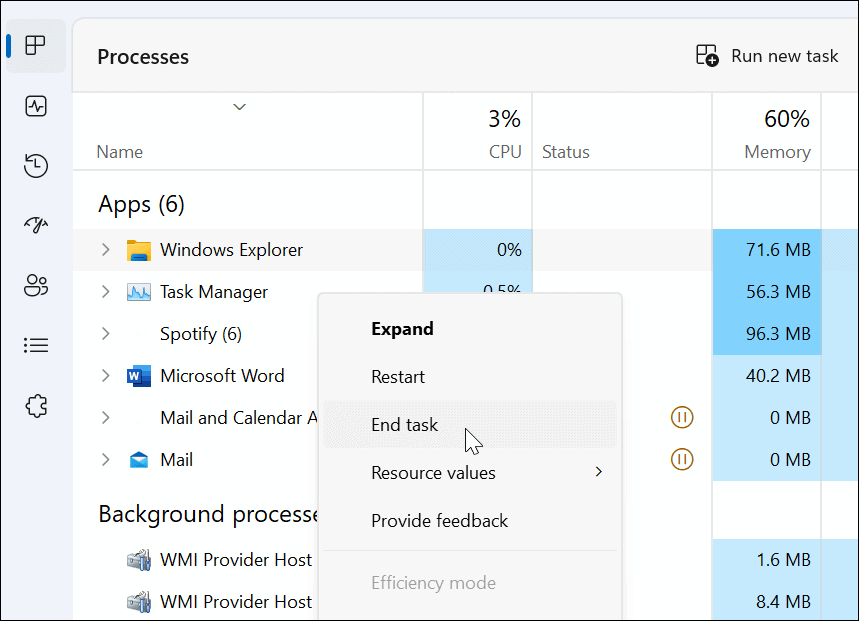
- Clic Esegui una nuova attività, genere explorer.exee fare clic OK.
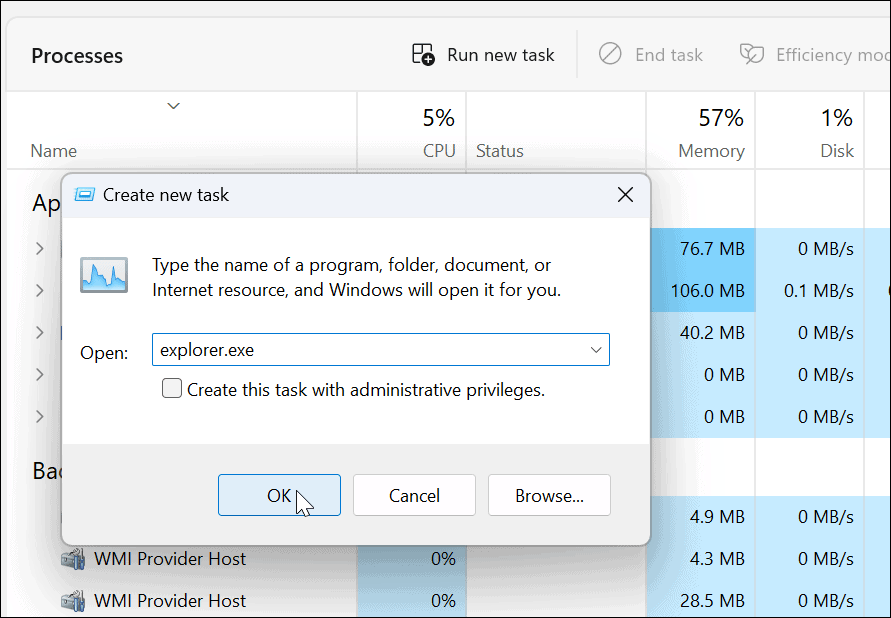
Esplora file si riavvierà e potrai vedere se la funzione di trascinamento della selezione funziona.
Come verificare la presenza di problemi con il mouse
Se il trascinamento della selezione non funziona, il problema potrebbe riguardare il mouse. Quando hai un mouse con un cavo che deve essere collegato, scollegalo e ricollegalo alla porta USB per assicurarti che venga riconosciuto. In caso contrario, potresti provare a collegarlo a un'altra porta funzionante nota sul tuo PC o collegarlo a un altro PC.
Hai un mouse wireless? Assicurati che sia connesso tramite Bluetooth o altra tecnologia wireless. Ad esempio, molti mouse Logitech utilizzano un ricevitore proprietario che colleghi a una porta USB.

Se il mouse utilizza le batterie, assicurarsi di sostituire le vecchie batterie con un nuovo set. Se si tratta di un mouse con ricarica automatica, collegalo durante la notte in modo che si carichi completamente. Inoltre, controlla che il mouse e il cavo (se presente) non siano danneggiati. Se il mouse ha danni fisici, è molto probabile che il trascinamento della selezione non funzioni.
Se il mouse non funziona dopo averlo collegato a un altro PC, dovrai sostituirlo. Quindi, se il trascinamento della selezione funziona, è probabile che sia un problema di sistema.
Come verificare i driver del mouse
Qualcos'altro da verificare è se i driver del mouse sono aggiornati. Assicurarsi che i driver del mouse siano aggiornati è semplice da usare Gestore dispositivi.
Per controllare i driver del mouse, attenersi alla seguente procedura:
- Colpo Tasto Windows + R per far emergere il Correre dialogo.
- Tipo devmgmt.msc e fare clic OK.
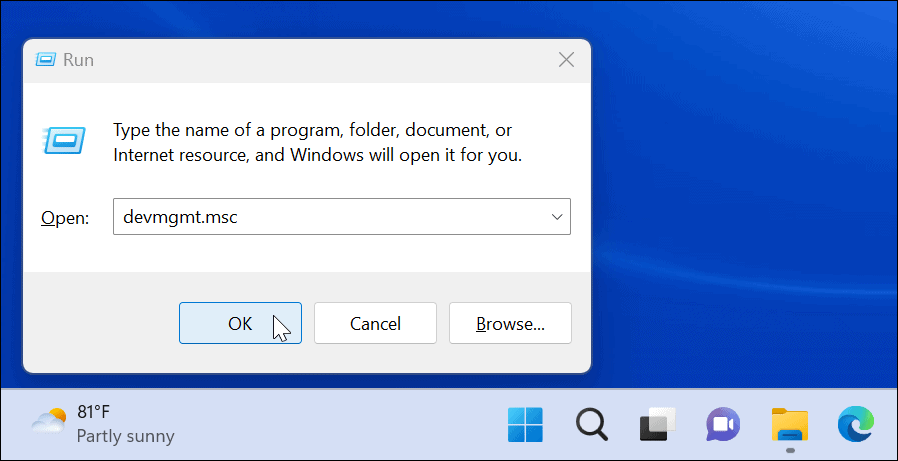
- Espandi il Mouse e altri dispositivi di puntamento
- Fare clic con il tasto destro del mouse e selezionare Aggiorna driver, e segui le istruzioni sullo schermo.
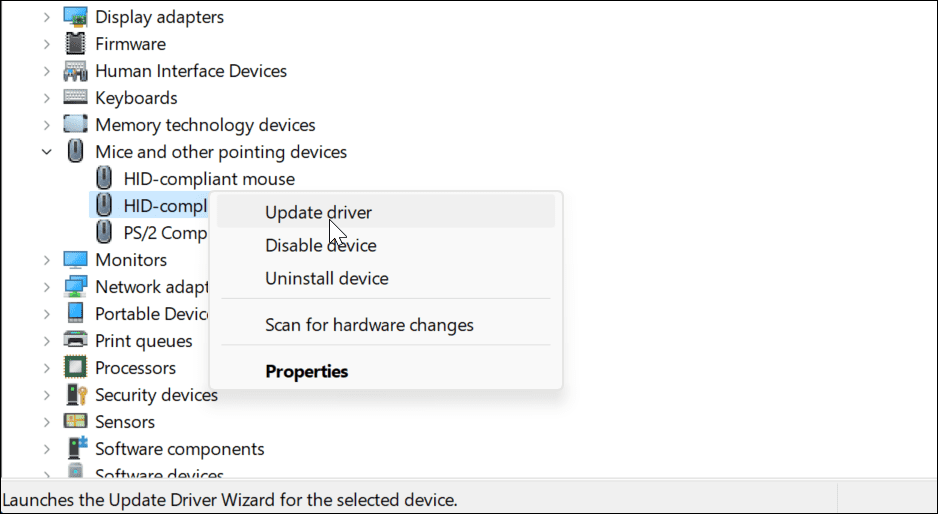
Se il tuo mouse ha un software proprietario, avvialo sul tuo PC e controlla se puoi usarlo per aggiornare il tuo mouse.
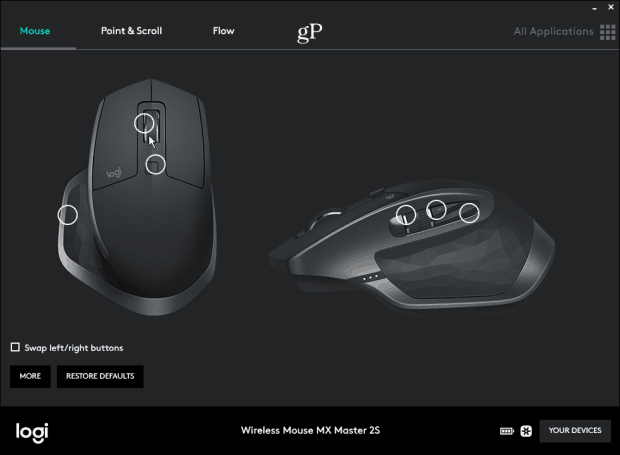
Come eseguire una scansione SFC e DISM
La funzione di trascinamento della selezione potrebbe non funzionare a causa di file di sistema danneggiati. Per controllare, ti consigliamo di correre Controllo file di sistema (SFC), e Gestione e manutenzione delle immagini di distribuzione (DISM) esegue la scansione per verificare la presenza di file di installazione danneggiati nel PC.
La scansione SFC rileva i file di sistema corrotti e li sostituisce con file di lavoro noti. Tuttavia, non cattura tutto, quindi esegui una scansione DISM secondo per ottenere i file sostitutivi direttamente da Microsoft.
Per eseguire scansioni SFC e DISM, procedere come segue
- Clicca il Inizio pulsante o premere il Chiave di Windows.
- Ricerca PowerShell e seleziona Esegui come amministratore dal lato destro del Menu iniziale.
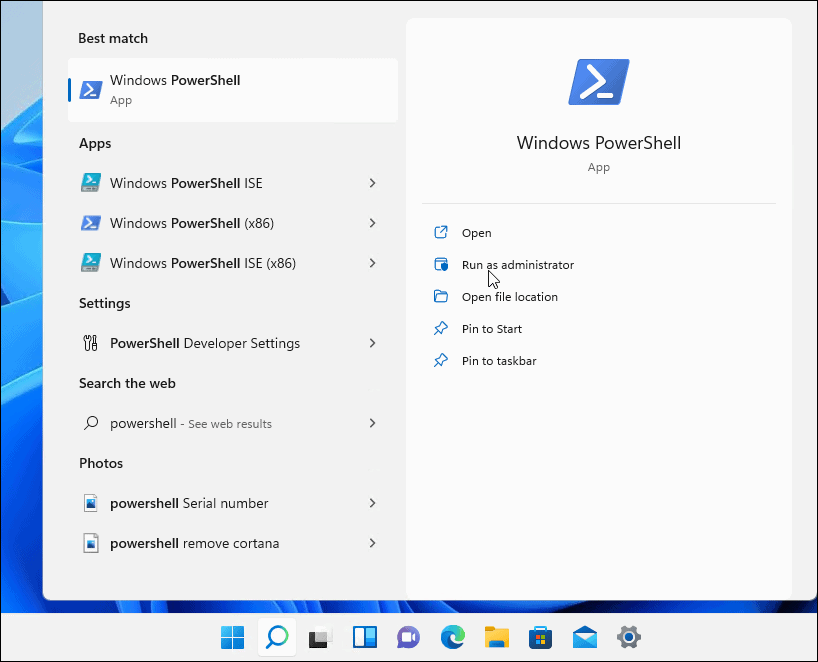
- Digita il seguente comando e premi Invio.
sfc/scannow
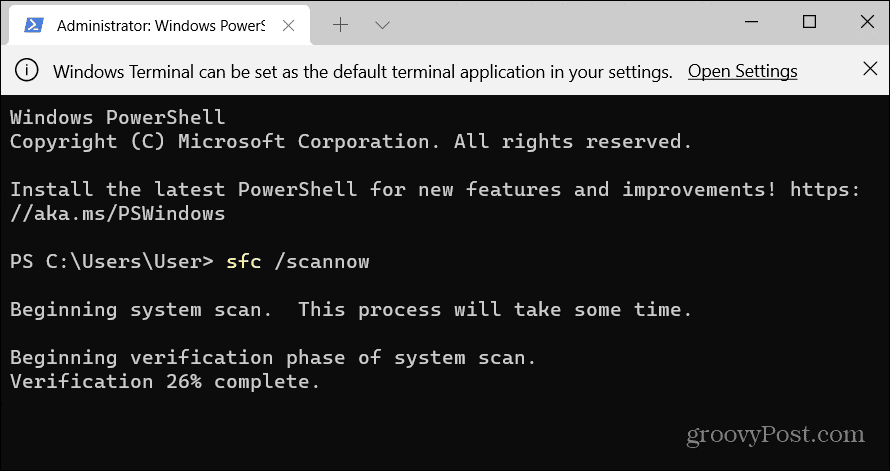
- Dopo il SFC la scansione è completata, eseguire il DISM scan, che sostituisce i file di sistema corrotti con file di lavoro noti dai server Microsoft.
- Mentre sei ancora nel Terminale, esegui il seguente comando:
DISM /Online /Pulizia-immagine /RestoreHealth
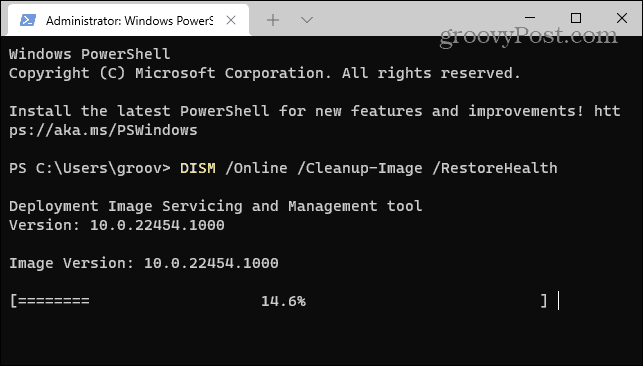
Tieni presente che il completamento di ogni scansione può richiedere del tempo. Al termine, riavvia il PC e verifica se il trascinamento della selezione funziona.
Risolto il problema con il trascinamento della selezione di Windows 11 non funzionante
Se riscontri un problema con il trascinamento della selezione che non funziona, puoi risolverlo con uno dei passaggi per la risoluzione dei problemi spiegati sopra.
Se sei mancino, puoi rendere il mouse mancino su Windows 11 e 10. Avere un mouse non è reattivo come vorresti, puoi cambia la sensibilità del mouse su Windows. Inoltre, se non conosci Windows 11 e hai un touchpad, dai un'occhiata personalizzazione dei gesti del touchpad.
Come cancellare la cache di Google Chrome, i cookie e la cronologia di navigazione
Chrome fa un ottimo lavoro nel memorizzare la cronologia di navigazione, la cache e i cookie per ottimizzare le prestazioni del browser online. Ecco come...
