Chrome Sound non funziona: 8 correzioni
Google Chrome Google Eroe / / July 07, 2022

Ultimo aggiornamento il

Se l'audio si interrompe durante l'utilizzo di Chrome, puoi eseguire diversi passaggi per la risoluzione dei problemi. Ecco otto correzioni per l'audio di Chrome che non funziona.
Con sempre più audio, video e altri media online, ti sei imbattuto in una situazione in cui il suono di Chrome non funziona?
Se hai un problema con l'audio di Chrome che non funziona, ti consigliamo di risolvere il problema. Esistono diversi passaggi per la risoluzione dei problemi che puoi eseguire per far funzionare l'audio. A volte il suono funziona su una scheda ma non su un'altra.
Se riscontri un problema con l'audio di Chrome che non funziona, ecco otto soluzioni per provare a risolverlo.
1. Controlla i problemi hardware della scheda audio
Nota: Su questo sistema di test, lo siamo usando EarTrumpet perché semplifica la gestione dell'audio. I menu variano leggermente, ma i passaggi sono praticamente gli stessi.
Quando Chrome interrompe la riproduzione dell'audio, è un ottimo primo passo per disattivarlo. Successivamente, apri un browser diverso e prova a riprodurre l'audio. Se non viene riprodotto nell'altro browser, non è un problema specifico di Chrome. Invece, è molto probabilmente un problema con la tua scheda audio.
Puoi risolvere il problema scollegando il dispositivo audio e ricollegandolo, soprattutto se hai una scheda esterna. Puoi anche sostituire il dispositivo audio in uscita o aggiornare il driver della scheda audio.
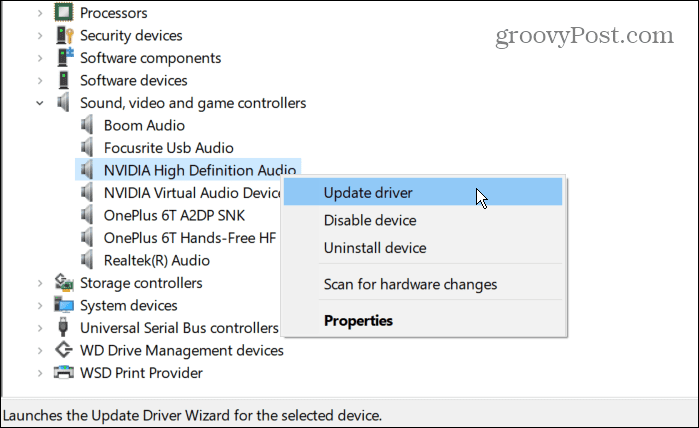
Vale anche la pena notare che se si dispone di più dispositivi di uscita audio, disabilitarli uno alla volta e vedere se il volume funziona. Ciò può aiutare a restringere l'hardware difettoso.
2. Attiva l'audio del sito Web in Chrome
Un'altra cosa semplice che puoi fare è controllare se la scheda Chrome è impostata su Muto. Ogni scheda può essere disattivata, ma è necessario selezionare quella con uscita audio zero.
Fai clic con il pulsante destro del mouse sul sito che stai cercando di ottenere audio e seleziona Riattiva dal menu. Se non è disattivato, fare clic Sito muto poi Riattiva nel caso in cui l'audio sia bloccato sulla pagina.
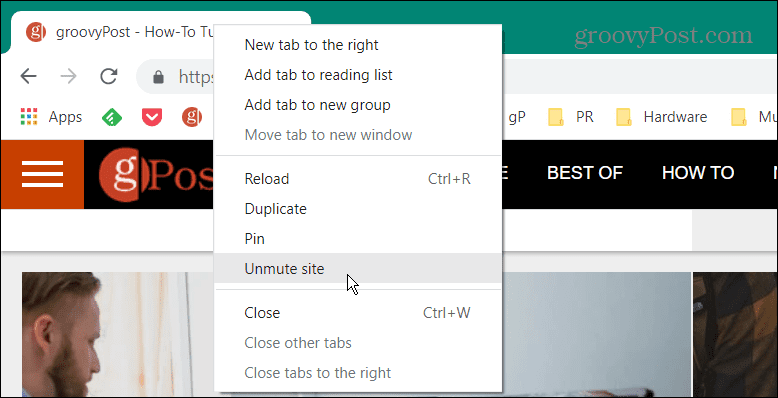
Un altro passaggio che puoi fare è semplicemente ricaricare la pagina e vedere se il suono inizia a funzionare su Chrome.
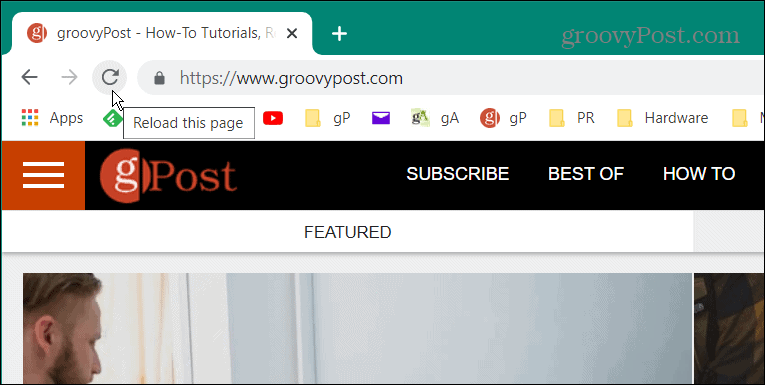
3. Controlla i livelli di volume del computer
Potresti non ricevere l'audio da Chrome perché il volume del tuo computer è troppo basso.
Per controllare il volume del tuo PC, procedi come segue:
- Fare clic con il pulsante destro del mouse su icona dell'altoparlante nell'angolo inferiore destro della barra delle applicazioni.
- Aprire Mixer volumetrico.
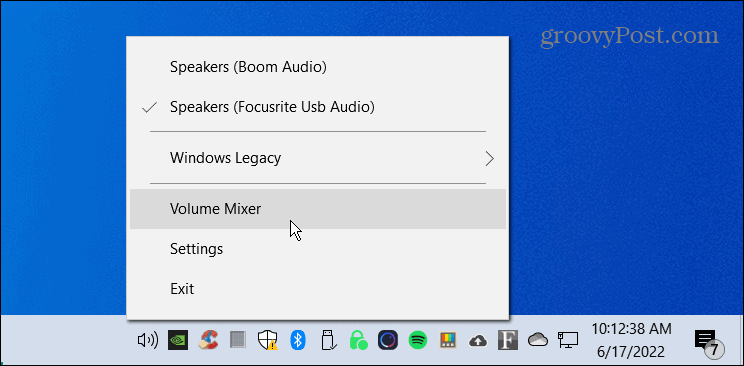
- Assicurati che il volume arrivi attraverso il dispositivo di scorrimento di Chrome e alzalo per ottenere un volume ottimale.
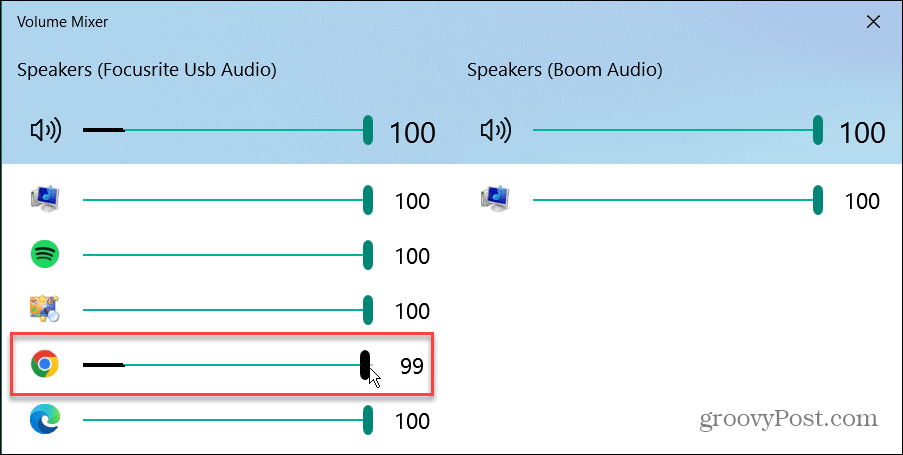
4. Cambia dispositivi di output
Ad esempio, se hai più di un dispositivo di uscita come le cuffie e l'audio del sistema, potrebbero essere in conflitto. Quindi, i dispositivi di uscita di commutazione possono aiutare a riparare l'audio di Chrome che non funziona.
Per modificare i dispositivi di uscita audio, attenersi alla seguente procedura:
- Fare clic con il pulsante destro del mouse sull'icona dell'altoparlante nell'angolo inferiore destro della barra delle applicazioni e selezionare Impostazioni audio.
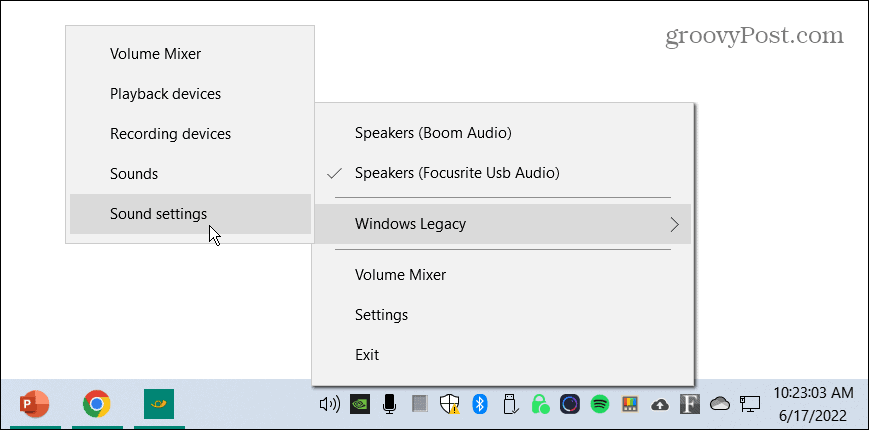
- Nel Impostazioni audio schermo, scegli il dispositivo di output corretto da Scegli il tuo dispositivo di output menu a discesa.
- Garantire il Dispositivo di scorrimento del volume principale è impostato al 100 percento.
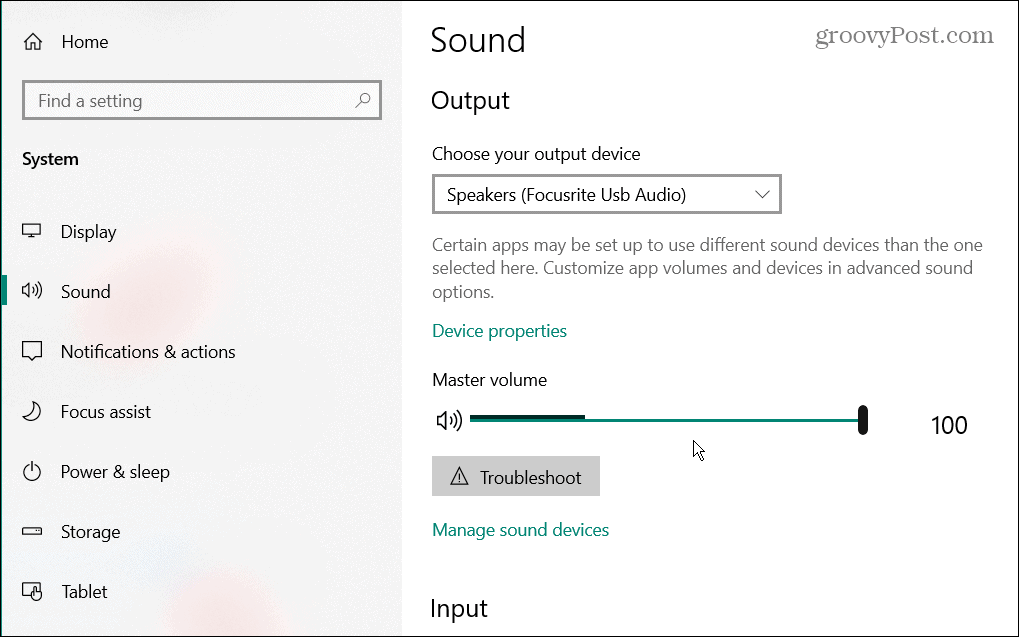
5. Controlla le impostazioni audio di Google Chrome
Se non ricevi ancora l'audio da Chrome, un'altra cosa da controllare sono le sue impostazioni audio.
Controlla le impostazioni audio di Google utilizzando i seguenti passaggi:
- Lancio Cromo, clicca il menu a tre punti nell'angolo in alto a destra e scegli Impostazioni.
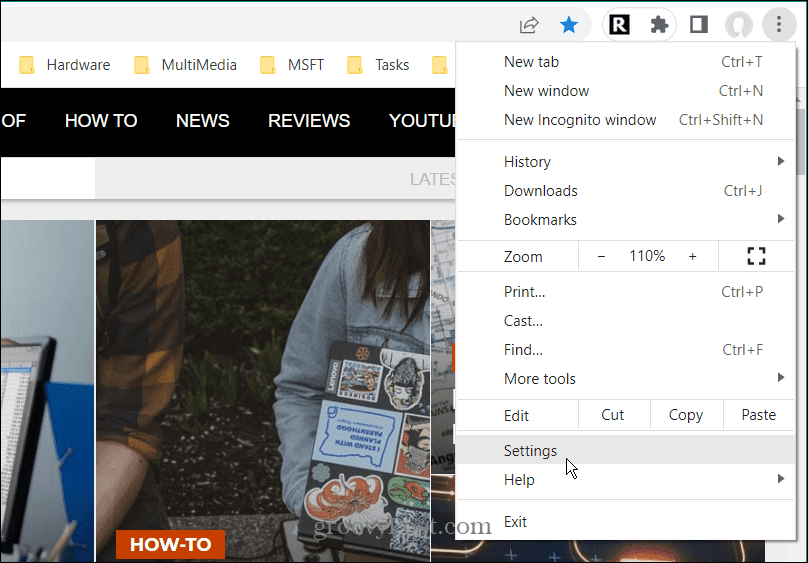
- Clic Privacy e sicurezza dal pannello a sinistra.
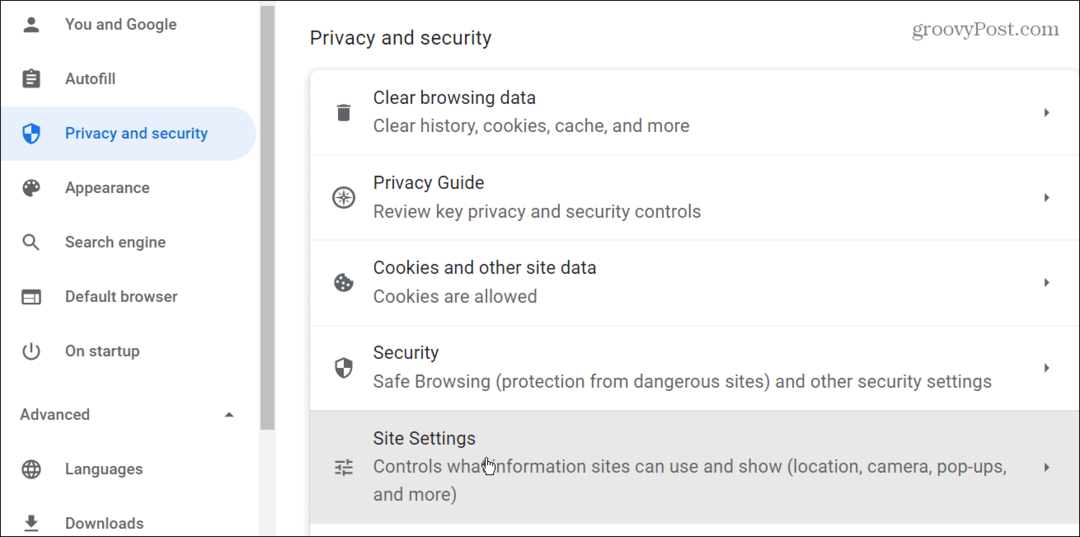
- Quindi, fare clic su Impostazioni del sito opzione dal menu.
- Scorri verso il basso e fai clic su Microfono opzione dall'elenco.
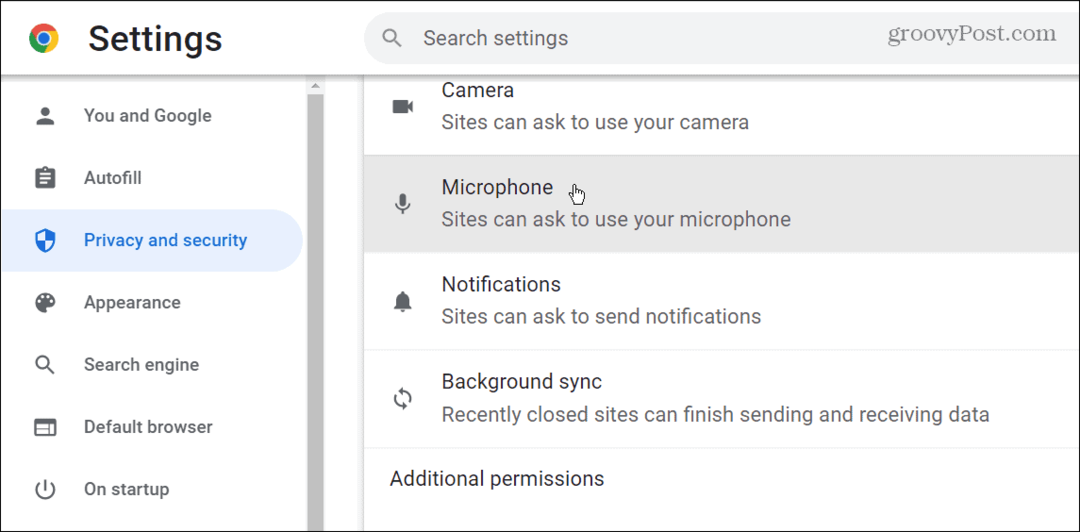
- Imposta il tuo microfono predefinito dal menu a discesa e sotto il Comportamento predefinito sezione, assicurarsi I siti possono chiedere di utilizzare il tuo microfono è selezionato.
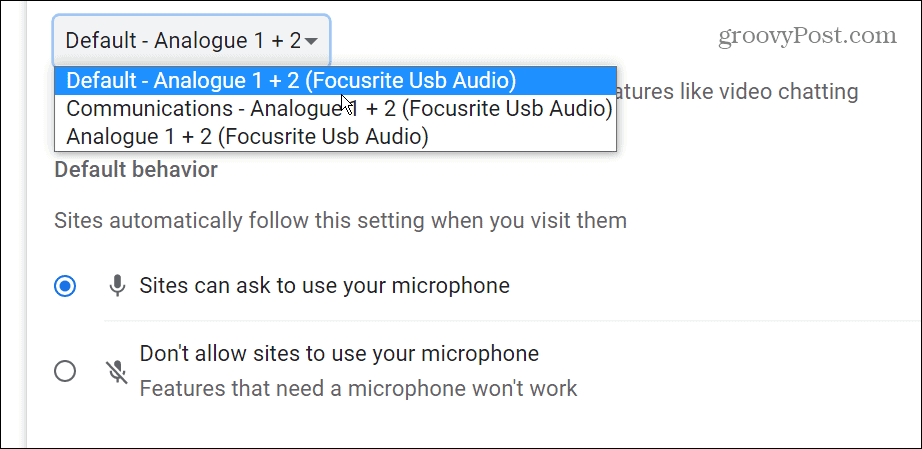
6. Aggiorna Google Chrome
Google aggiorna regolarmente Chrome, introducendo nuove funzionalità, sicurezza e altre patch. In genere si aggiorna automaticamente, ma se riscontri un problema con l'audio di Chrome che non funziona, puoi aggiornare manualmente Chrome.
Per aggiornare Chrome manualmente, segui questi passaggi:
- Avvia il browser e fai clic su tre punti pulsante nell'angolo in alto a destra.
- Scegliere Aiuto > Informazioni su Google Chrome dal menu.
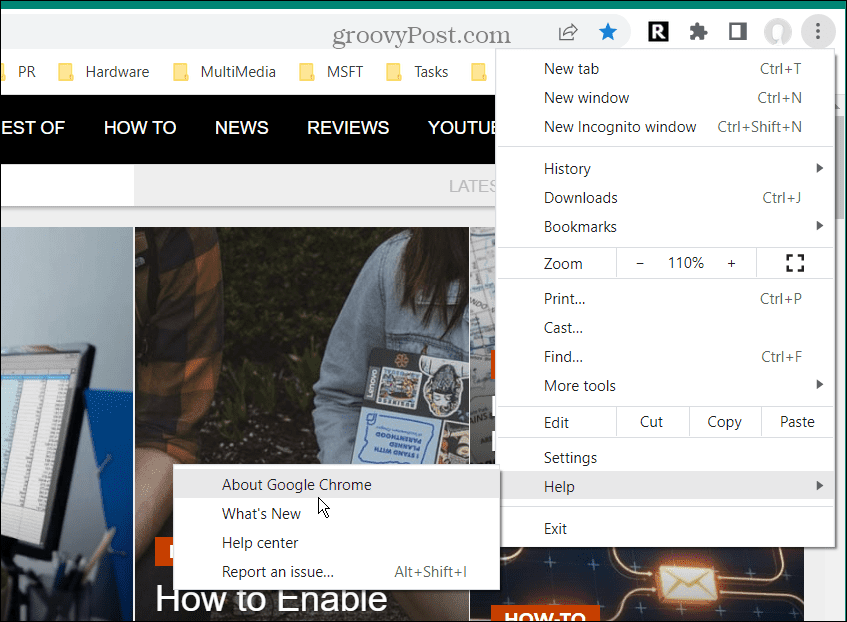
- Quando si apre la pagina Informazioni su Chrome, verrà scaricato automaticamente un aggiornamento, se disponibile. Successivamente, è necessario riavviare il browser per completare il processo di aggiornamento.
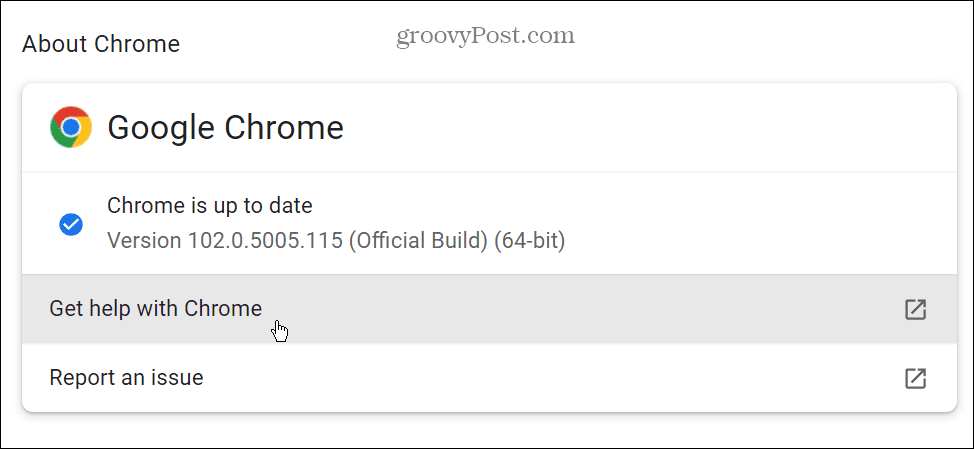
7. Disabilita le estensioni di Chrome
Una delle tue estensioni di Chrome potrebbe causare il mancato funzionamento del suono di Chrome, soprattutto se hai installato molto. Sfortunatamente, troppe estensioni possono causare conflitti tra loro.
Per disabilitare le estensioni, attenersi alla seguente procedura:
- Fai clic sul pulsante di estensione nell'angolo in alto a destra: sembra un pezzo di un puzzle e fai clic Gestisci le estensioni.
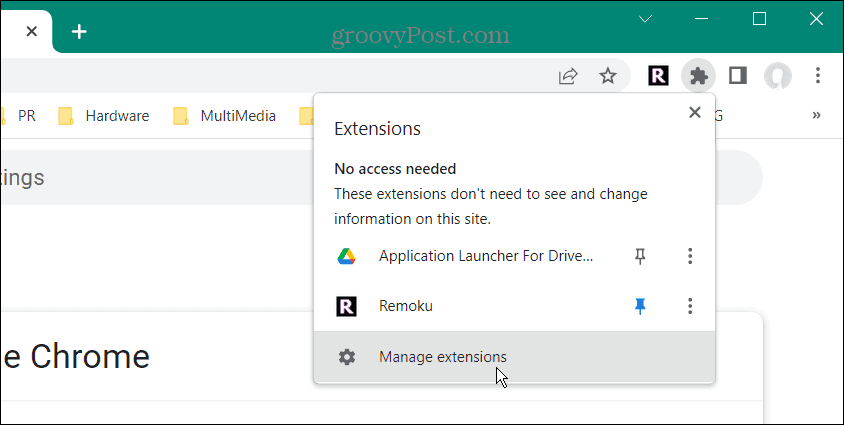
- Per ottenere i migliori risultati, disabilita tutte le estensioni e attivale una per una finché non trovi l'estensione problematica che causa il mancato funzionamento del suono.
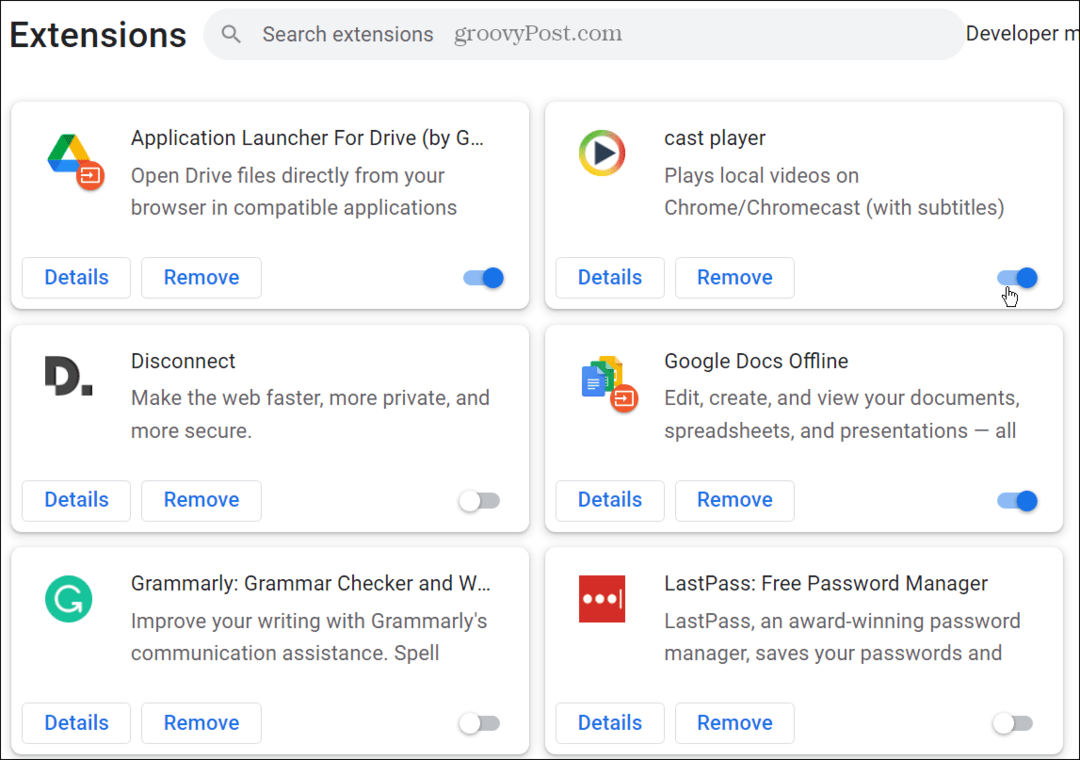
8. Ripristina il browser Chrome
Se il problema persiste con l'audio di Chrome che non funziona, puoi ripristinare il browser.
Segui questi passaggi per ripristinare Chrome:
- Clicca il tre punti menu e apri Impostazioni.
- Selezionare Avanzate dal riquadro di sinistra e scegliere Reimposta e ripulisci.
- Fare clic sull'opzione Ripristina le impostazioni predefinite originali sul lato destro.
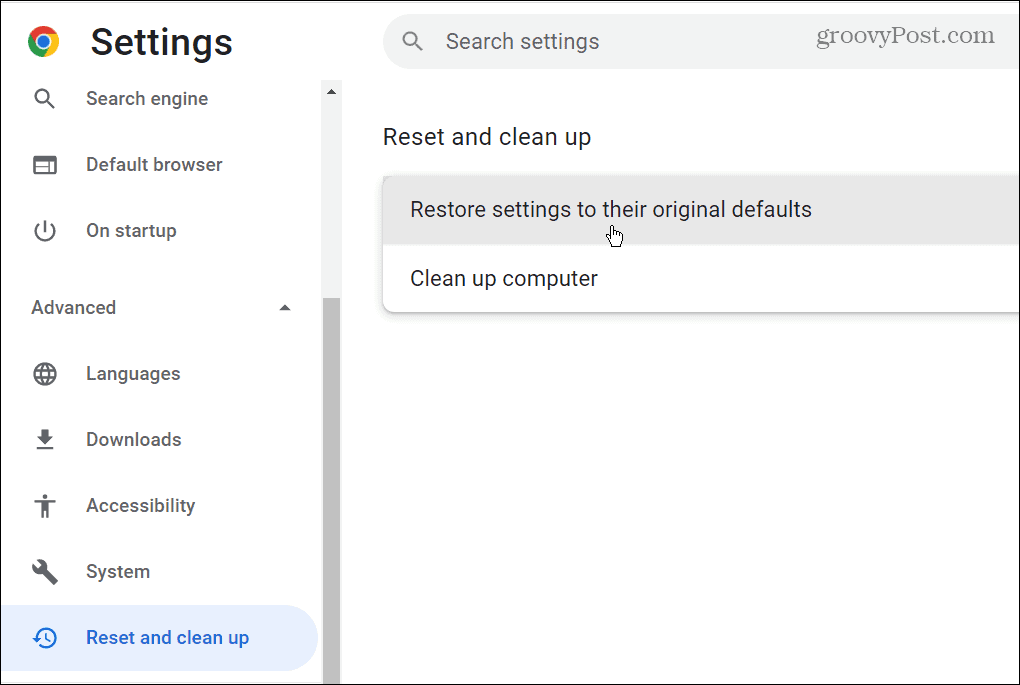
- Quando viene visualizzato il messaggio di verifica del ripristino, fare clic su Ripristina le impostazioni pulsante.
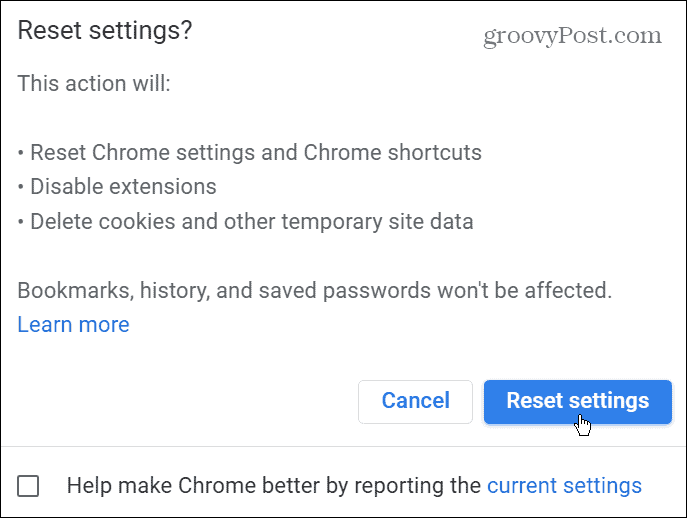
Il ripristino di Chrome ripristina le impostazioni predefinite del browser e l'unico suono di Chrome dovrebbe non funzionare. Migliorerà anche le prestazioni complessive del browser. Tuttavia, tutte le tue personalizzazioni sono sparite e dovrai ricominciare da capo.
Risolto il problema con Chrome Sound non funzionante
Se non ricevi l'audio da Google Chrome, uno dei passaggi per la risoluzione dei problemi precedenti dovrebbe farlo funzionare di nuovo. Indipendentemente dal fatto che sia all'interno del browser o un problema con il computer, risolverlo è semplice.
Ci sono altre cose che potresti dover risolvere su Chrome. Ad esempio, puoi correggi Err_Cache_Miss in Chrome o a pulsante Home mancante su Google Chrome.
Il browser Chrome stesso non è l'unico posto in cui troverai problemi. Quindi, ad esempio, dai un'occhiata a questi sette modi per farlo sistemare il microfono che non funzionava su Chromebook.
Come trovare il codice Product Key di Windows 11
Se è necessario trasferire il codice Product Key di Windows 11 o semplicemente per eseguire un'installazione pulita del sistema operativo,...
Come cancellare la cache di Google Chrome, i cookie e la cronologia di navigazione
Chrome fa un ottimo lavoro nel memorizzare la cronologia di navigazione, la cache e i cookie per ottimizzare le prestazioni del browser online. Ecco come...
Abbinamento dei prezzi in negozio: come ottenere i prezzi online durante gli acquisti nel negozio
Acquistare in negozio non significa dover pagare prezzi più alti. Grazie alle garanzie di abbinamento dei prezzi, puoi ottenere sconti online mentre fai acquisti a...
Come regalare un abbonamento Disney Plus con una carta regalo digitale
Se ti sei divertito con Disney Plus e vuoi condividerlo con altri, ecco come acquistare un abbonamento Disney+ Gift per...


