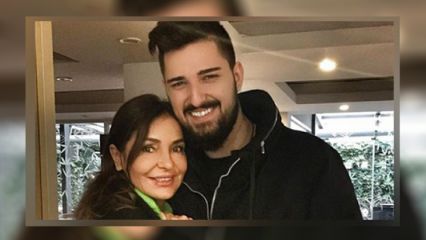Come installare Windows 7 e Dual Boot con XP o Vista usando il supporto VHD nativo
Microsoft Prestazione Directory Attiva Windows Vista Windows Xp Vindovs 7 Prompt Cmd Windows Live Iso Immagine Dual Boot / / March 18, 2020

Uso Windows 7 Release Candidate 1 ormai da diverse settimane e penso di essere finalmente in grado di iniziare a parlare delle cose che mi piacciono.
Prima di farlo, tuttavia, immagino che sia giusto parlare prima di come tutti voi, i GroovyReader là fuori, possano farlo facilmenteinstallareWindows 7privo di rischio quindi non solo puoi leggere di Windows 7 ma anche divertirti!
Quindi, per semplificare le cose, quello che sto per fare è mostrarti il modo più semplice per installare Windows 7 Release Candidate per testare e gioca senza perdere tempo con l'attuale installazione di Windows, anche se hai solo 1 disco rigido nel tuo computer. Questo si chiama a DOPPIO STIVALE config. Ma essenzialmente ti mostrerò come utilizzare il supporto VHD nativo in Windows 7 per avviare una macchina fisica. Spiegherò di più di seguito.
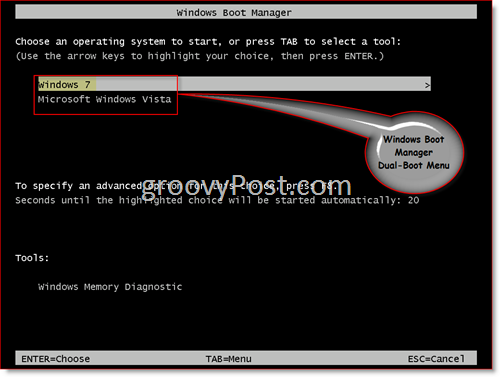
Iniziamo!
Nota: per creare un'installazione a doppio avvio di Windows 7, sono necessari almeno 20 GB di spazio libero su uno dei dischi rigidi del sistema.
1. Scarica Windows 7 RC
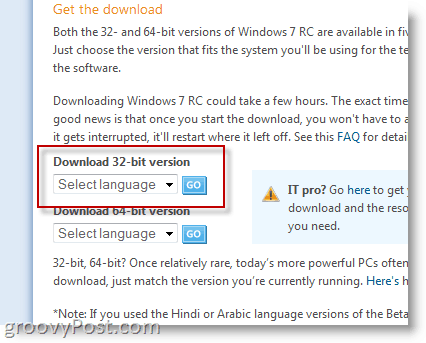
Durante il processo di download ti verrà richiesto il tuo Windows Live ID. Se hai un account hotmail basta usarlo. Altrimenti basta creare un Live ID e ti verrà fornito un codice Product Key per Windows 7 RC 1.
2. Una volta completato il download, masterizzare il file .ISO su un DVD e riavviare con il DVD nell'unità in modo da eseguire l'avvio dall'unità DVD.
3.stampaCambio+F10 quando appare la schermata di installazione di Windows (come mostrato di seguito).
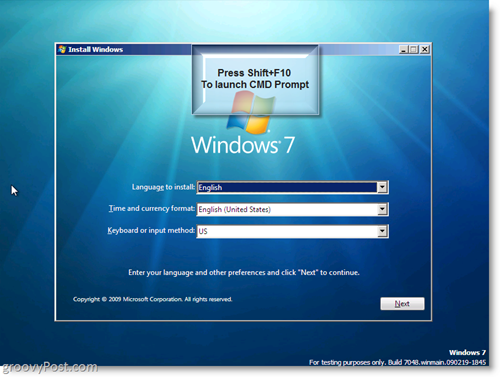
Ora costruiremo un disco rigido virtuale (.VHD) sul tuo disco rigido fisico.
4.generediskpart nella finestra di comando
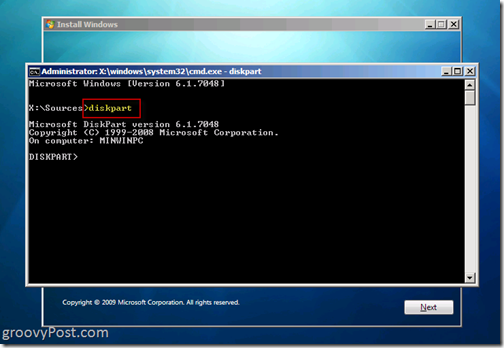
5.generecrea file vdisk = c: win7boot.vhd massimo = 20480 tipo = espandibile e stampaaccedere
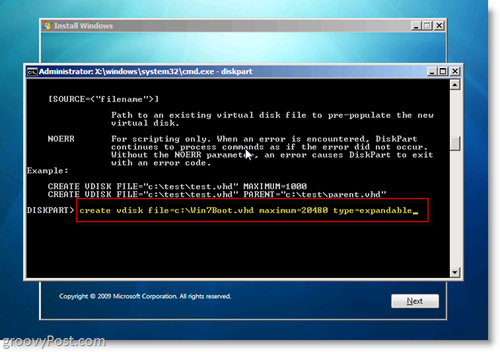
L'unica cosa che potresti voler personalizzare al passaggio 5 è l'impostazione "massimo = 20480”. Questa impostazione controlla le dimensioni del disco rigido virtuale che verrà utilizzato da Windows 7. 20480 = 20 concerti che dovrebbero essere sufficienti per testare e installare alcune applicazioni. Se si dispone dello spazio su disco, è possibile aumentarlo a 40960. Una cosa da notare, una volta che Windows 7 è in esecuzione, avrai accesso alle altre unità sul sistema così tu può riservare il disco virtuale solo al sistema operativo e tutte le app possono essere installate sul disco fisico o sull'unità USB eccetera.
6. genereSeleziona vdisk file = c: win7boot.vhd e stampaaccedere
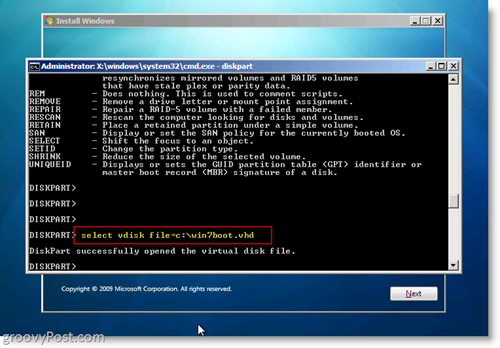
7.genereAllega vdisk e stampa accedere
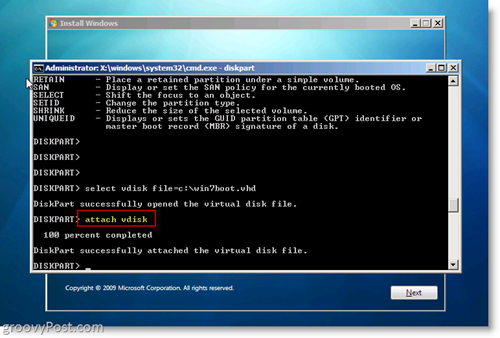
8. genereUscita e stampaaccedere
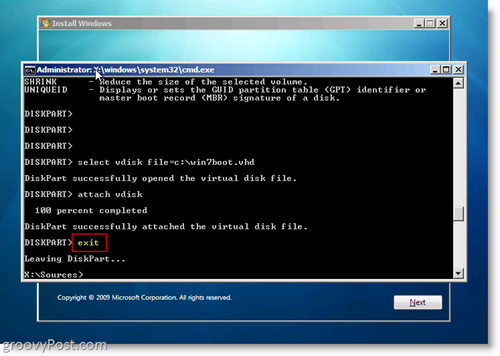
A questo punto quello che hai fatto è creare un disco virtuale sull'unità C: del tuo disco rigido e collegarlo in modo che l'installazione di Windows 7 lo vedrà quando lo installi. Se vuoi dare un'occhiata al tuo comodo lavoro,
genereDir c: e stampa accedere
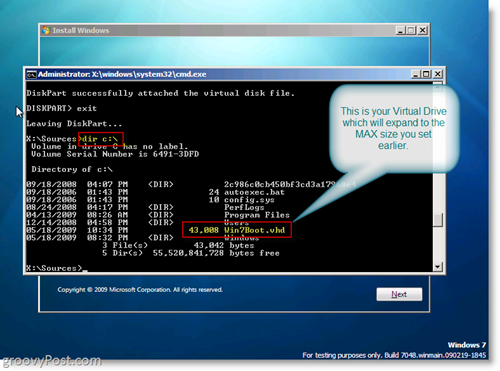
Ok quindi ora erano PRONTI per avviare l'installazione di Windows 7 utilizzando l'unità virtuale .VHD!
9. Nella finestra di comando (cmd.exe), genereUscita per chiudere la finestra di comando quindi ClicIl prossimo nel Finestra di installazione di Windows 7
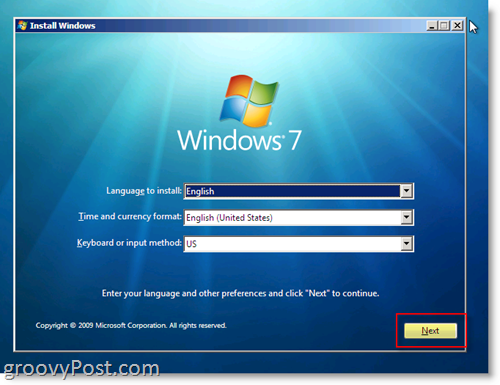
10.ClicInstalla ora Pulsante
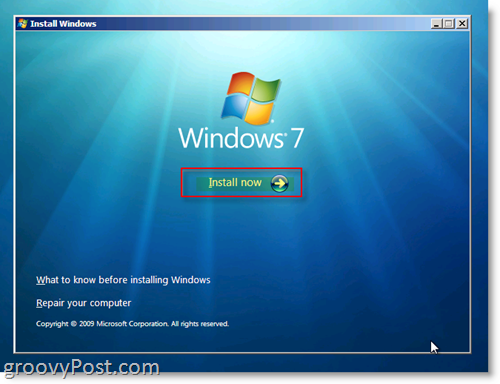
11. Dai un'occhiata “accetto i termini della licenza"Radio Box e ClicIl prossimo
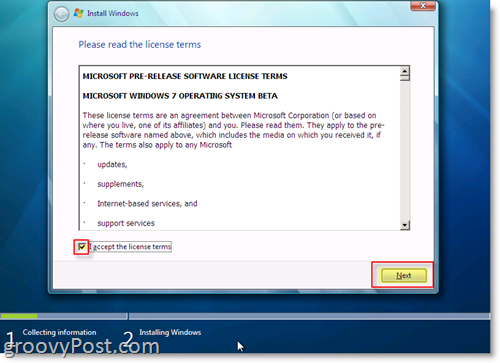
12.ClicPersonalizzato (avanzato)
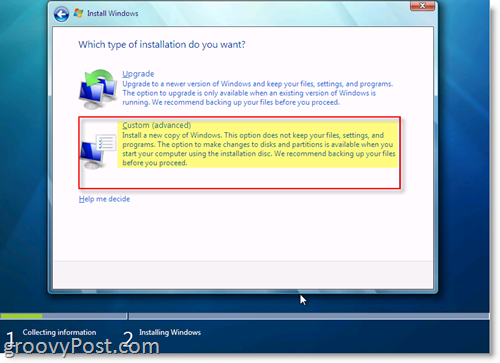
13. Clic il disco con spazio non allocato che corrisponde alla dimensione dell'unità creata Passaggio 5. Nel mio esempio ho creato un disco rigido da 20 GB (GigaByte) mostrato di seguito come Disco 1. Questo è il mio .VHD Virtual Drive su cui avrò Dual Boot. Una volta selezionato, ClicIl prossimo
Nota: è possibile ignorare l'errore di Windows "Impossibile installare Windows su questo disco"
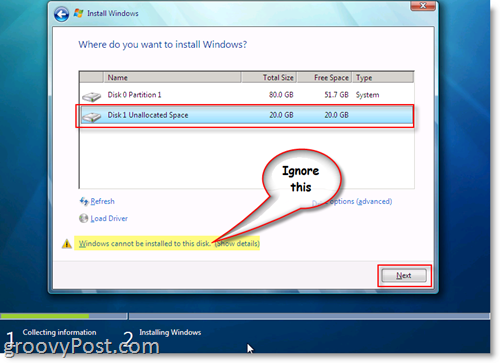
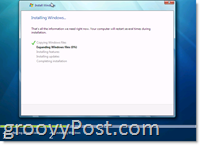
TUTTO FATTO! Windows dovrebbe ora iniziare l'installazione utilizzando il file .VHD creato sull'unità System C per creare l'installazione di Windows 7 come mostrato nella schermata a destra.
Una volta completata l'installazione e riavviato il computer, il gestore di avvio di Windows ti darà la possibilità di avviare dal sistema operativo originale OPPURE, avviare Windows 7 in modo nativo dal file .VHD creato e installato Windows 7 nel. MOLTO GROOVY!!
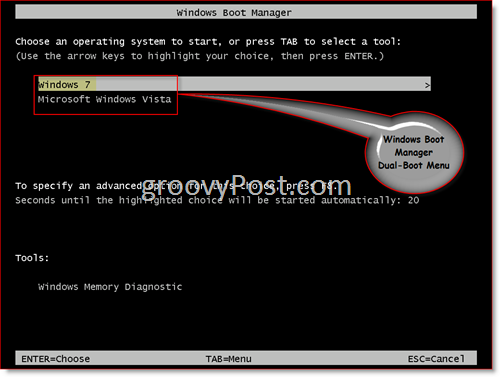
Ora dai un'occhiata a questa schermata. Questo è DAVVERO bello. Dopo l'avvio nel tuo computer Windows 7, noterai che puoi vedere TUTTE le tue unità fisiche. In effetti, se guardi il disco fisico in cui hai archiviato il .VHD (Virtual Hard Disk) vedrai il file .VHD in cui è installato Windows 7! Nel mio esempio di seguito, C: è l'unità di sistema in cui è installato Windows 7 e l'unità D è il mio disco fisico. Vedi Win7Boot. File VHD? Questo è il mio C: Drive. Groovy ehh!! (e un po 'strabiliante) ...
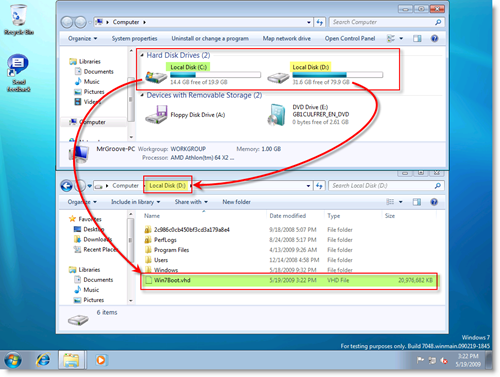
Ha senso? Domande? Fammi sapere qui o nel forum!
tag:Windows 7, installare, vhd, dual-boot, diskpart, rc, pubblicazione, candidato, virtuale disco rigido