Come personalizzare l'app Terminale di Windows
Microsoft Windows 11 Eroe / / July 06, 2022

Ultimo aggiornamento il

Vuoi personalizzare l'app Terminale di Windows su Windows 11? Puoi farlo tramite il menu Impostazioni nell'app stessa. Questa guida ti spiegherà come.
Le app di sistema di Windows 11 come Windows Terminal utilizzano un tema predefinito: ogni app ha lo stesso aspetto. Cosa fai se vuoi cambiare le cose?
Puoi personalizzare l'app Terminale di Windows con caratteri e impostazioni di testo personalizzati, ma potresti voler apportare modifiche più profonde. Per fortuna, Windows Terminal ti consente di personalizzarne l'aspetto con nuove combinazioni di colori, immagini di sfondo ed effetti speciali retrò.
Questa guida ti mostrerà come cambiare il tema in Windows Terminal.
Come modificare l'immagine di sfondo del terminale di Windows
Stanco dello sfondo nero (o blu) predefinito in Windows Terminal? Puoi applicare una nuova immagine di sfondo per personalizzare ogni nuova scheda Terminale che apri.
Per modificare l'immagine di sfondo in Terminale di Windows:
- Apri il Menu iniziale e premere il terminale icona dell'app per avviarla.
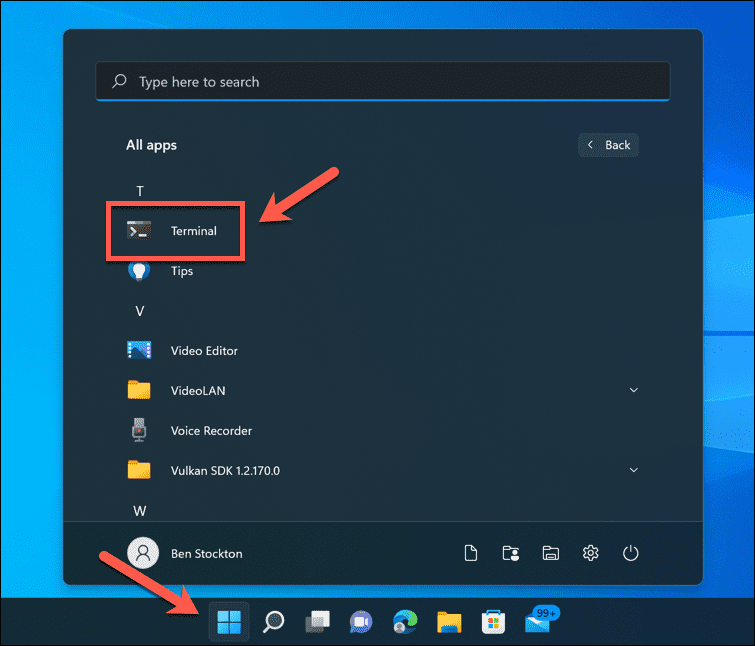
- Nel Terminale Windows finestra, premere il freccia verso il basso e seleziona Impostazioni.
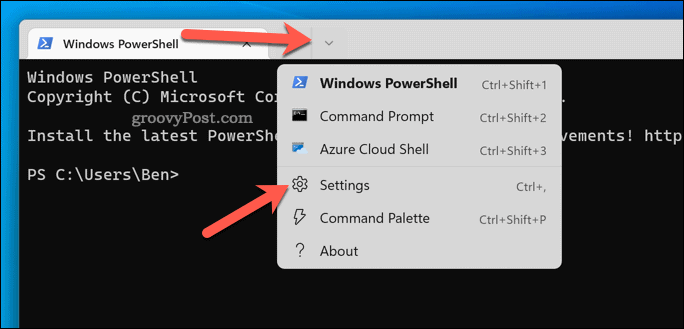
- Seleziona il tuo profilo Terminale (es. Windows PowerShell) sulla sinistra.
- A destra, premere Aspetto esteriore.
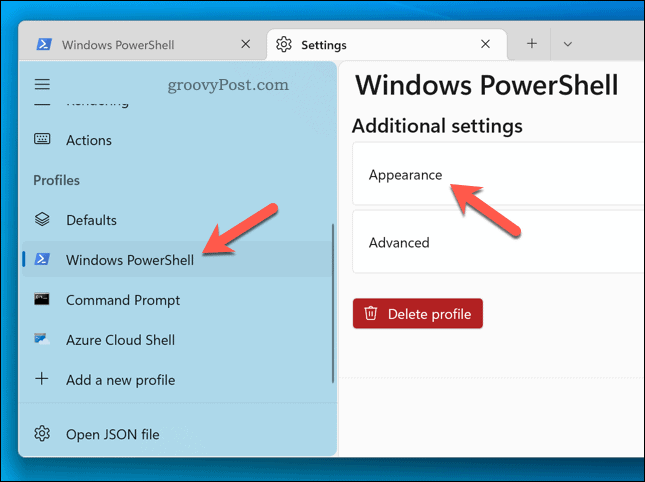
- Scorri fino al Percorso dell'immagine di sfondo sezione e premere Navigare.
- Individua la tua immagine preferita e selezionala.
- In alternativa, premere il Usa lo sfondo del desktop casella di controllo per utilizzare lo sfondo del desktop corrente come immagine di sfondo per Terminale Windows.
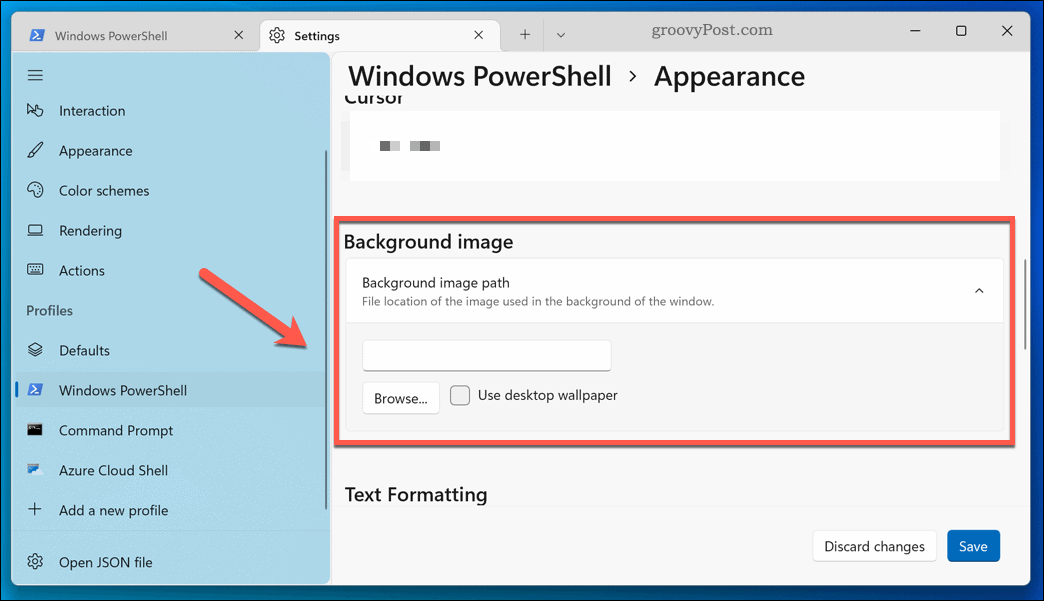
- Nel Modalità di allungamento dell'immagine di sfondo sezione, seleziona come vuoi che appaia l'immagine (es. Riempire per riempire l'intera finestra).
- Sotto Allineamento dell'immagine di sfondo, scegli come allineare l'immagine all'interno della finestra.
- Se desideri selezionare un'opacità diversa per l'immagine di sfondo, imposta un nuovo valore in Opacità dell'immagine di sfondo sezione.
- Premere Salva per applicare le tue scelte
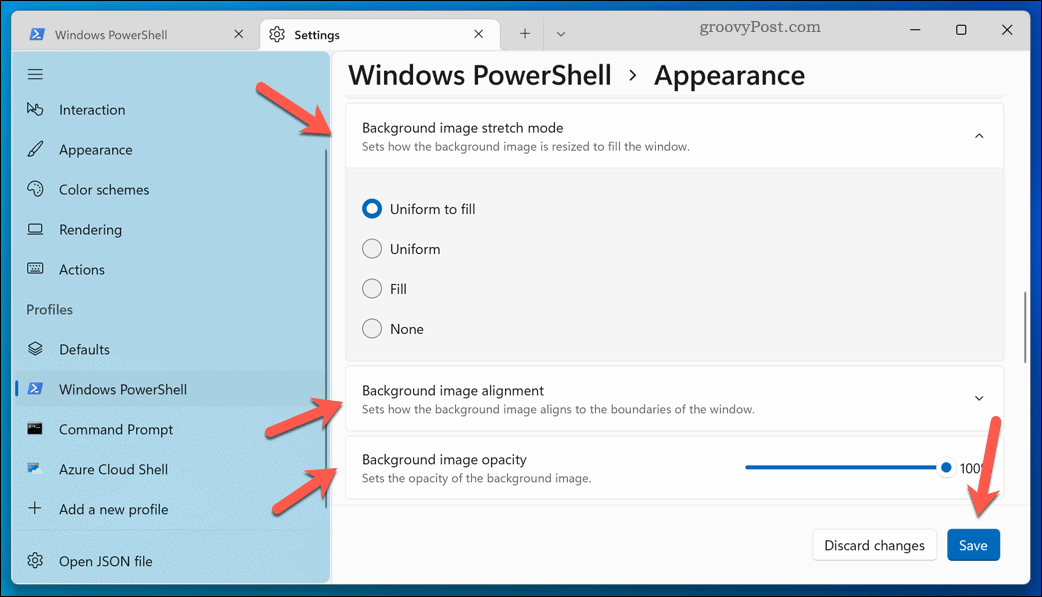
Le modifiche verranno applicate immediatamente. Se l'immagine di sfondo non viene visualizzata, riavvia Windows Terminal o applica un'immagine diversa.
Come modificare la combinazione di colori nel terminale di Windows
Windows Terminal ha una selezione di combinazioni di colori personalizzate che puoi applicare per personalizzare l'aspetto. Ciò influisce sul colore del testo, sull'ombreggiatura della finestra e altro ancora.
Per modificare la combinazione di colori di Windows Terminal:
- Apri il Menu iniziale e seleziona terminale.
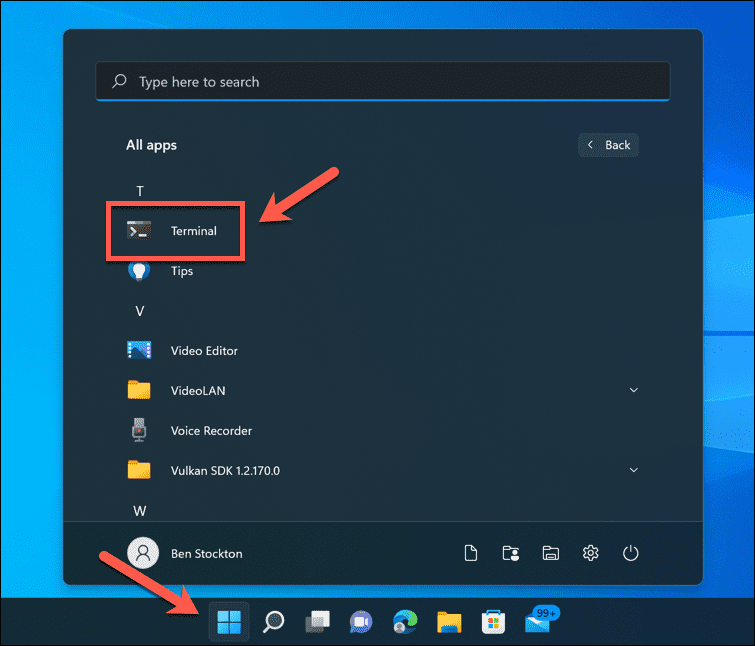
- premi il freccia verso il basso > Impostazioni.
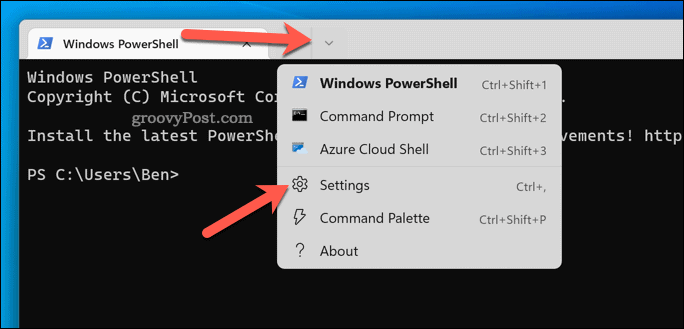
- In Impostazioni, scegli il tuo profilo (es. PowerShell) sulla sinistra.
- A destra, premere Aspetto esteriore.
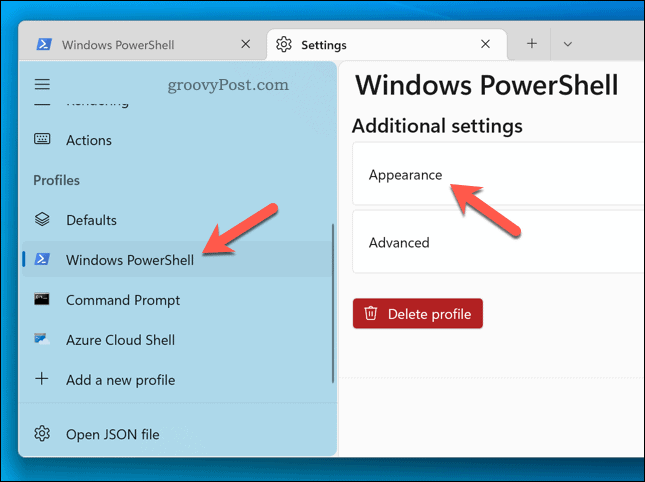
- Nel Combinazione di colori menu a discesa, selezionare una nuova opzione di combinazione di colori.
- Clic Salva per applicare la modifica.
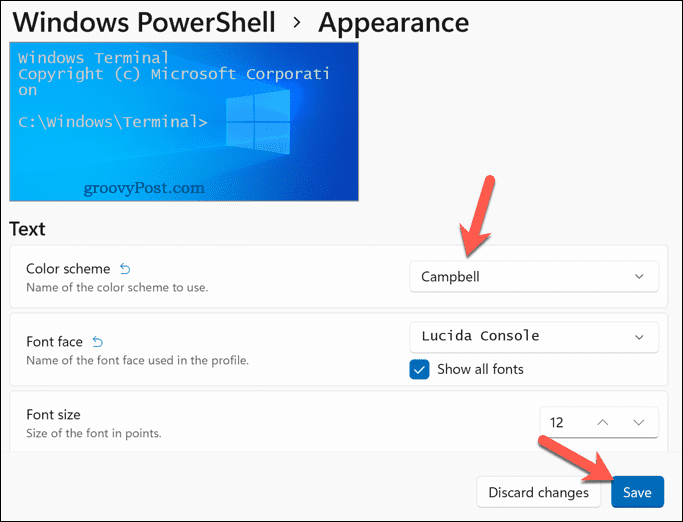
Ripeti i passaggi precedenti se desideri passare a un'altra combinazione di colori in qualsiasi momento. Se non sei soddisfatto di una qualsiasi delle combinazioni di colori, puoi crearne una tua usando il Documentazione del terminale di Windows.
Utilizzo degli effetti del terminale retrò nel terminale di Windows
Se hai voglia di un viaggio nostalgico ai giorni degli schermi CRT verdi e dei cursori lampeggianti, puoi applicare un effetto terminale retrò in Windows Terminal.
Questo aggiungerà testo luminoso e linee della griglia in stile CRT alla finestra del tuo Terminale. Non è utile, ma è un po' divertente!
Per applicare effetti terminali retrò in Windows Terminal:
- Apri il terminale app tramite il Menu iniziale.
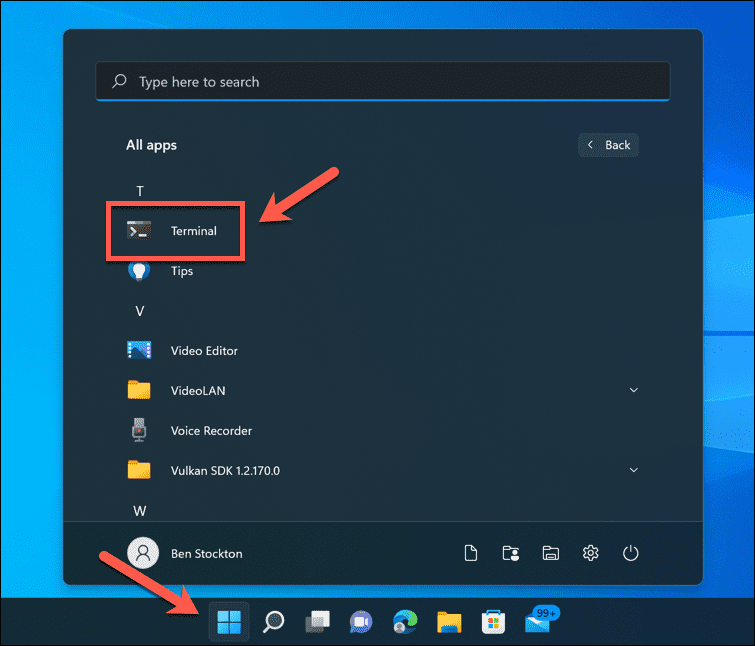
- Nel terminale finestra, selezionare il freccia verso il basso > Impostazioni.
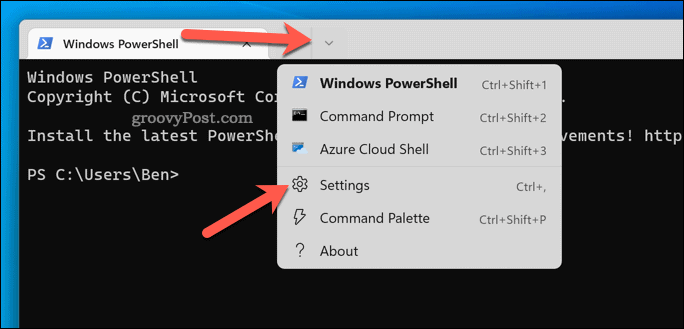
- A sinistra, seleziona il tuo profilo Terminale (es. PowerShell).
- Premere Aspetto esteriore sulla destra.
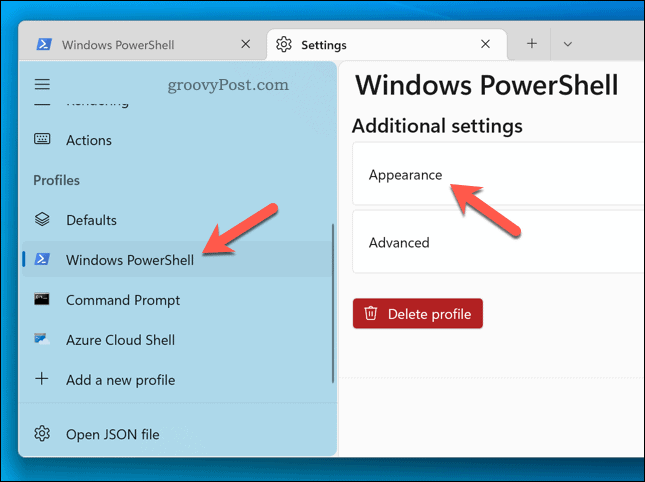
- Clicca il Effetti terminali retrò cursore per attivarlo.
- Premere Salva per applicare la modifica delle impostazioni.
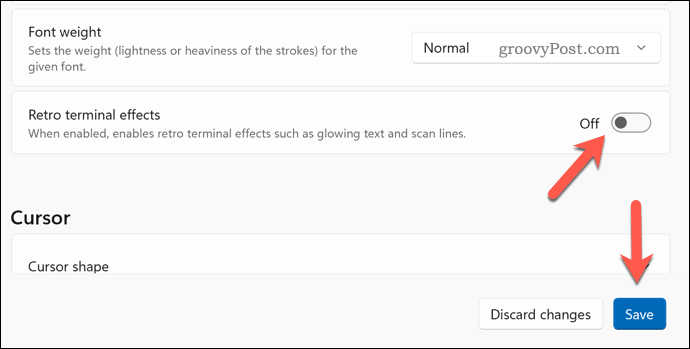
La finestra del tuo terminale dovrebbe aggiornarsi automaticamente per mostrare l'effetto. Se vuoi spegnerlo, ripeti i passaggi precedenti e fai clic su Dispositivo di scorrimento per effetti terminali retrò per inserirlo nel spento posizione.
Apportare modifiche a Windows 11
Utilizzando i passaggi precedenti, puoi cambiare rapidamente il tema in Terminale di Windows. Le app e le impostazioni di sistema di Windows 11 sono facilmente personalizzabili: puoi farlo personalizzare il menu Start per soddisfare le tue esigenze, per esempio.
Il tuo PC ha qualche anno? Puoi ottimizzare Windows 11 per PC meno recenti se sai come farlo. Se Windows 11 continua a bloccarsi, tuttavia, dovrai risolvere il problema (o considerare l'aggiornamento a un nuovo PC).
Come trovare il codice Product Key di Windows 11
Se è necessario trasferire il codice Product Key di Windows 11 o semplicemente per eseguire un'installazione pulita del sistema operativo,...
Come cancellare la cache di Google Chrome, i cookie e la cronologia di navigazione
Chrome fa un ottimo lavoro nel memorizzare la cronologia di navigazione, la cache e i cookie per ottimizzare le prestazioni del browser online. Ecco come...
Abbinamento dei prezzi in negozio: come ottenere i prezzi online durante gli acquisti nel negozio
Acquistare in negozio non significa dover pagare prezzi più alti. Grazie alle garanzie di abbinamento dei prezzi, puoi ottenere sconti online mentre fai acquisti a...
Come regalare un abbonamento Disney Plus con una carta regalo digitale
Se ti sei divertito con Disney Plus e vuoi condividerlo con altri, ecco come acquistare un abbonamento Disney+ Gift per...



