Come installare Windows 8 su Virtualbox
Microsoft Windows 8 Virtualbox Virtualizzazione / / March 18, 2020
Installa Windows 8 come VirtualBox VM è un'ottima opzione se stai cercando di testare le cose prima di saltare al 100% nella VM. Ecco come funziona.
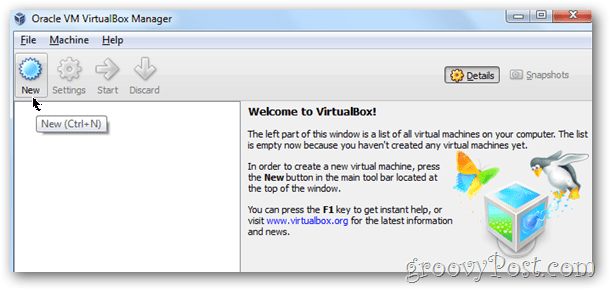
Se non hai un Tablet gratuito dall'evento Microsoft Build, installare Windows 8 in un ambiente virtuale è probabilmente una buona idea soprattutto se non hai un tablet o un PC di riserva in giro. Il primo passo è scaricare una copia di Scatola virtuale e installarlo. L'installazione è molto semplice, quindi non esaminerò il passo per passo su questo. Da lì, vai scarica Windows 8 e copia il file .iso da qualche parte non lo perderai perché ti servirà in pochi minuti.
Nota: Questo è stato scritto durante il lancio di Windows 8 Developer Preview. Puoi eseguire Windows 8 Consumer Preview anche su VirtualBox. I passaggi sono essenzialmente gli stessi.
Ok pronto per iniziare?
Prima di iniziare
Per eseguire una VM Windows 8, la CPU deve disporre della tecnologia di virtualizzazione assistita da hardware integrata. Per Intel questo è VT-x e AMD si chiama AMD-V. Per testare la tua CPU, scarica il
La prima volta che ho eseguito lo strumento, il mio sistema ha segnalato che non supportava VT-x. Fortunatamente ho trovato un nuovo aggiornamento del BIOS per la mia scheda madre che ha aggiunto il supporto al mio sistema. Dopo aver aggiornato il sistema con il nuovo BIOS, abilitando il supporto VT-x nelle mie impostazioni del BIOS e riavviando, sono stato bravo a seguire il How-To di seguito.
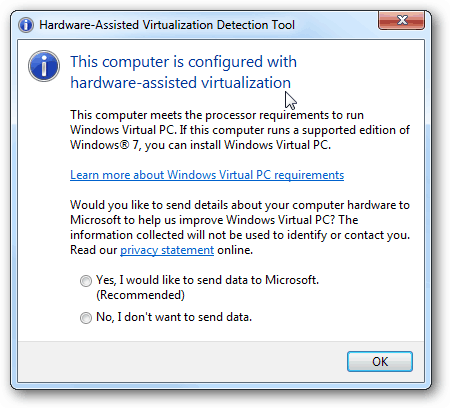
Come installare una macchina virtuale Windows 8 usando VirtualBox
Primo, LanciareVirtualBox e ClicNuovo dalla console di gestione VirtualBox.
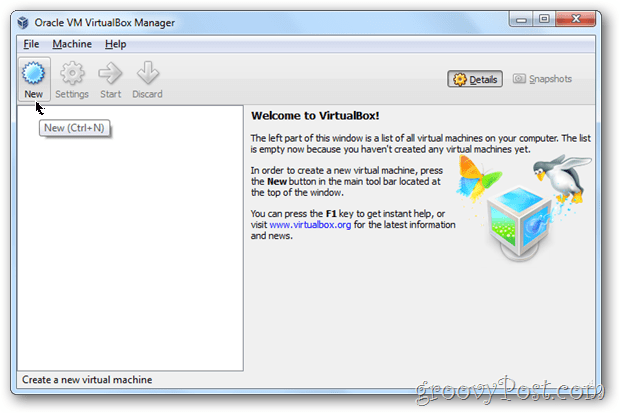
ClicIl prossimo
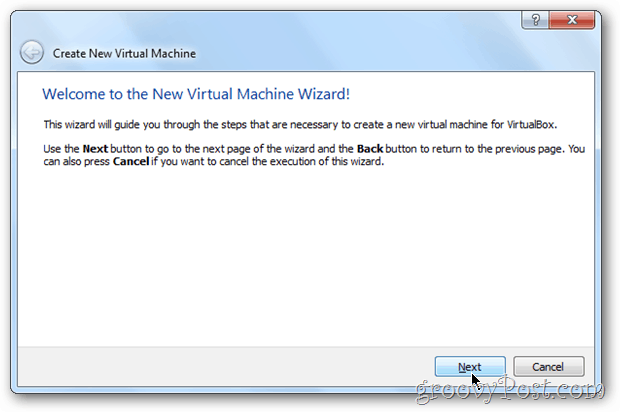
Dai un nome alla tua macchina virtuale (VM), modifica il file OS per Microsoft Windows e il Versione per Windows 7.
Nota - Non preoccuparti per x64 ecc... assicurati di scegliere Windows 7 per la tua versione del sistema operativo o l'installazione morirà in seguito ...
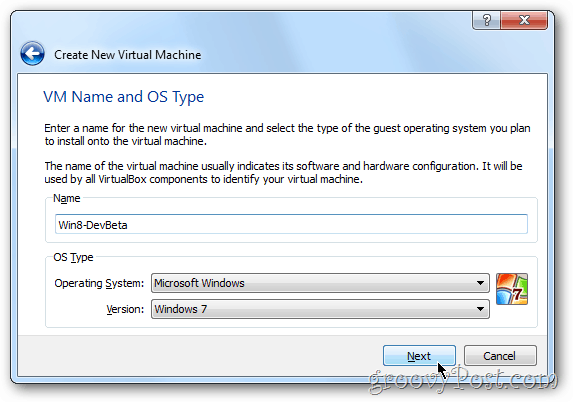
Assegnare il tuo Windows 8 VM alcuni memoria. La mia raccomandazione è almeno 2gigs / 2048MB come mostrato di seguito. Più è sempre meglio tuttavia per una VM, meno probabilmente è OK. Non andare sotto 1 GB / 1024 MB.
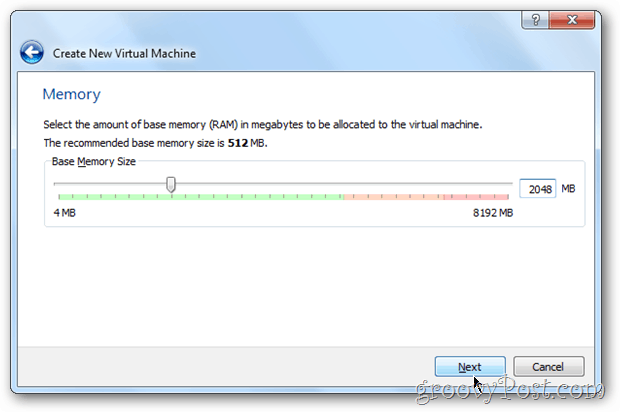
Come nuovo computer, lasciare le impostazioni del disco rigido su predefinito. ClicIl prossimo
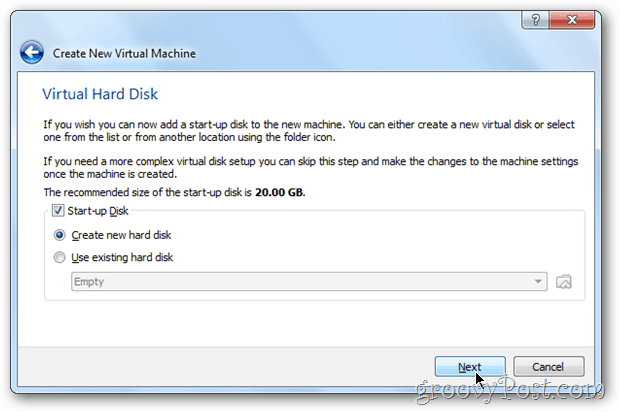
ClicIl prossimo
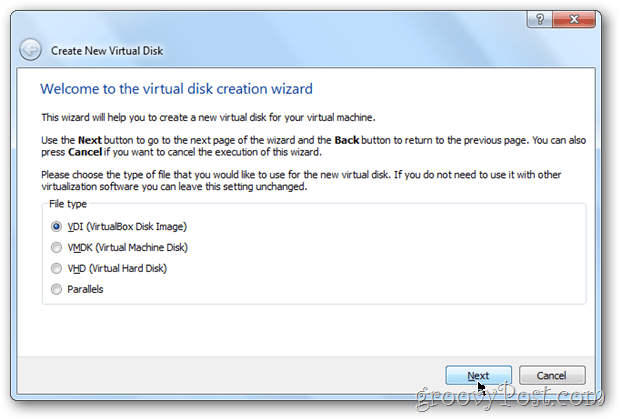
Per questa impostazione successiva, il 99% di voi dovrebbe scegliere Allocazione dinamica. Se invece vuoi... 5-15% di prestazioni in più, scegli Dimensione fissa. Personalmente, utilizzo Dynamic per tutto tranne i server virtuali.
Nota - Se scegli Dimensione fissa, il tuo disco rigido virtuale si espanderà a dimensione intera al momento dell'installazione vs. espandendosi dinamicamente nel tempo. È un sacco di spazio sprecato se me lo chiedi... Lascia un commento nei commenti se sei confuso.
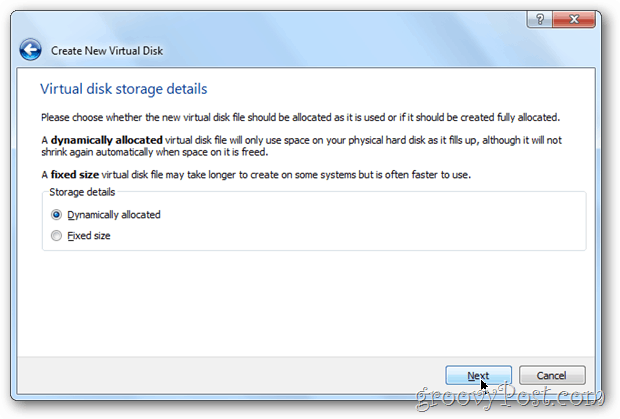
Scegli la dimensione del tuo disco rigido virtuale. L'impostazione predefinita è 20 GB, tuttavia se si sceglie Dynamic sopra, non consiglierei nulla di più piccolo di 40GB.
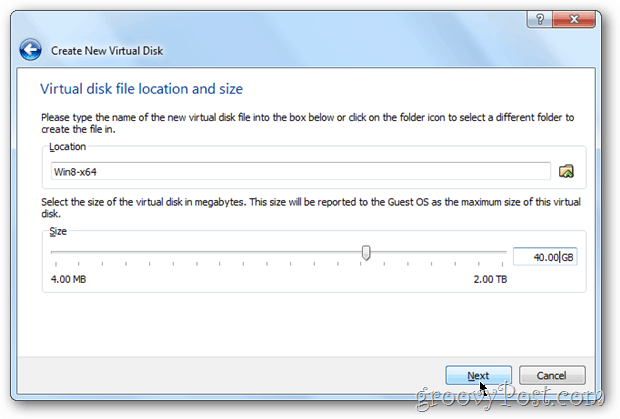
Verificare il tuo impostazioni e ClicCreare.
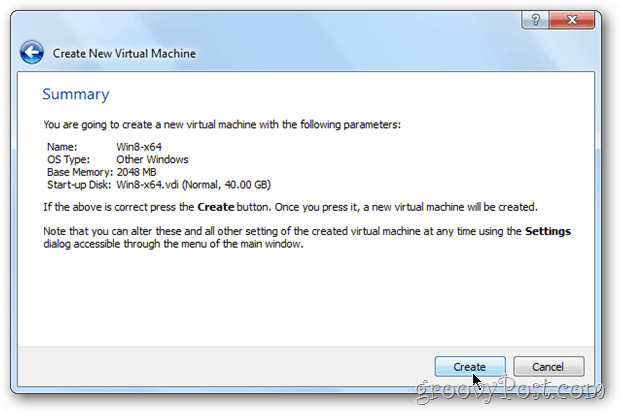
pagine: 1234

