Il microfono non funziona su Chromebook: 7 correzioni
Google Eroe Chromebook / / July 01, 2022

Ultimo aggiornamento il

Se il microfono del Chromebook smette di funzionare, ne limita la funzionalità. Per riparare un microfono che non funziona su un Chromebook, prova queste soluzioni.
Il tuo microfono sul Chromebook non funziona? Un microfono che non funziona riduce la funzionalità del Chromebook.
Ad esempio, non puoi fare chiamate in conferenza su Zoom o Google Meet. Non potrai nemmeno utilizzare altre app di chat vocale sul tuo Chromebook.
Fortunatamente, abbiamo alcuni passaggi per la risoluzione dei problemi che puoi eseguire per risolvere il problema se il tuo microfono non funziona su un Chromebook. Ecco sette soluzioni da provare, che si tratti del microfono integrato o di un microfono esterno che colleghi tramite USB.
1. Riavvia il tuo Chromebook
Se il microfono integrato non funziona sul Chromebook, puoi provare alcuni passaggi di base per la risoluzione dei problemi. Una soluzione rapida e semplice consiste nello spegnere il Chromebook e riaccenderlo.
Per riavviare il Chromebook:
- Scollega tutti i microfoni esterni collegati e fai clic su area di notifica nell'angolo destro della barra delle applicazioni (dove si trova l'orologio).
- Quando viene visualizzato il menu, fare clic su Tasto di accensione per spegnere il Chromebook.
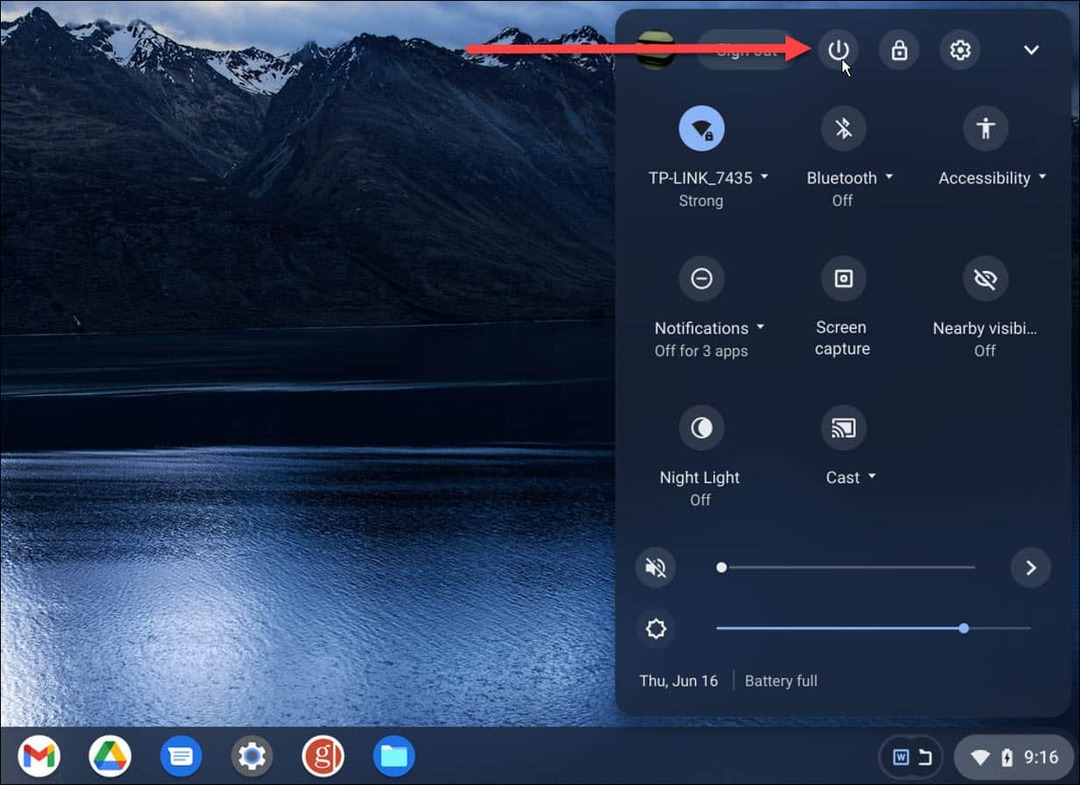
- Attendi circa 30 secondi, accendi il Chromebook e accedi al tuo account Google.
Successivamente, avvia un'app che utilizza il microfono e verifica se funziona. Se stai usando un microfono esterno, riposizionarlo dopo il riavvio scollegandolo dalla porta USB o micro-USB del Chromebook e ricollegandolo. Se il problema persiste, prova a utilizzare una porta diversa, se disponibile sul Chromebook.
Continua a non funzionare? Successivamente dovrai provare i seguenti passaggi per la risoluzione dei problemi.
2. Aggiorna il tuo Chromebook
Chrome OS si aggiorna silenziosamente in background: include patch di sicurezza e stabilità. Anche se si aggiorna automaticamente, non fa male aggiorna manualmente il tuo Chromebook se il tuo microfono non funziona.
Per aggiornare manualmente il Chromebook:
- Clicca il tre punti pulsante nell'angolo in alto a destra e scegli Impostazioni.
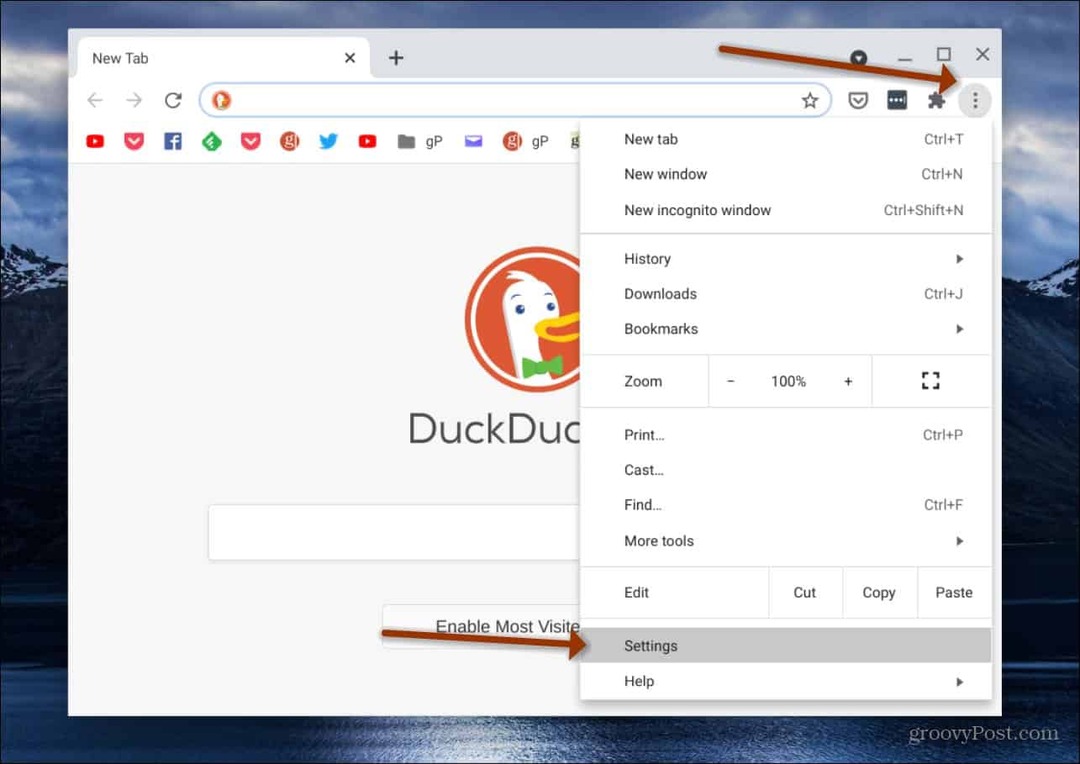
- Selezionare Informazioni su Chrome OS e fare clic su Controlla gli aggiornamenti pulsante.
- Se è disponibile un aggiornamento, attendere l'installazione. Probabilmente sarà necessario un riavvio per completare l'aggiornamento.
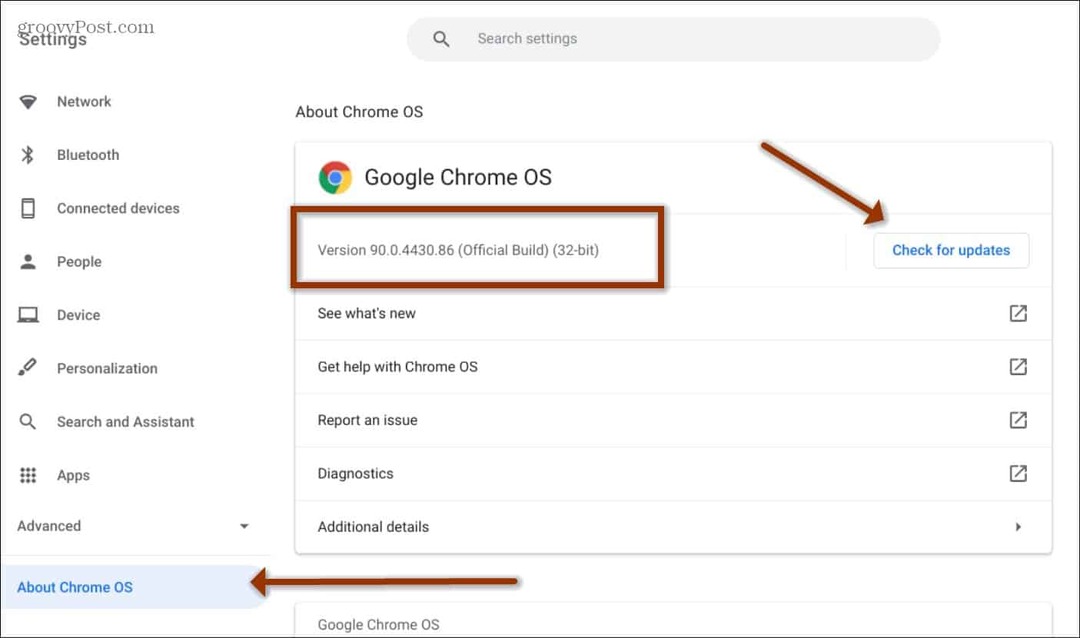
3. Controlla le impostazioni di ingresso audio sul Chromebook
Affinché il microfono funzioni correttamente, le impostazioni dell'ingresso audio sul Chromebook devono essere abilitate e regolate in modo appropriato.
Per controllare le impostazioni di ingresso del microfono su un Chromebook:
- Clicca il area di notifica sul lato destro della barra delle applicazioni.
- Seleziona il Impostazioni audio icona della freccia accanto al dispositivo di scorrimento del volume.
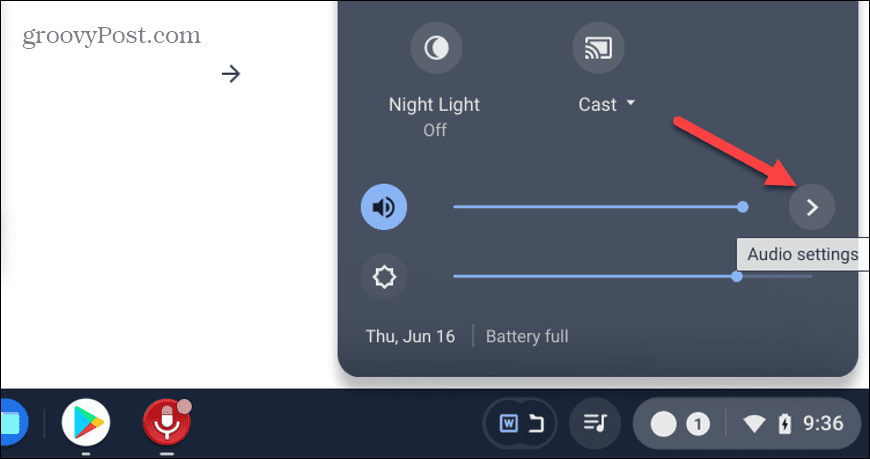
- Puoi regolare il cursore del volume del microfono e verifica che funzioni. Se funziona, ci sarà un segno di spunta cerchiato accanto al microfono elencato.
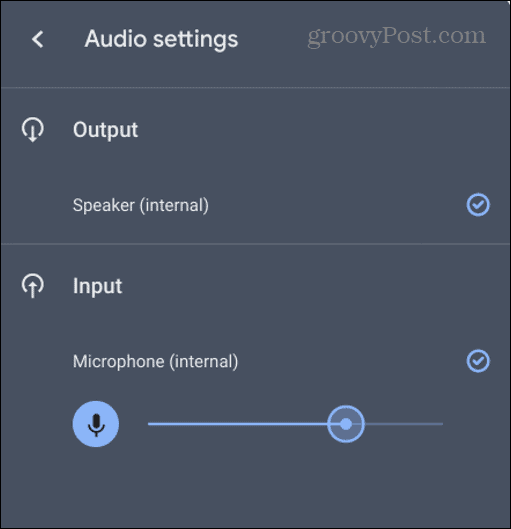
4. Disattiva le estensioni in conflitto sul Chromebook
Se hai installato troppe estensioni, una o più potrebbero essere in conflitto con l'altra e causare l'interruzione del funzionamento del microfono sul Chromebook.
Ciò è particolarmente vero per le estensioni che interagiscono in qualche modo con il microfono o la fotocamera.
Per disattivare un'estensione per Chromebook:
- Apri Google Chrome e fai clic su Icona estensioni sulla barra degli strumenti.
- Selezionare Gestisci le estensioni dal menu.
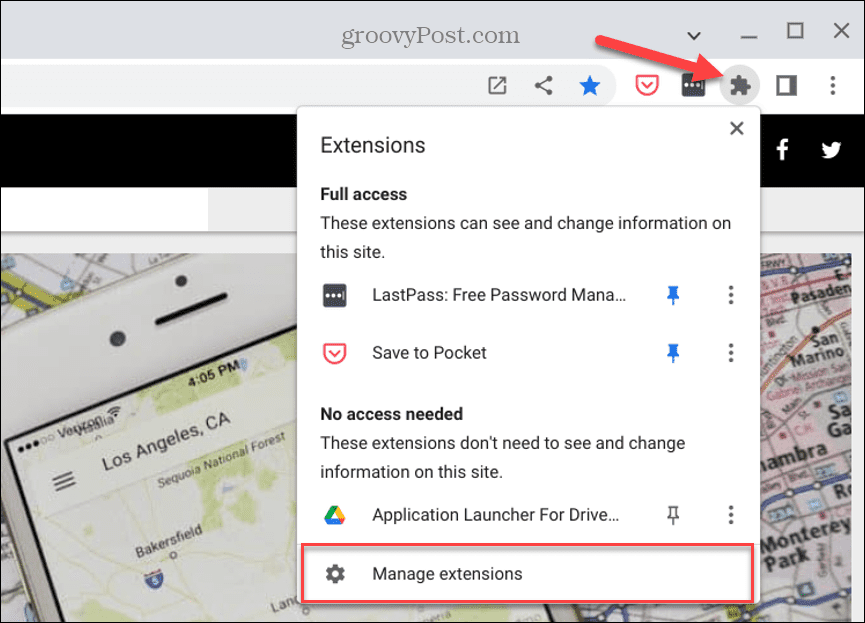
- Innanzitutto, puoi disabilitare un'estensione alla volta e vedere se il microfono inizia a funzionare. In alternativa, disabilita tutte le estensioni e attivale una per una finché non trovi il colpevole.
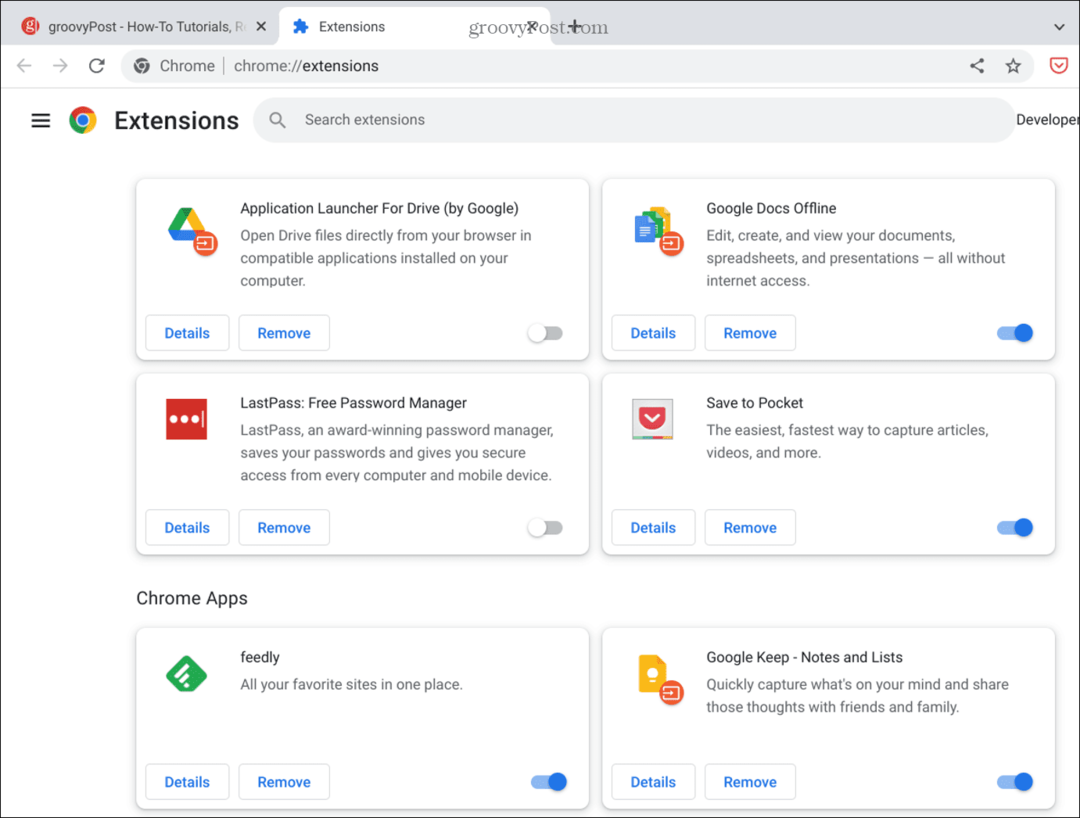
Se trovi che una particolare estensione sta causando il mancato funzionamento del microfono, tienilo disabilitato o disinstallalo completamente se non è necessariamente quello di cui hai bisogno.
5. Entra in modalità ospite sul Chromebook
Un'altra opzione è abilita la modalità ospite sul tuo Chromebooke usalo per trovare un'estensione o un'app problematica.
Quando si accede alla modalità ospite, le estensioni sono disabilitate. È privo di app o estensioni che potrebbero dirottare l'ingresso audio.
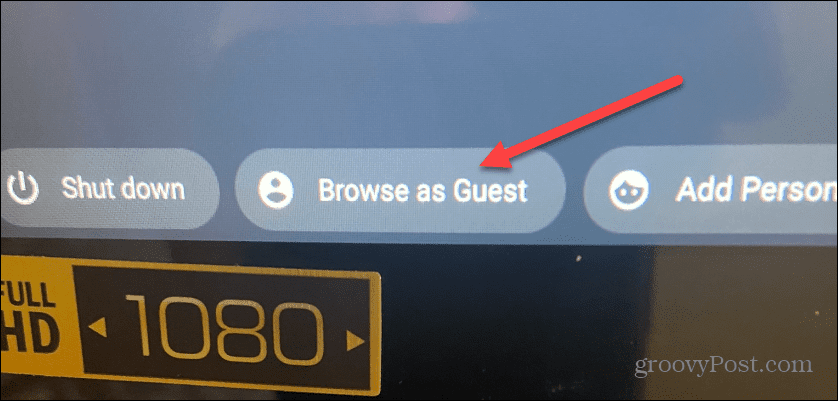
Se il microfono funziona in modalità ospite, puoi disconnetterti come ospite, accedere nuovamente come al solito e trovare l'app o l'estensione che causa il malfunzionamento del microfono.
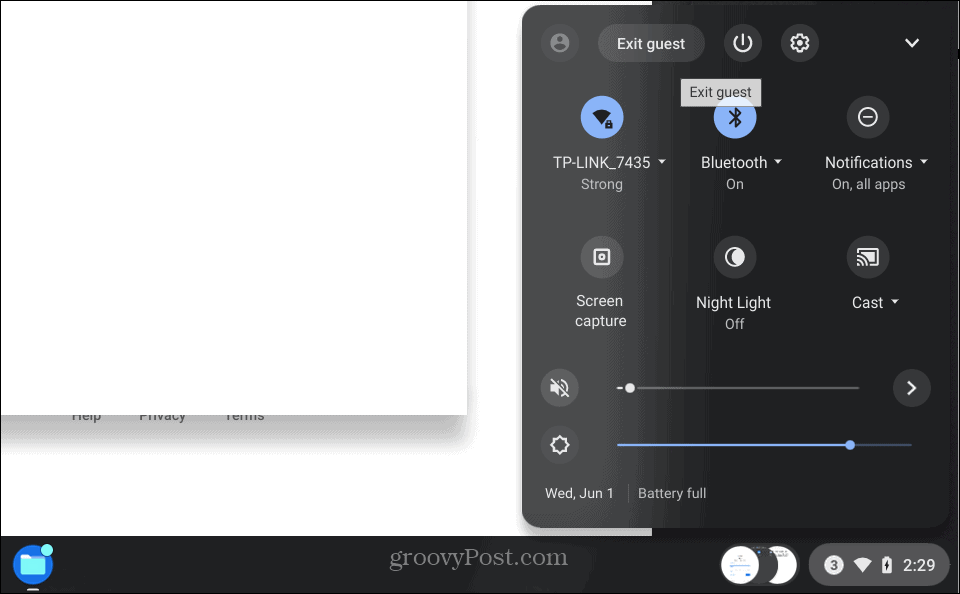
6. Prova un'app diversa per il microfono del tuo Chromebook
Se riscontri problemi solo con il microfono durante l'utilizzo di Zoom o Google Meet, prova un'altra app e verifica se funziona. L'app che stai utilizzando potrebbe impedire al microfono di funzionare sul Chromebook.
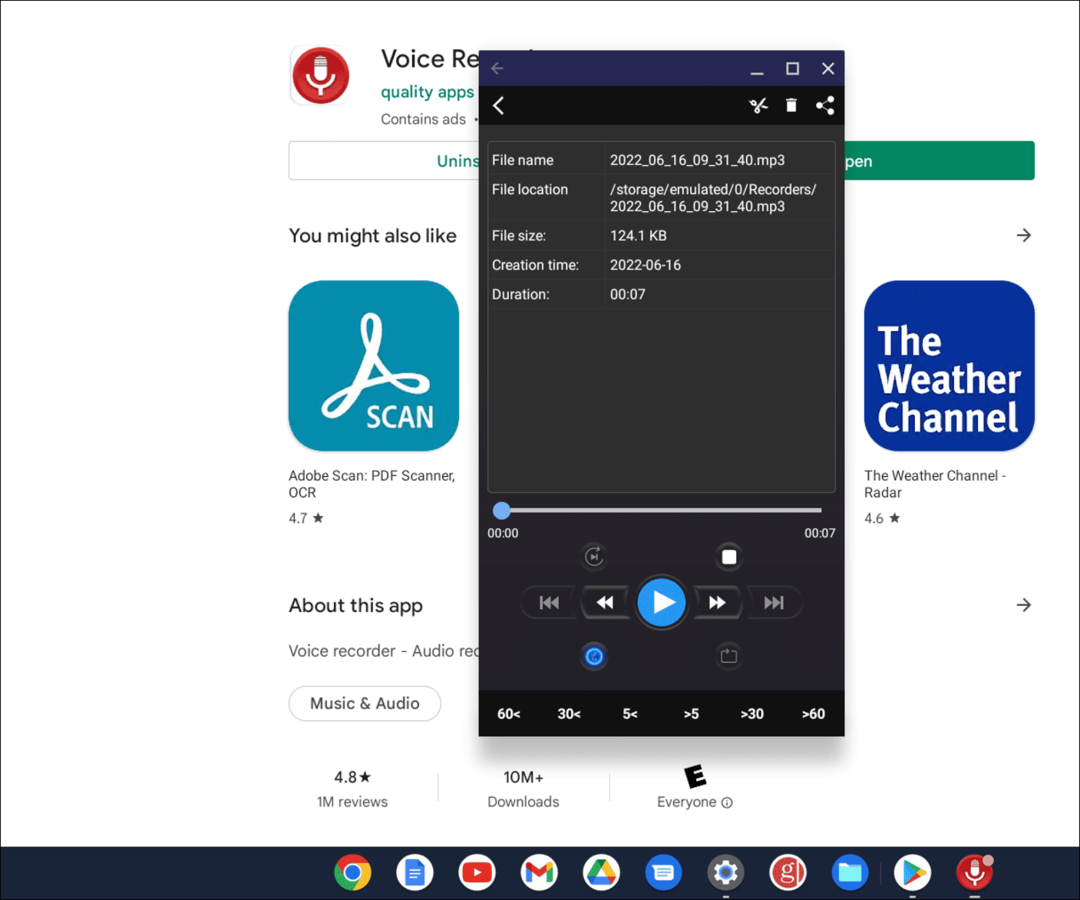
Installa una semplice app per testare il tuo microfono come Registratore vocale. È gratuito e semplice da usare: colpisci il Pulsante Registra e dire un breve messaggio. Se funziona, molto probabilmente c'è un problema con le impostazioni di ingresso audio di un'altra app.
Ogni app varia, ma dovresti essere in grado di accedere alle Impostazioni dell'app, trovare le impostazioni del microfono e dell'ingresso audio e regolarle.
7. Ripristina il Chromebook alle impostazioni di fabbrica con Powerwash
Se il microfono non funziona ancora sul Chromebook, come ultima risorsa, puoi farlo utilizzare la funzione Powerwash per ripristinarlo alle impostazioni di fabbrica. Il processo Powerwash rimuoverà tutti gli account utente e ripristinerà il dispositivo come era quando lo hai estratto per la prima volta dalla confezione.
Per eseguire il powerwash del tuo Chromebook:
- Aprire Impostazioni > Impostazioni avanzate > Ripristina impostazioni e fare clic su Ripristina pulsante.
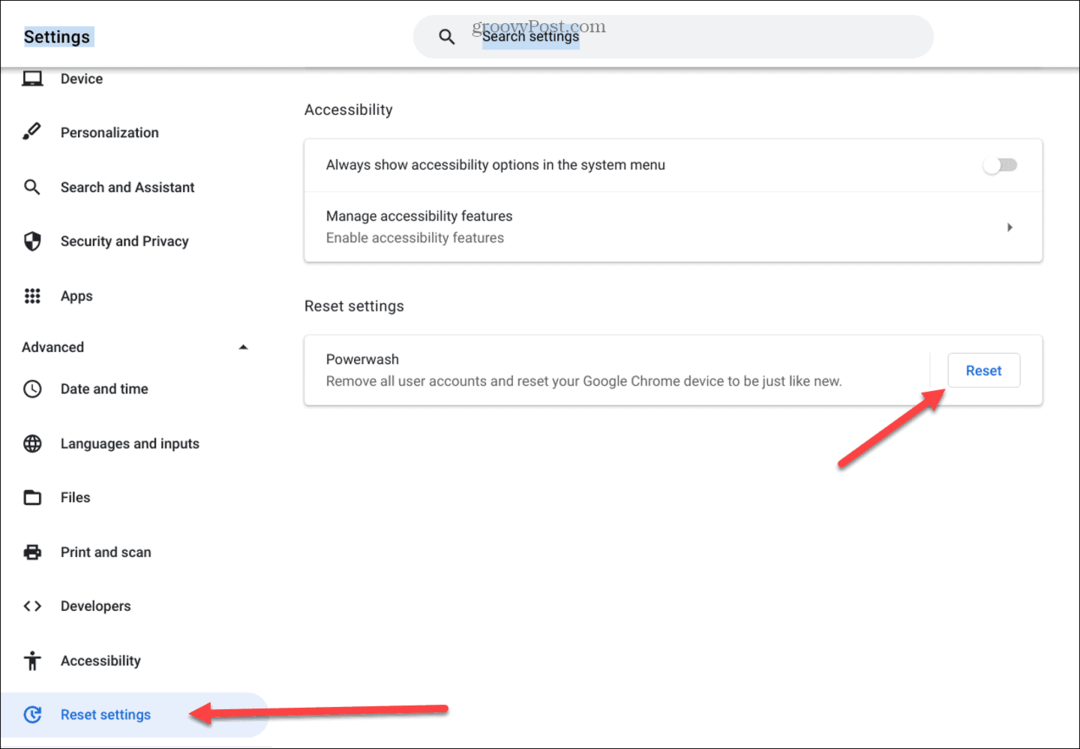
- Per avviare la funzione Powerwash, devi riavviare il Chromebook: fai clic su Pulsante Riavvia e segui le istruzioni sullo schermo.
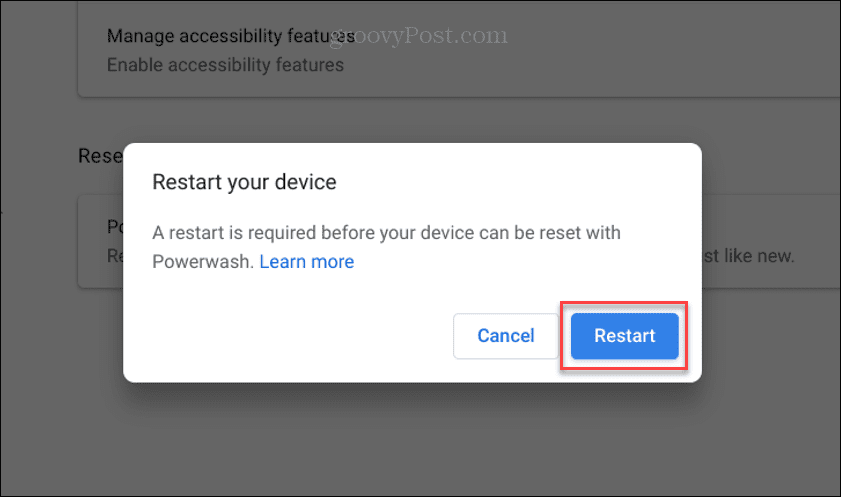
Il tempo necessario varia e il Chromebook si riavvierà alcune volte mentre torna alle impostazioni di fabbrica.
Questa dovrebbe essere l'ultima risorsa, ma se il microfono non funziona dopo un ripristino delle impostazioni di fabbrica, potrebbe essere difettoso. Verificare la garanzia e chiamare il supporto tecnico per ulteriori consigli. Se è in garanzia, potrebbe essere necessario parlare con il rivenditore da cui l'hai acquistato in prima istanza.
Risoluzione dei problemi di un microfono che non funziona su un Chromebook
Se il microfono del tuo Chromebook non funziona, una o più opzioni sopra dovrebbero farlo funzionare di nuovo. Prova un microfono esterno se il microfono integrato non funziona dopo un Powerwash. Con un po' di fortuna, non si arriverà a questo e sarai in grado di risolverlo regolando le impostazioni di ingresso audio o disabilitando un'estensione.
Se non conosci Chromebook, ci sono altre cose che potrebbero interessarti. Ad esempio, lo sapevi che puoi mettere a Chromebook in modalità aereo? Puoi anche aggiungi un secondo utente sul tuo Chromebook.
Se il tuo dispositivo si sporca e si sporca, impara come pulire lo schermo di un Chromebook.
Come trovare il codice Product Key di Windows 11
Se è necessario trasferire il codice Product Key di Windows 11 o semplicemente per eseguire un'installazione pulita del sistema operativo,...
Come cancellare la cache di Google Chrome, i cookie e la cronologia di navigazione
Chrome fa un ottimo lavoro nel memorizzare la cronologia di navigazione, la cache e i cookie per ottimizzare le prestazioni del browser online. Ecco come...
Abbinamento dei prezzi in negozio: come ottenere i prezzi online durante gli acquisti nel negozio
Acquistare in negozio non significa dover pagare prezzi più alti. Grazie alle garanzie di abbinamento dei prezzi, puoi ottenere sconti online mentre fai acquisti a...
Come regalare un abbonamento Disney Plus con una carta regalo digitale
Se ti sei divertito con Disney Plus e vuoi condividerlo con altri, ecco come acquistare un abbonamento Disney+ Gift per...
