Come impostare sfondi diversi su doppio monitor su Windows
Microsoft Windows 10 Windows 11 Eroe / / June 24, 2022

Ultimo aggiornamento il

Hai un sistema a doppio monitor? Potresti volerli personalizzare separatamente. Ecco come impostare sfondi diversi su due monitor su Windows 10 e 11.
Potresti voler vedere sfondi diversi su ciascun monitor di una configurazione a doppio monitor che esegue Windows.
Avere uno sfondo diverso su ogni monitor può rendere il tuo desktop più attraente. Questa impostazione è nascosta, ma puoi configurare un PC Windows per aggiungere sfondi diversi a ciascun monitor, se sai dove cercare.
Se sei una persona che colleziona sfondi e ama cambiare le cose di tanto in tanto, apprezzerai questo suggerimento. Ecco come impostare sfondi diversi su due monitor su Windows.
Come impostare sfondi diversi per monitor doppi su Windows
Una volta che il tuo il sistema a doppio monitor è impostato, puoi mettere uno sfondo diverso su ciascuno.
Vale la pena notare che la procedura per aggiungere un altro sfondo a ciascun monitor è praticamente identica su Windows 10 e 11, ma ci sono alcune piccole differenze.
Impostazione di sfondi diversi per doppio monitor su Windows 11
Per inserire uno sfondo diverso su ciascun monitor su Windows 11:
- Fare clic con il pulsante destro del mouse su un'area vuota del desktop e selezionare Personalizzare dal menu contestuale.
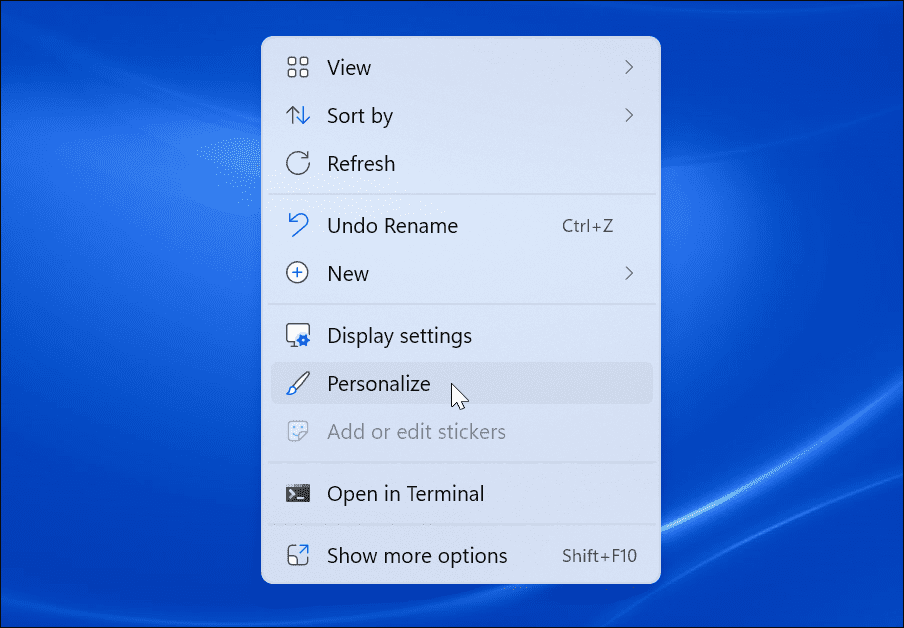
- quando Personalizzazione aprire le impostazioni, scorrere verso il basso e fare clic su Sfondo opzione.
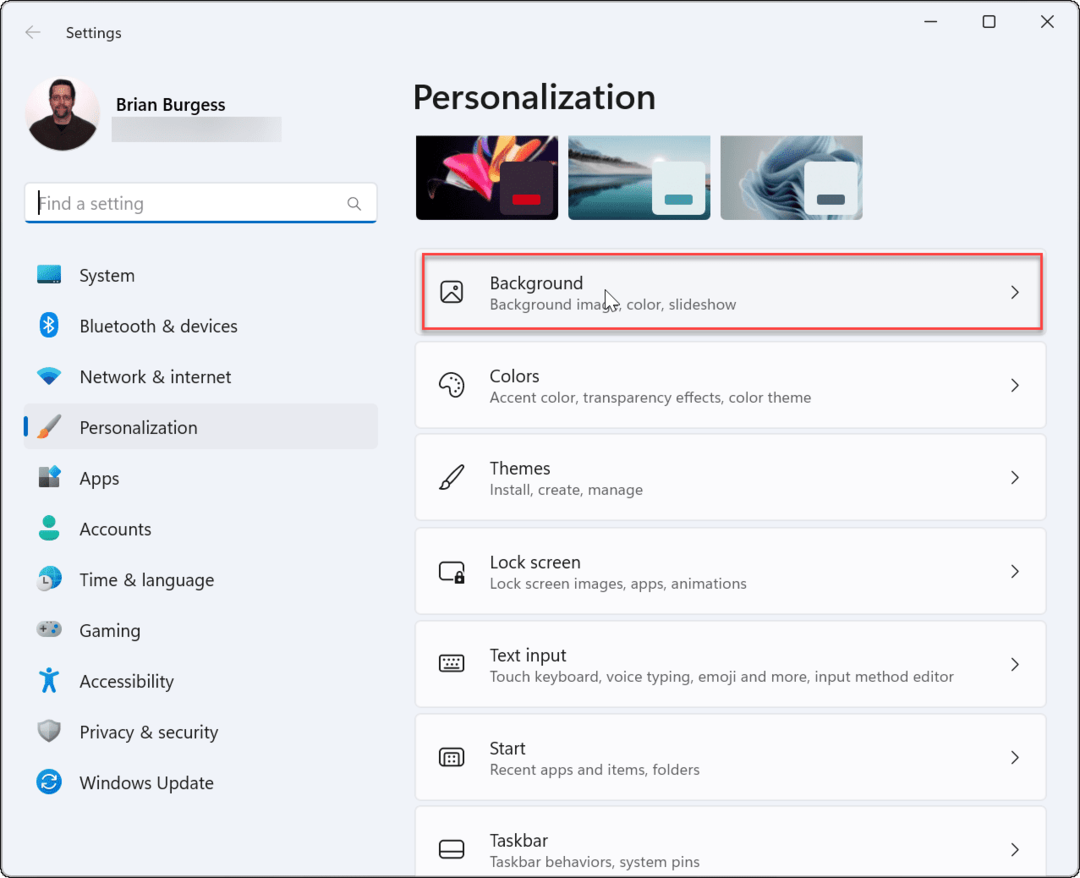
- quando Impostazioni di sfondo apri, fai clic con il pulsante destro del mouse sull'immagine che desideri utilizzare e scegli il monitor su cui desideri visualizzarla. Ad esempio, stiamo impostando uno sfondo di Windows integrato su cui visualizzare Monitorare 2.
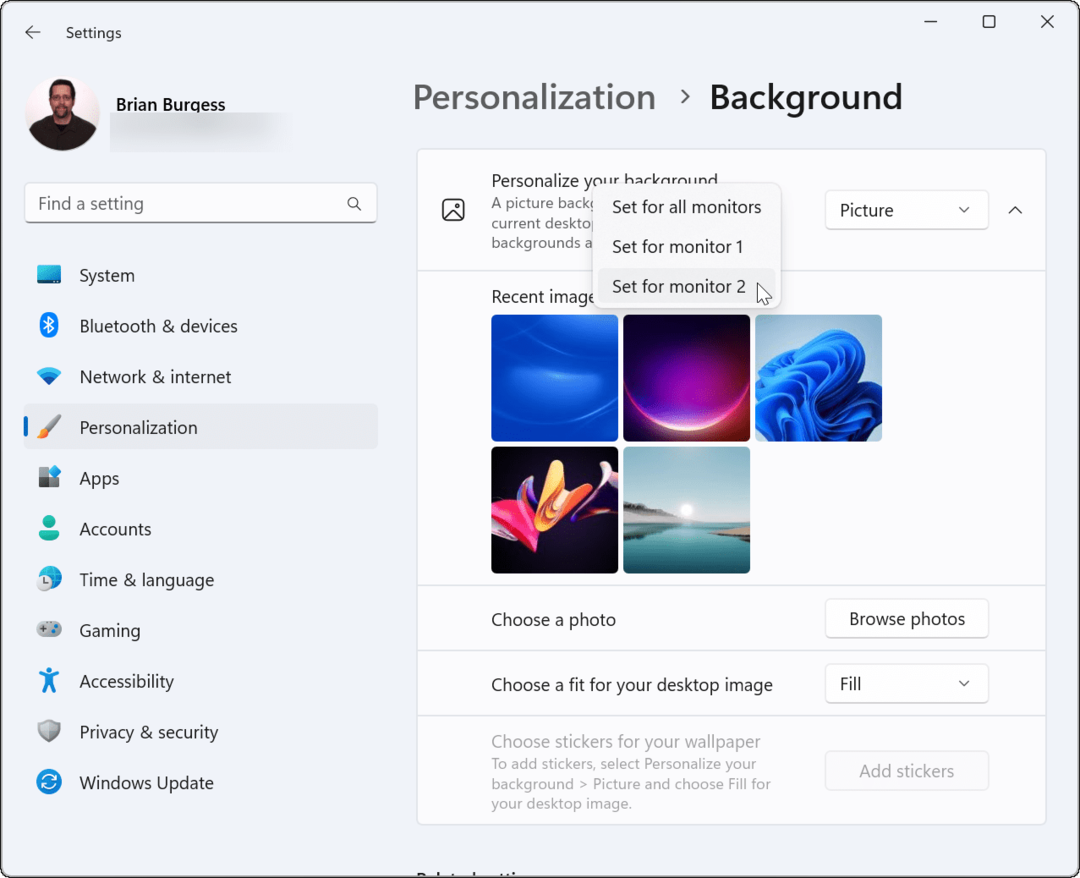
- Se hai bisogno di sapere quale monitor è quale, apri Impostazioni > Sistema > Schermo e fare clic su Identificare pulsante. Sullo schermo apparirà un numero per ciascuna visualizzazione.
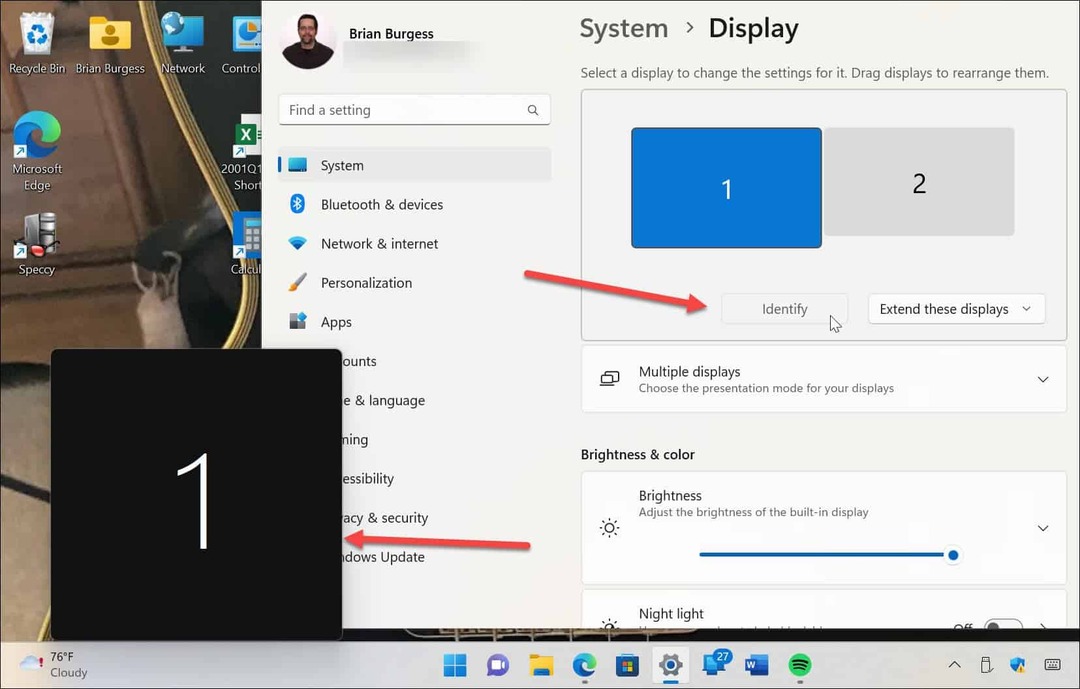
Impostazione di sfondi diversi per doppio monitor su Windows 10
I passaggi per assegnare uno sfondo diverso a monitor separati sono leggermente diversi su un PC Windows 10.
Utilizzare i seguenti passaggi per inserire sfondi diversi su ciascun monitor su Windows 10:
- Fare clic con il pulsante destro del mouse su un'area vuota del desktop e selezionare Personalizzare dal menu.
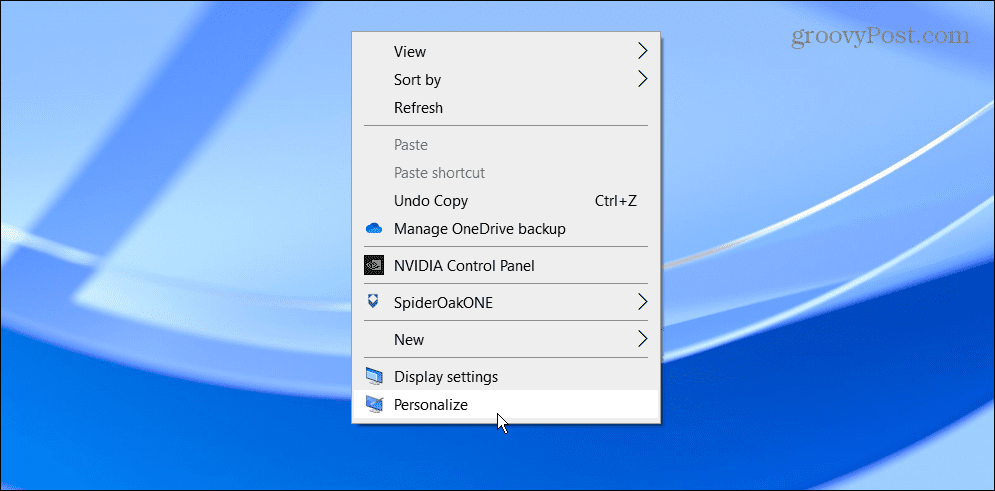
- Quando il Sfondo si apre la pagina delle impostazioni, fai clic con il pulsante destro del mouse sullo sfondo che desideri e scegli il monitor su cui indossarlo.
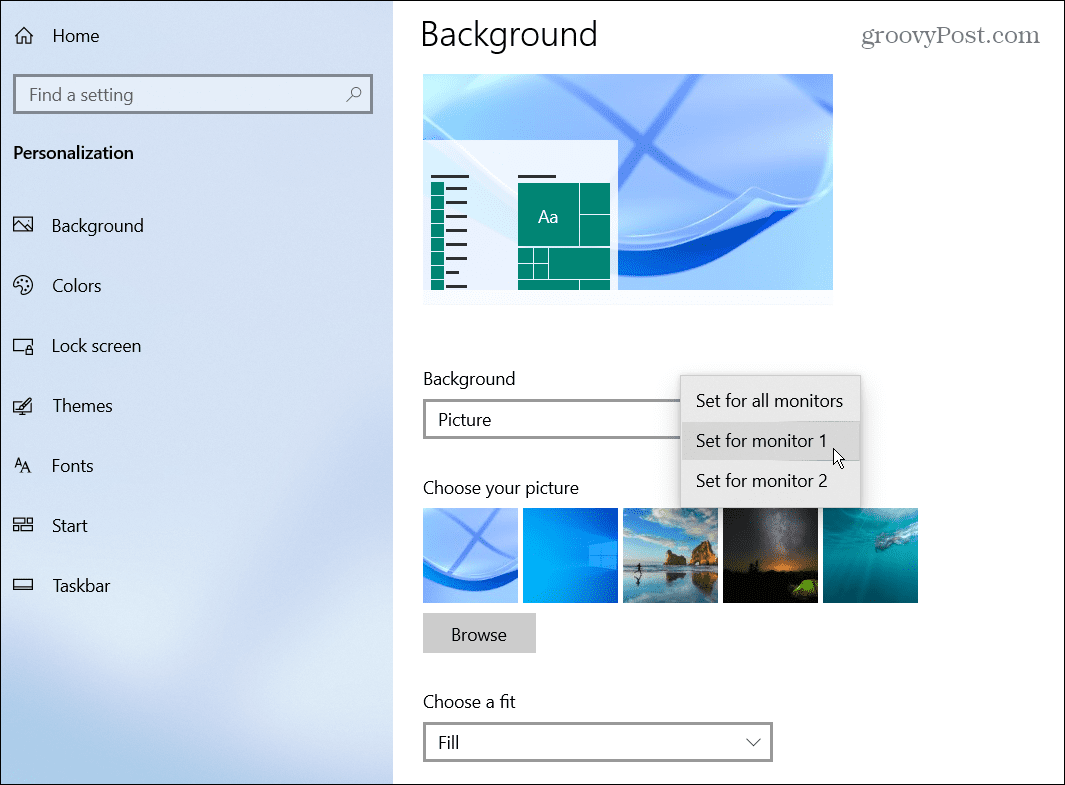
- Per identificare i tuoi monitor, apri Impostazioni > Sistema > Schermo e fare clic su Identificare pulsante. Proprio come Windows 11, il numero di ciascun monitor verrà visualizzato per alcuni secondi.
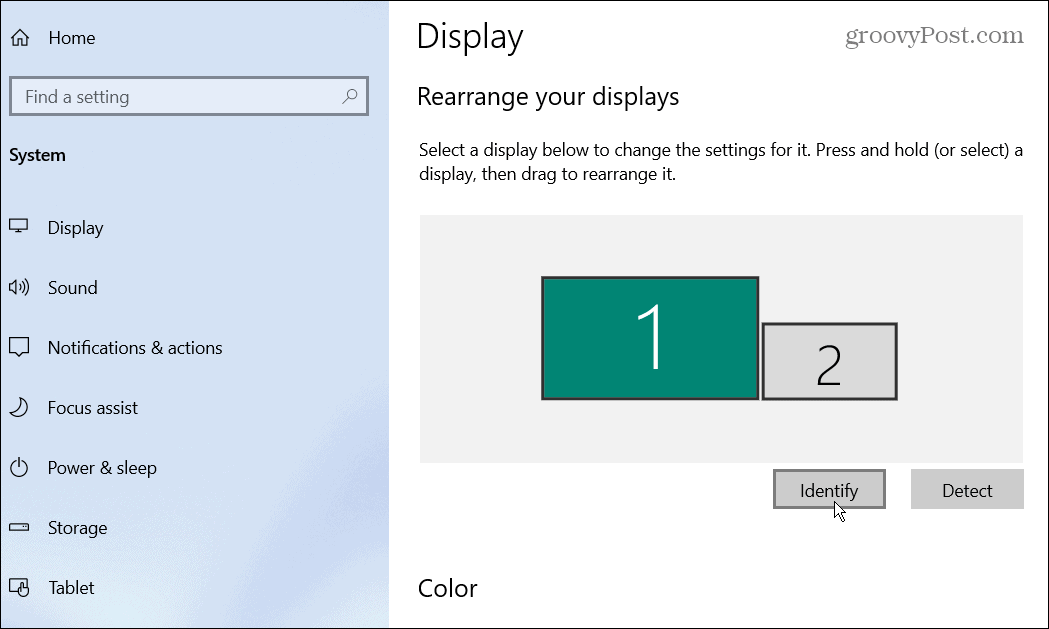
Personalizzazione dei monitor doppi su Windows
Utilizzare i passaggi precedenti per personalizzare i due monitor con sfondi individuali su Windows 10 e 11. Puoi utilizzare lo sfondo che desideri, che si tratti di qualcosa che scarichi o delle tue foto. Una volta che hai imparato a mettere uno sfondo diverso su ciascun monitor, dai un'occhiata questi sfondi panoramici per Windows.
L'aggiunta di uno sfondo diverso su ciascun monitor non è l'unico modo per personalizzare la tua esperienza Windows. Ad esempio, puoi cambia lo sfondo della schermata di blocco. Puoi anche abilitare Modalità oscura su Windows 11oppure, se non sei ancora su Windows 11, puoi abilitarlo Modalità oscura su Windows 10.
Windows ha altri strumenti per la gestione del monitor, come modifica della frequenza di aggiornamento del monitor.
Come trovare il codice Product Key di Windows 11
Se è necessario trasferire il codice Product Key di Windows 11 o semplicemente per eseguire un'installazione pulita del sistema operativo,...
Come cancellare la cache di Google Chrome, i cookie e la cronologia di navigazione
Chrome fa un ottimo lavoro nel memorizzare la cronologia di navigazione, la cache e i cookie per ottimizzare le prestazioni del browser online. Ecco come...
Abbinamento dei prezzi in negozio: come ottenere i prezzi online durante gli acquisti nel negozio
Acquistare in negozio non significa dover pagare prezzi più alti. Grazie alle garanzie di abbinamento dei prezzi, puoi ottenere sconti online mentre fai acquisti a...
Come regalare un abbonamento Disney Plus con una carta regalo digitale
Se ti sei divertito con Disney Plus e vuoi condividerlo con altri, ecco come acquistare un abbonamento Disney+ Gift per...
