
Ultimo aggiornamento il

Se condividi un foglio di calcolo, potresti voler mantenere la tua formula al sicuro da occhi indiscreti. Ecco come nascondere una formula in Excel.
Vuoi elaborare qualcosa in Excel? Dovrai usare una formula. Se fai clic su una cella che ne contiene una, dovresti vederla nella barra della formula.
Ci possono essere momenti, tuttavia, in cui non vuoi che nessun altro veda le tue formule di Excel. Potrebbero essere troppo complessi o contenere informazioni riservate che non desideri condividere.
In Excel è possibile nascondere le formule e proteggere le celle che le contengono in modo che nessun altro possa modificarle. Ecco come nascondere una formula in Excel.
Come proteggere un foglio in Excel
Nascondere le formule in Excel funziona solo quando tu attivare la protezione del foglio. La protezione di un foglio impedisce alle persone di modificare le celle specificate, assicurando che non interrompano il foglio di calcolo.
È utile sapere come farlo prima di andare oltre.
Per proteggere un foglio in Excel:
- Sulla barra multifunzione, premere Revisione.
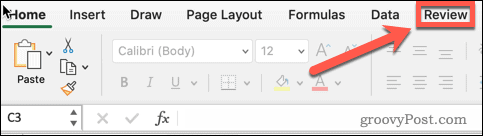
- Clic Proteggi foglio.
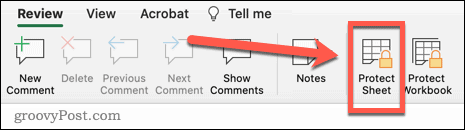
- Immettere una password se necessario. Se non ne inserisci uno, chiunque altro potrà rimuovere la protezione del tuo foglio in pochi clic.
- Clic OK procedere.
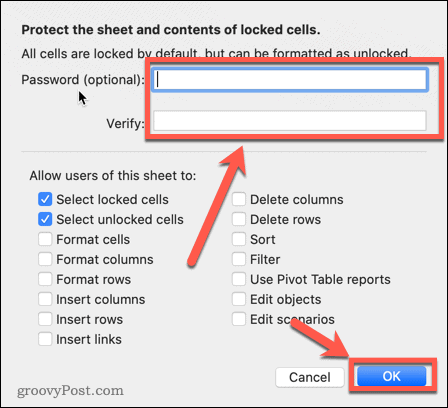
- La protezione del foglio è ora attiva. Chiunque tenti di modificare una cella riceverà un messaggio pop-up.
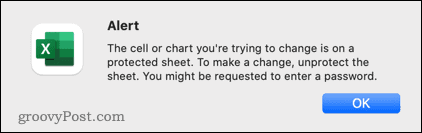
Come rimuovere la protezione da un foglio in Excel
Con la protezione del foglio attivata, non è possibile apportare modifiche. Se desideri modificare il tuo foglio, dovrai prima rimuoverlo dalla protezione.
Per rimuovere la protezione di un foglio in Excel:
- Premere Revisione sulla barra multifunzione.
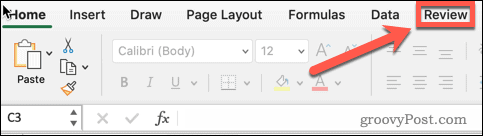
- Quindi, premere Foglio non protetto.
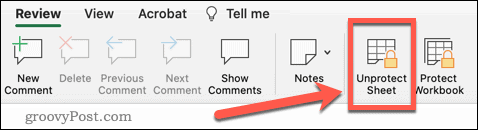
- Se hai inserito una password quando hai protetto il foglio, dovrai inserirla ora.
- La protezione del foglio è ora disattivata e puoi apportare tutte le modifiche che desideri.
Come nascondere una formula in Excel bloccando tutte le celle
Puoi nascondere tutte le tue formule in Excel impostando tutte le celle come Nascoste e Bloccate e quindi proteggendo il tuo foglio. Ciò nasconderà tutte le formule, ma significa anche che nessuna delle celle nel tuo foglio sarà modificabile.
Per nascondere una formula in Excel bloccando tutte le celle:
- Seleziona lo spazio vuoto in alto a sinistra del foglio o premi CTRL+A su Windows (o Cmd+A su Mac) per selezionare tutte le celle del foglio.
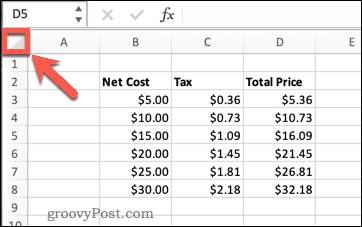
- Fare clic con il pulsante destro del mouse in un punto qualsiasi del foglio e fare clic su Formatta celleo premere CTRL+1 su Windows o Cmd+1 su Mac.
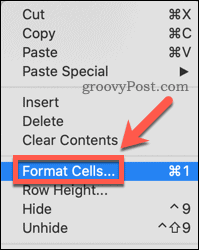
- Clicca sul Protezione scheda.
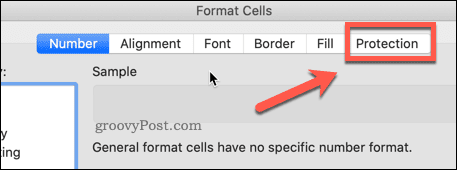
- Assicurati che entrambi Bloccato e Nascosto sono controllati.
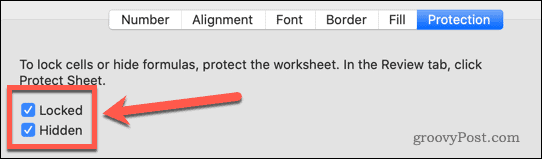
- Clic OK.
- Segui le istruzioni per Come proteggere un foglio in Excel sopra.
Il tuo foglio ora è bloccato. Nessuno può modificare nessuna delle celle e facendo clic su una cella contenente una formula non viene mostrata la formula in nessun punto del foglio.
Come nascondere una formula in Excel bloccando le celle della formula
Il metodo sopra è un modo semplice e veloce per nascondere tutte le formule, ma blocca anche tutte le altre celle del foglio. Se vuoi che le altre celle siano modificabili, è possibile bloccare e nascondere solo quelle celle che contengono formule.
Per nascondere una formula in Excel bloccando le celle della formula:
- Premere CTRL+A su Windows o Cmd+A su Mac o fai clic nello spazio vuoto in alto a sinistra del foglio per selezionare tutte le celle.
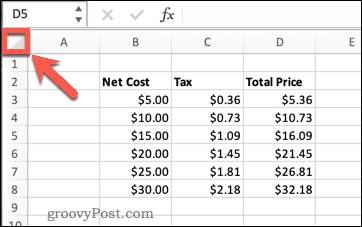
- Premere CTRL+1 su Windows o Cmd+1 su Mac o fai clic con il pulsante destro del mouse in un punto qualsiasi del foglio e fai clic Formatta celle.
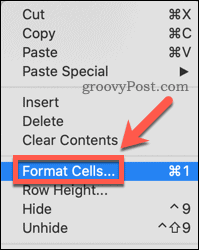
- Seleziona il Protezione scheda.
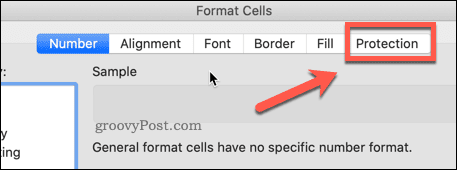
- Garantire entrambi Bloccato e nascosto non sono controllati.
- Vedrai apparire dei triangoli verdi su tutte le celle contenenti formule. Questo è un avviso che queste celle contengono formule non protette.
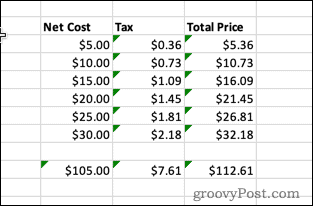
- Ripetere il passaggio 1 per selezionare tutte le celle.
- Selezionare Casa sulla barra multifunzione.
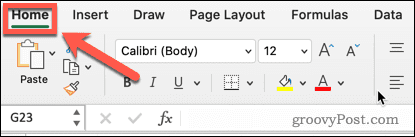
- Clic Trova e seleziona.
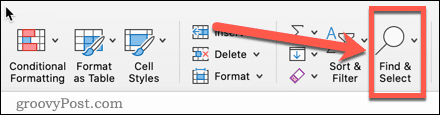
- Selezionare Formule.
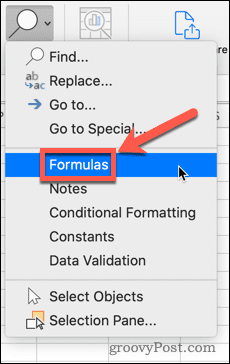
- Ogni cella contenente una formula verrà ora selezionata.
- Fare clic con il pulsante destro del mouse su una delle celle e fare clic Formatta celle oppure usa le scorciatoie CTRL+1 su Windows o Cmd+1 su Mac.
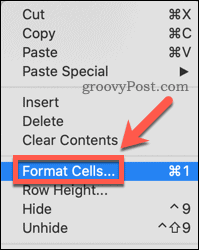
- Clicca su Protezione.
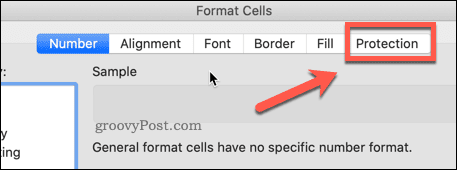
- Controlla entrambi Bloccato e Nascosto quindi fare clic OK.
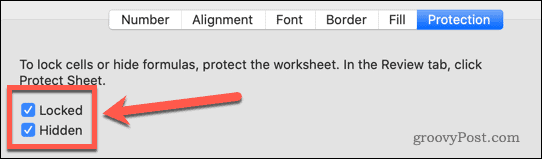
- Segui le istruzioni sopra su Come proteggere un foglio in Excel.
Ora che hai bloccato il foglio, tutte le celle sono modificabili, ad eccezione di quelle contenenti formule. Queste celle sono entrambe bloccate e le loro formule sono nascoste.
Se vuoi nascondere le formule ma vuoi anche che le celle della formula siano modificabili, segui i passaggi precedenti, ma non controllare Bloccato.
Creazione di fogli di calcolo Excel per la condivisione
Sapere come nascondere una formula in Excel ti consente di condividere il tuo foglio di calcolo in sicurezza sapendo che le tue formule non sono visibili e che nessuno può modificarle o eliminarle.
Un altro modo efficace per impedire alle persone di eliminare le tue formule è rimuoverle completamente. Se i numeri sono già stati sgranocchiati, puoi sostituire una formula con il risultato in Excel poiché la formula stessa non è più necessaria.
La visualizzazione dei dati è utile anche quando condividi i tuoi fogli di lavoro con altri. Imparare a fare un grafico a torta o istogramma in Excel ti consente di presentare i tuoi dati in modo più chiaro.
Come trovare il codice Product Key di Windows 11
Se è necessario trasferire il codice Product Key di Windows 11 o semplicemente per eseguire un'installazione pulita del sistema operativo,...
Come cancellare la cache di Google Chrome, i cookie e la cronologia di navigazione
Chrome fa un ottimo lavoro nel memorizzare la cronologia di navigazione, la cache e i cookie per ottimizzare le prestazioni del browser online. Ecco come...
Abbinamento dei prezzi in negozio: come ottenere i prezzi online durante gli acquisti nel negozio
Acquistare in negozio non significa dover pagare prezzi più alti. Grazie alle garanzie di abbinamento dei prezzi, puoi ottenere sconti online mentre fai acquisti a...
Come regalare un abbonamento Disney Plus con una carta regalo digitale
Se ti sei divertito con Disney Plus e vuoi condividerlo con altri, ecco come acquistare un abbonamento Disney+ Gift per...



