Come disabilitare l'ottimizzazione della consegna su Windows 11
Microsoft Windows 11 Eroe / / June 13, 2022

Ultimo aggiornamento il

L'ottimizzazione del recapito in Windows dovrebbe aumentare la velocità di aggiornamento, ma potresti voler disabilitare l'ottimizzazione del recapito su Windows 11.
Ottimizzazione della consegna su Windows 11 consente ai PC e alle app dello Store di aggiornarsi più velocemente sulla rete.
L'ottimizzazione del recapito di Windows Update (WUDO) invia gli aggiornamenti di Windows ad altri PC della rete utilizzando la connettività peer-to-peer. Tuttavia, potrebbe aggiornare i PC sulla tua rete e altri PC su Internet.
Se hai un solo PC e un piano con larghezza di banda limitata, può utilizzare molti dati, specialmente se sei su un connessione misurata. Fortunatamente, ti mostreremo come disabilitare l'ottimizzazione della consegna su Windows 11. Esamineremo anche perché potresti voler lasciare WUDO abilitato per i PC locali.
Come disabilitare l'ottimizzazione della consegna su Windows 11
Disattivare Ottimizzazione recapito su un PC con Windows 11 è un processo semplice.
Per disabilitare l'ottimizzazione del recapito su Windows 11:
- Apri il Menu iniziale e seleziona Impostazioni.

- Selezionare aggiornamento Windows nella parte inferiore del pannello di sinistra.
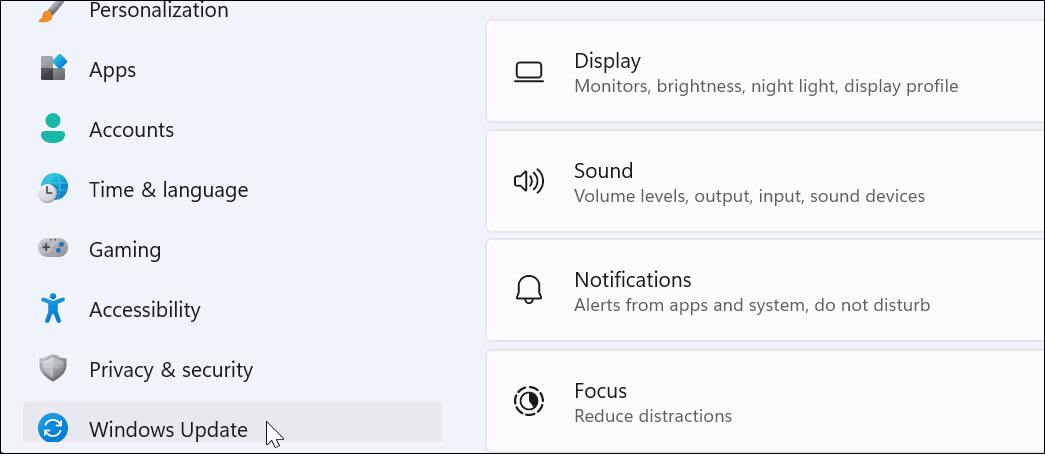
- Clic Opzioni avanzate nella schermata seguente.
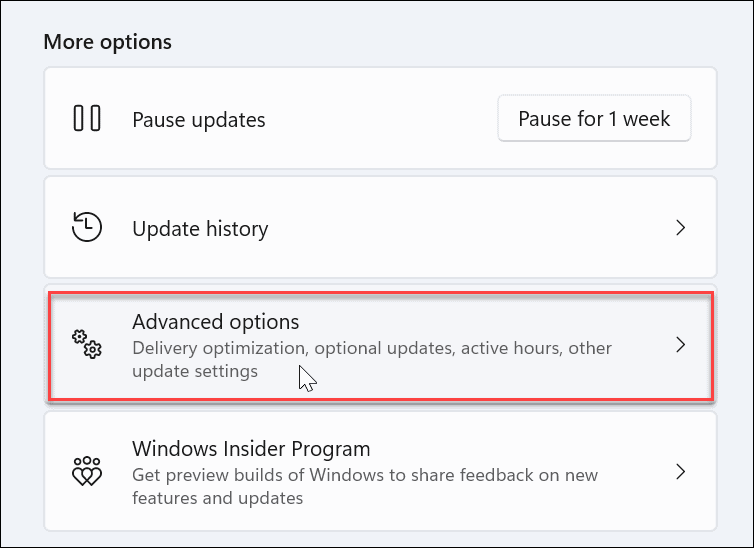
- Scorri verso il basso fino a Opzioni avanzate sezione e fare clic su Ottimizzazione della consegna opzione.
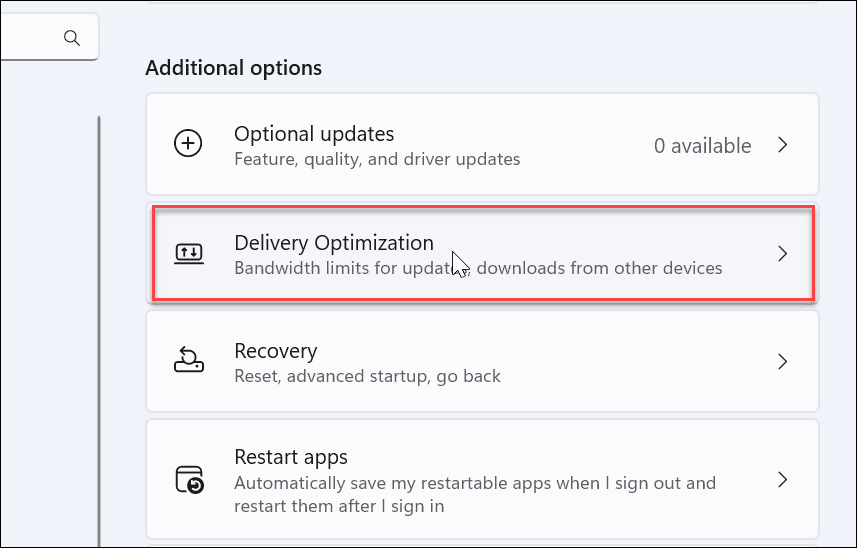
- Quindi, attiva il consentire download da altri PC passare al posizione off.
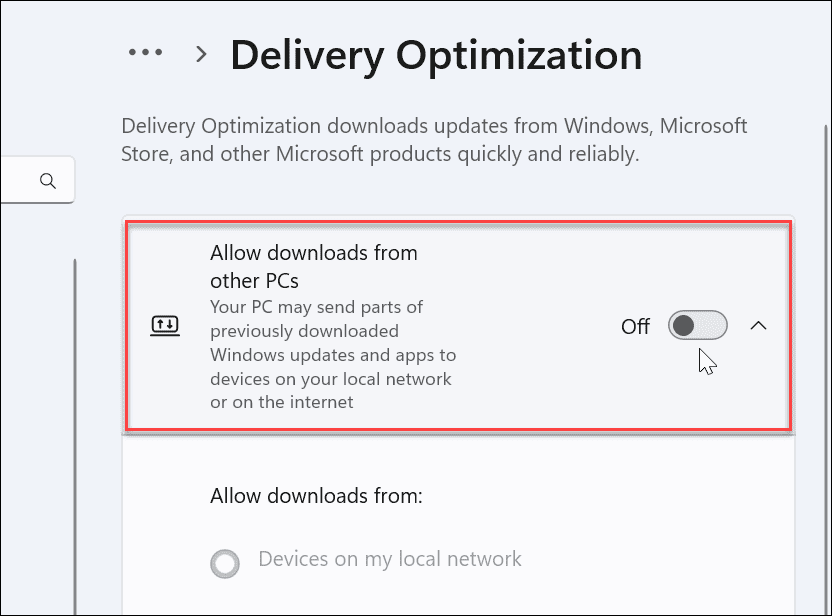
Lasciando l'ottimizzazione della consegna locale abilitata
Se hai più di un PC sulla tua rete, potresti voler lasciare abilitata l'ottimizzazione del recapito locale. L'idea è di migliorare la velocità con cui Windows Update (e le app di Microsoft Store) scaricano gli aggiornamenti. Utilizza la tecnologia peer-to-peer per distribuire Windows Update tra i PC.
Quindi, ad esempio, dopo che un PC ha un aggiornamento completo della versione, invia i bit ad altri PC sulla rete. Ciò consente di risparmiare tempo e larghezza di banda: ogni PC non sta scaricando gli stessi aggiornamenti di grandi dimensioni dai server Microsoft per ogni PC.
Anche se potresti voler tenerlo acceso per i computer locali, ti consigliamo di assicurarti che stia solo aggiornando i sistemi locali.
Per abilitare l'ottimizzazione del recapito per i PC locali solo su Windows 11:
- Apri il Menu iniziale e premere Impostazioni.
- Quando si apre Impostazioni, scegli aggiornamento Windows dal pannello di sinistra e fare clic Opzioni avanzate sulla destra.
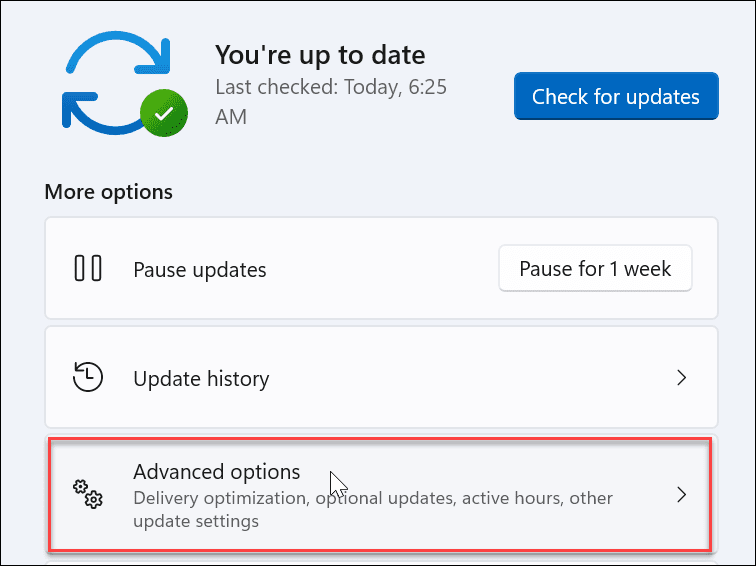
- Scorri verso il basso e seleziona Ottimizzazione della consegna.
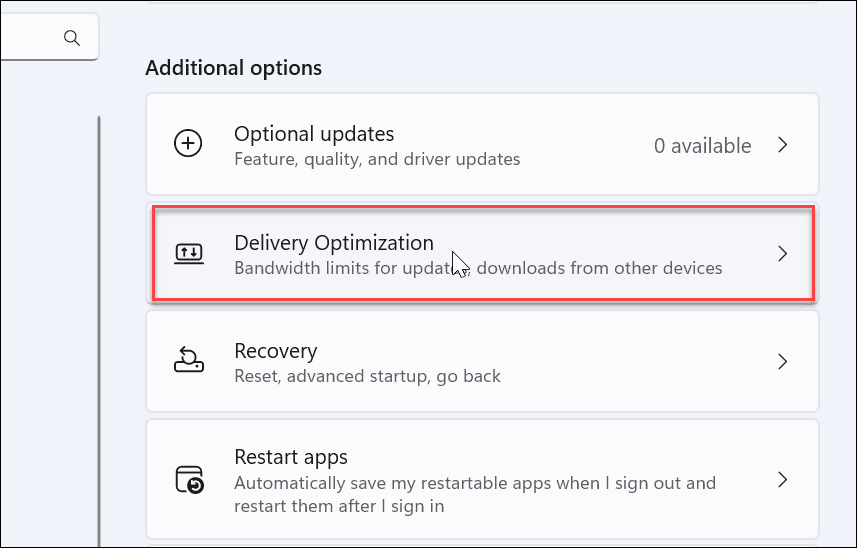
- Abilita il Consenti download da altri PC opzione e garantire Dispositivi sulla mia rete locale sono selezionati.
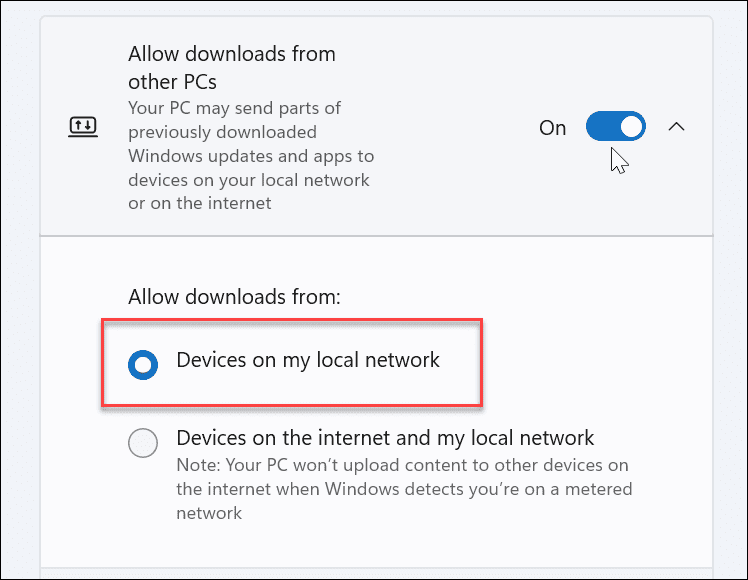
Verifica se noti un aumento delle prestazioni quando viene eseguito un aggiornamento dell'app di Windows o Store di grandi dimensioni. Microsoft afferma che la funzione migliora le prestazioni degli aggiornamenti e utilizza meno larghezza di banda. Tuttavia, potresti non notare alcuna differenza e preferire semplicemente disattivarlo completamente.
Ottimizzazione della consegna su Windows 11
Mentre la funzione è stata controverso sin dalla sua introduzione con Windows 10, se desideri disabilitare l'ottimizzazione della consegna su Windows 11, è un processo semplice. Lo sfortunato problema qui è che Microsoft lo abilita per impostazione predefinita e un processo di opt-out.
Se sei su un PC di lavoro o scolastico e non riesci a disabilitare l'ottimizzazione della consegna, forse è disattivata, è probabilmente gestita dal reparto IT dell'organizzazione. In tal caso, contattare l'amministratore IT per la sua politica relativa a WUDO.
Se non sei ancora su Windows 11, non preoccuparti. Scopri la disabilitazione ottimizzazione della consegna su Windows 10.
Come trovare il codice Product Key di Windows 11
Se è necessario trasferire il codice Product Key di Windows 11 o semplicemente per eseguire un'installazione pulita del sistema operativo,...
Come cancellare la cache di Google Chrome, i cookie e la cronologia di navigazione
Chrome fa un ottimo lavoro nel memorizzare la cronologia di navigazione, la cache e i cookie per ottimizzare le prestazioni del browser online. Ecco come...
Abbinamento dei prezzi in negozio: come ottenere i prezzi online durante gli acquisti nel negozio
Acquistare in negozio non significa dover pagare prezzi più alti. Grazie alle garanzie di abbinamento dei prezzi, puoi ottenere sconti online mentre fai acquisti a...
Come regalare un abbonamento Disney Plus con una carta regalo digitale
Se ti sei divertito con Disney Plus e vuoi condividerlo con altri, ecco come acquistare un abbonamento Disney+ Gift per...


