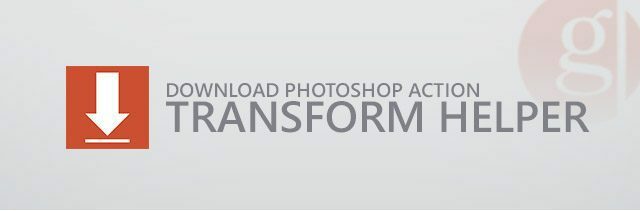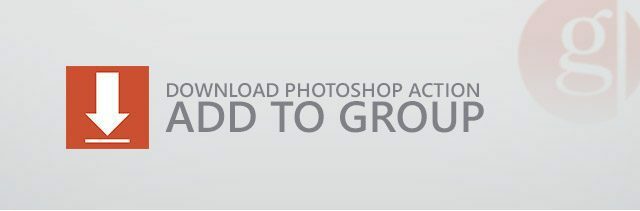Trucchi Trasformazioni di livello testo di Photoshop con questo trucco
Photoshop / / March 18, 2020
Ultimo aggiornamento il
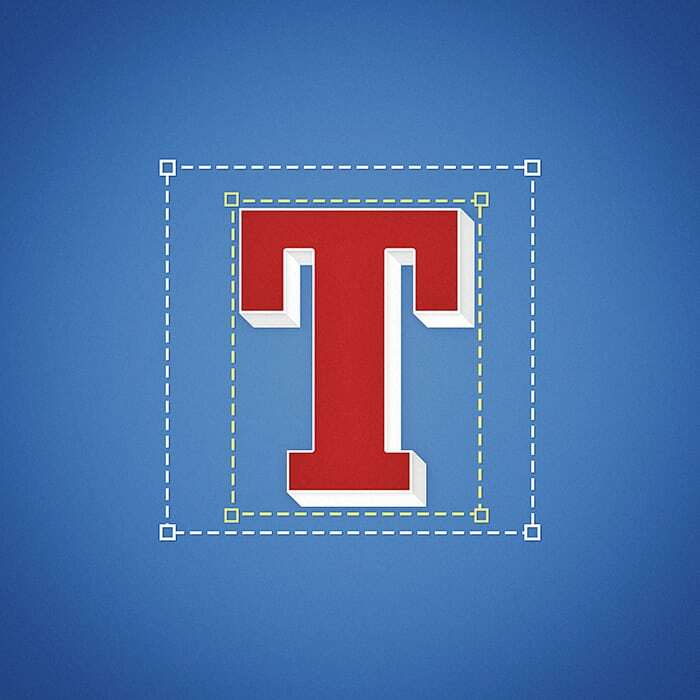
Oltre ad essere utilizzato per il ritocco fotografico, nella progettazione, nella simmetria e nelle misurazioni accurate sono fondamentali per ottenere un perfetto equilibrio visivo.
Oltre ad essere utilizzato per il ritocco fotografico, Photoshop è anche uno strumento di progettazione grafica preferito. E nel design, la simmetria e le misurazioni accurate sono fondamentali per raggiungere il perfetto equilibrio visivo. Se ti sei mai sentito in difficoltà con l'equilibrio quando lavori con questo tipo, non sei solo. Ecco un trucco che ti aiuterà a superarlo una volta per tutte.
Il problema
Hai mai provato a trasformare liberamente un livello di testo e hai notato che i suoi limiti sembrano un po 'insoliti? Forse completamente impreciso? Se hai risposto sì, hai ragione! Ecco come appaiono normalmente i limiti di trasformazione del livello di testo:
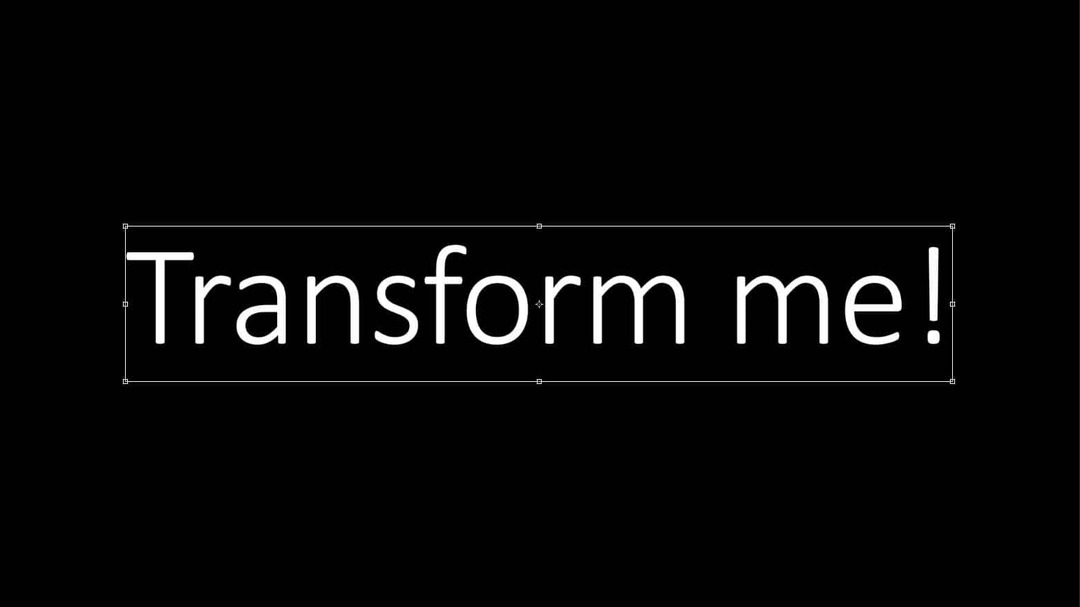
Se guardi più da vicino, vedrai che c'è una quantità insolita di spazio nella parte superiore e inferiore della linea nell'immagine. E anche alcuni a destra. Ciò rende inaccurate le trasformazioni e il centraggio. Quindi ecco i tuoi limiti
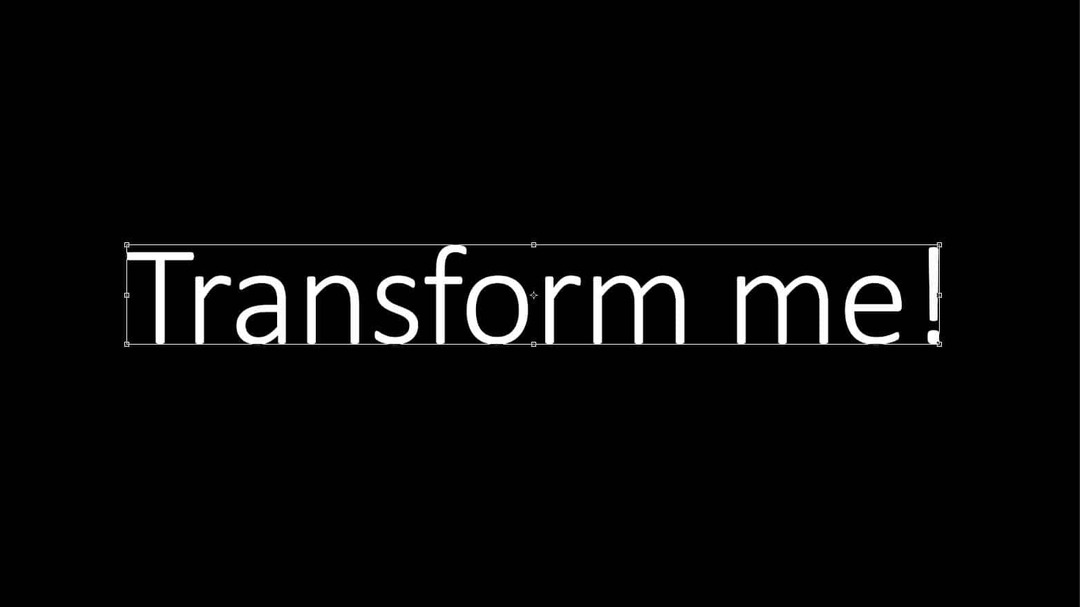
Molto meglio, vero? Ecco un confronto tra i limiti di trasformazione medi suggeriti da Photoshop e i nostri limiti "traditi".
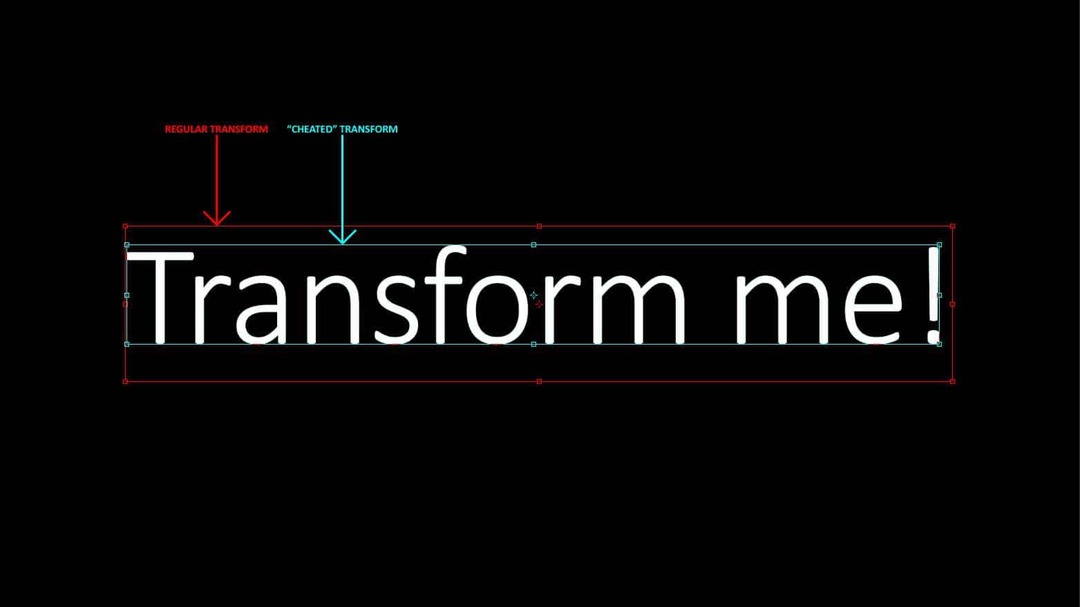
Quindi mettiamo questo problema in prospettiva. Ecco un documento di esempio di Photoshop. Diciamo che voglio mettere il testo Esattamente al centro.
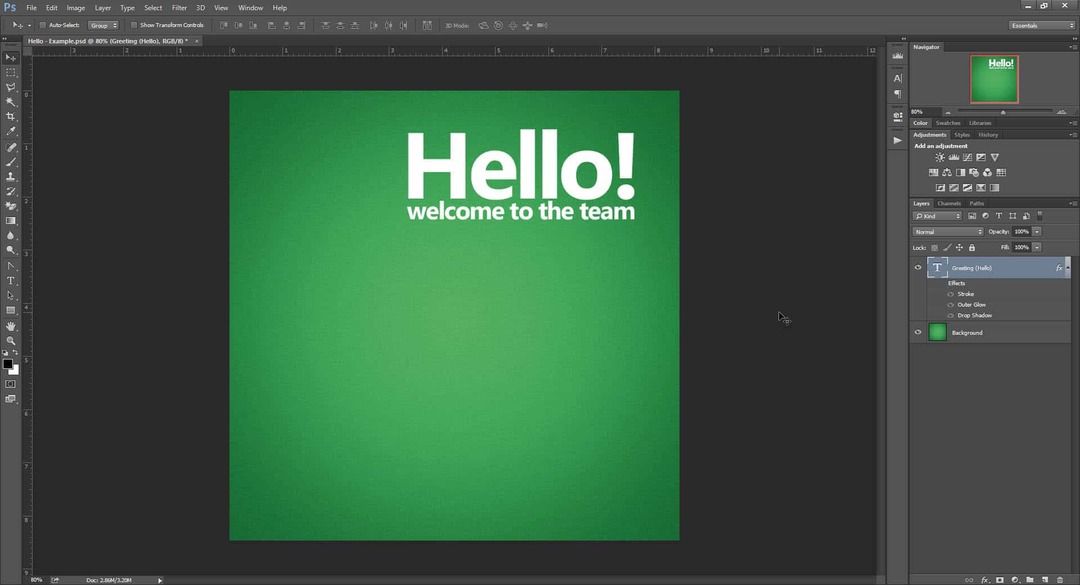
Inizierò utilizzando i righelli (Ctrl + R) per aggiungere alcune guide e contrassegnare il centro esatto del documento. (Nel caso in cui non sapessi come farlo, forse dai un'occhiata ad alcuni dei nostri Photoshop tutorial?)
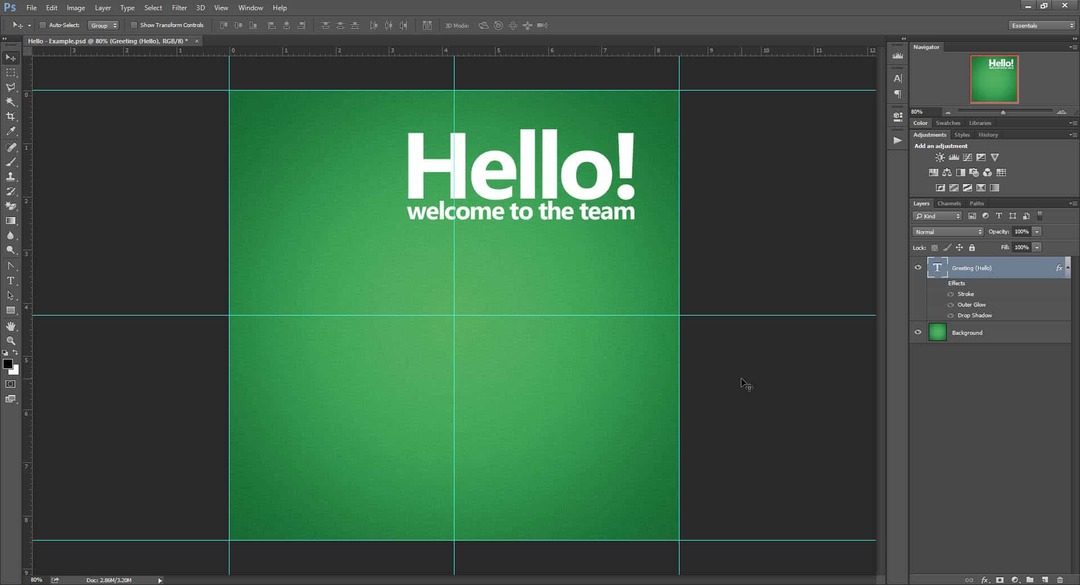
Ora proviamo una trasformazione libera sul livello (Ctrl + T) e vediamo se possiamo centrarla. Quando proviamo a centrare il testo in base a ciò che Photoshop ci offre come punto centrale, sappiamo che la trasformazione è tutt'altro che accurata. C'è un enorme divario nella parte inferiore del livello di testo che spinge i limiti troppo lontano. Piccole (ma significative) imprecisioni rilegate possono essere viste anche nella parte superiore e sinistra del riquadro di trasformazione.
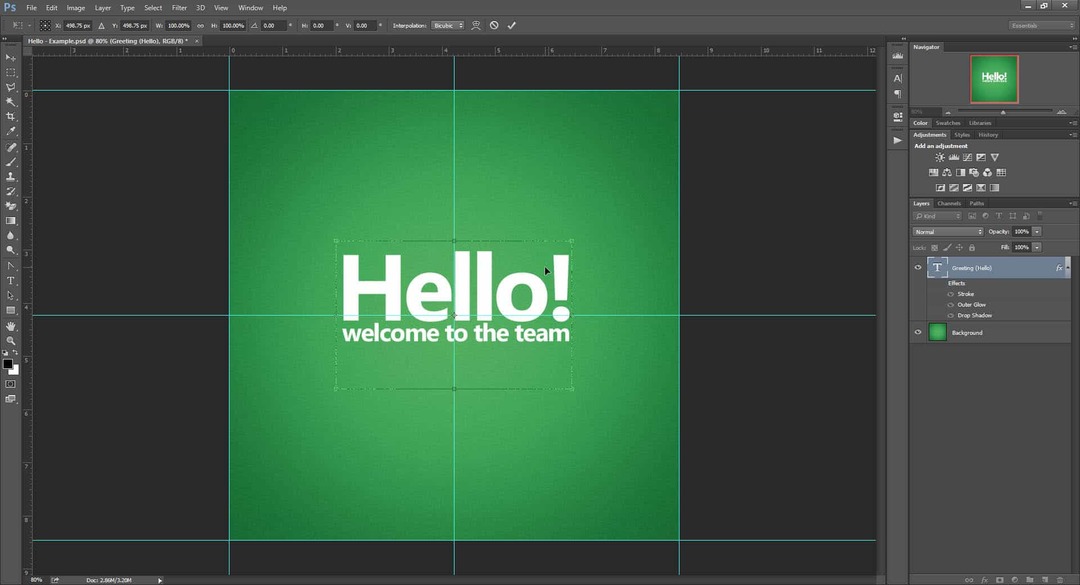
Perché questo accade
Altezza
Per i sete di conoscenza là fuori, ecco la mia opinione sul perché Photoshop fa questo alle trasformazioni di testo. Se questa non è la tua tazza di tè, sentiti libero di farlo passa alla prima soluzione.
Nella tipografia, la linea completa è composta da più parti (illustrate di seguito).
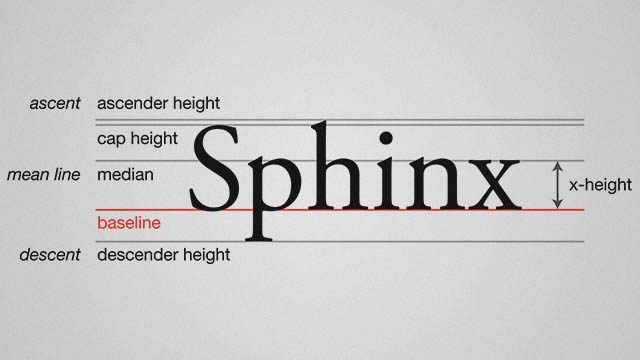
La parola "Sfinge" è un esempio perfetto di come funzionano le linee nella tipografia perché include una lettera maiuscola, un ascendente (h), un discendente (p) e caratteri che si adattano all'altezza x (n, x). Ma non tutte le parole e le frasi utilizzano l'intera altezza della linea. Ad esempio, una parola come "zoom" o "runner" userebbe solo l'altezza x della linea.
Per illustrare la mia teoria, ho creato un livello di testo con "Sfinge", arrossato a sinistra. Ho quindi usato la trasformazione libera e ho posizionato le guide attorno ai limiti della casella di trasformazione. Sebbene il rettangolo di selezione non aderisca completamente all'altezza della linea del carattere corrente, ciò potrebbe essere dovuto al fatto che Photoshop ha un'altezza predefinita creata per funzionare con caratteri tipografici più stravaganti e non comuni.
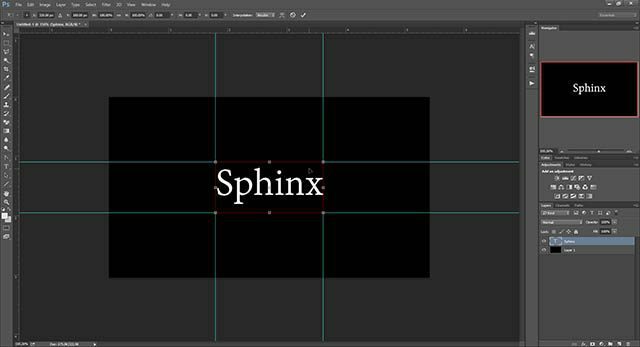
Ho quindi duplicato il layer e ho modificato i contenuti solo nella parola "runner" con altezza x. Dopo la trasformazione libera di nuovo i limiti erano gli stessi.
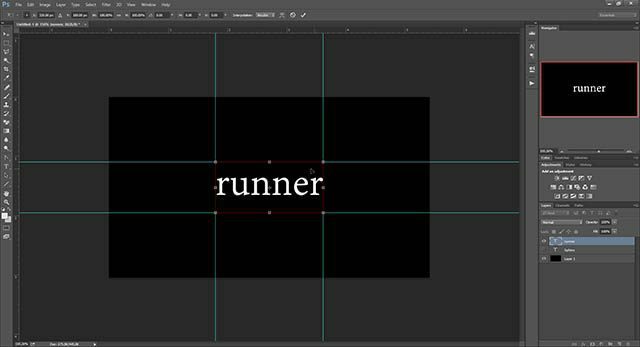
Ciò che ci dice è che il modo in cui la tipica trasformazione del testo funziona in Photoshop si basa su una linea predefinita. Ciò, insieme all'impostazione predefinita "Auto" per l'attacco (altezza della linea) offre a Photoshop sempre più scuse per avere un modo separato di creare caselle di delimitazione per i livelli di testo.
Larghezza
A parte le imprecisioni in altezza, il nostro precedente esempio di "Hello" mostrava anche alcuni problemi con la larghezza. Allora qual è il problema? Oltre a mantenere l'equilibrio con i leader, i tipografi devono anche stare attenti al monitoraggio e alla crenatura. Il primo è lo spazio collettivo tra tutti i personaggi e il secondo è la spaziatura tra un insieme di lettere.
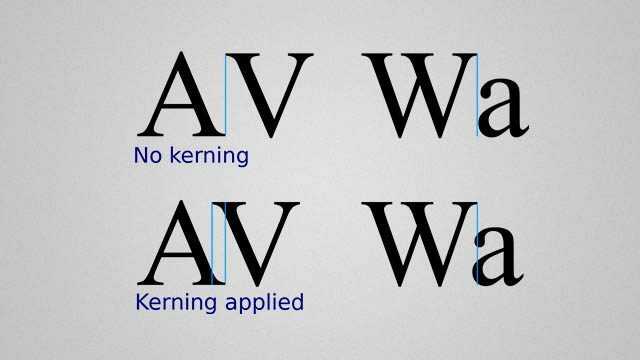
A causa del tracciamento, Photoshop probabilmente aggiunge dello spazio extra alla fine di ogni parola. Sebbene non sia molto utile per la precisione, questa può essere una buona cosa se hai intenzione di aggiungere altro testo più tardi e vuoi dare uno sguardo più tecnico a quanta larghezza sta prendendo il tuo attuale blocco di testo su.
Nella schermata di esempio che segue, osserva come i limiti di trasformazione di Photoshop inseriscono uno spazio minuscolo dopo il punto, ma non prima della prima lettera. Ciò coincide pienamente con la mia teoria delle imprecisioni della larghezza e, proprio come l'altezza, offre a Photoshop un altro motivo per avere un riquadro di delimitazione di trasformazione del testo più diverso.
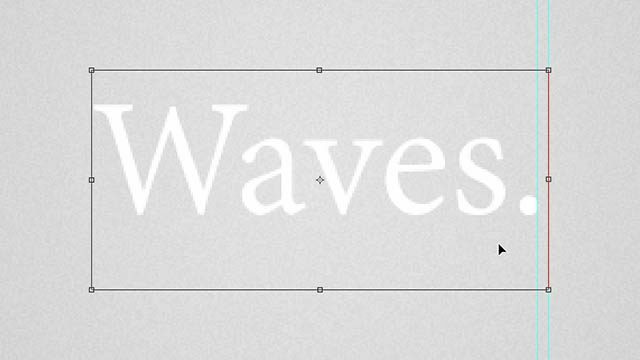
Questo significa che il modo alternativo di trasformazione di Photoshop è migliore del modo normale? Può essere. Indipendentemente dal fatto che tu lo chiami "bug" o "caratteristica", una cosa è certa: non è casuale e si è pensato.
Cheat 01 - Trasformare con un livello vuoto
Il primo metodo per ottenere una trasformazione libera accurata consiste nel modificare il testo insieme a un livello vuoto.
Inizierò entro Alt + Click-ing la nuova icona di livello nel pannello dei livelli.
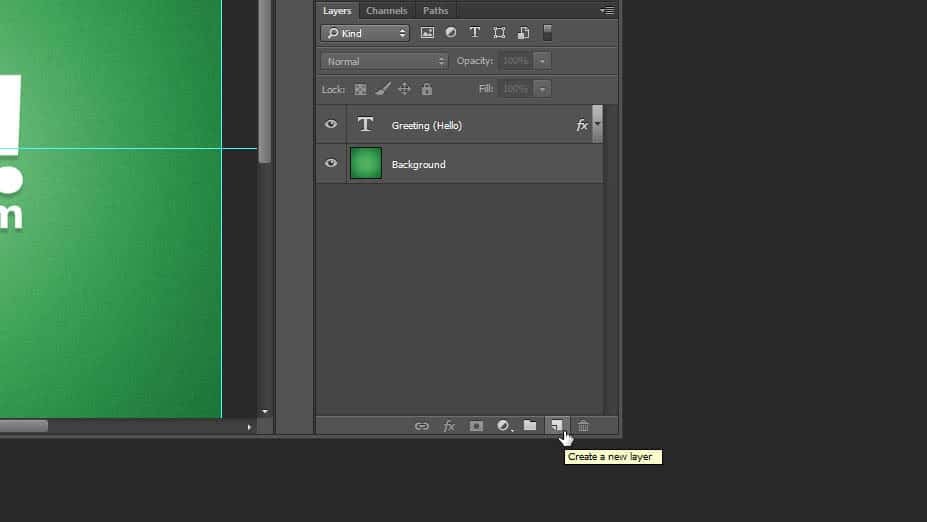
Questo farà apparire la finestra di dialogo "Nuovo livello" di Photoshop. Per mantenere le cose in ordine, dai un nome al tuo livello come "[Transform Helper]". Opzionalmente, aggiungi un colore per farlo risaltare ancora di più.
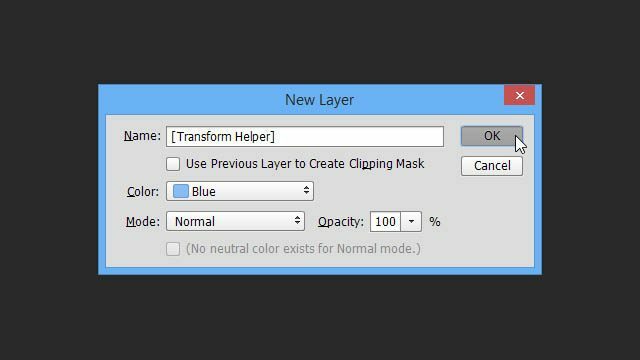
Assicurati che il tuo aiutante di trasformazione sia posizionato sopra o sotto il livello di testo che trasformerai. Con uno strato selezionato Shift + Click il secondo per aggiungerlo alla selezione.
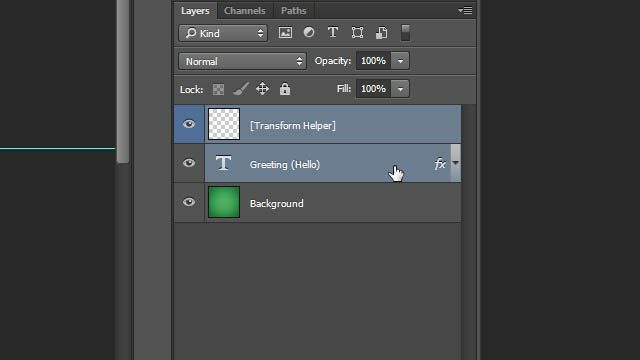
Quindi, trasforma liberamente con T Ctrl + e noterai immediatamente la differenza: i limiti corretti che si agganciano ai bordi del nostro testo!
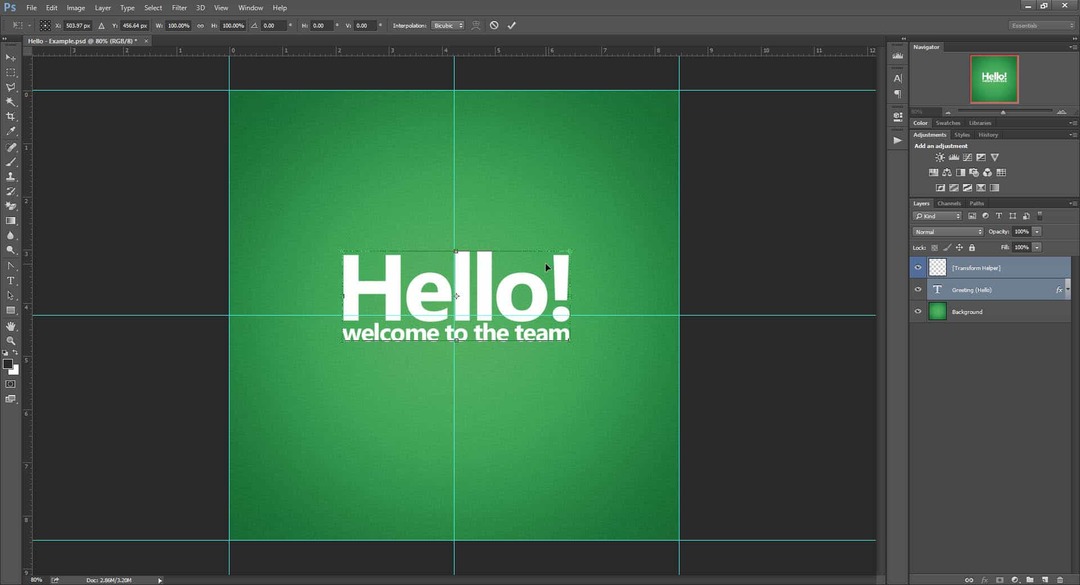
Una volta centrato il testo, questa volta sarà focalizzato al 100% in base allo spazio fisico occupato dal testo.
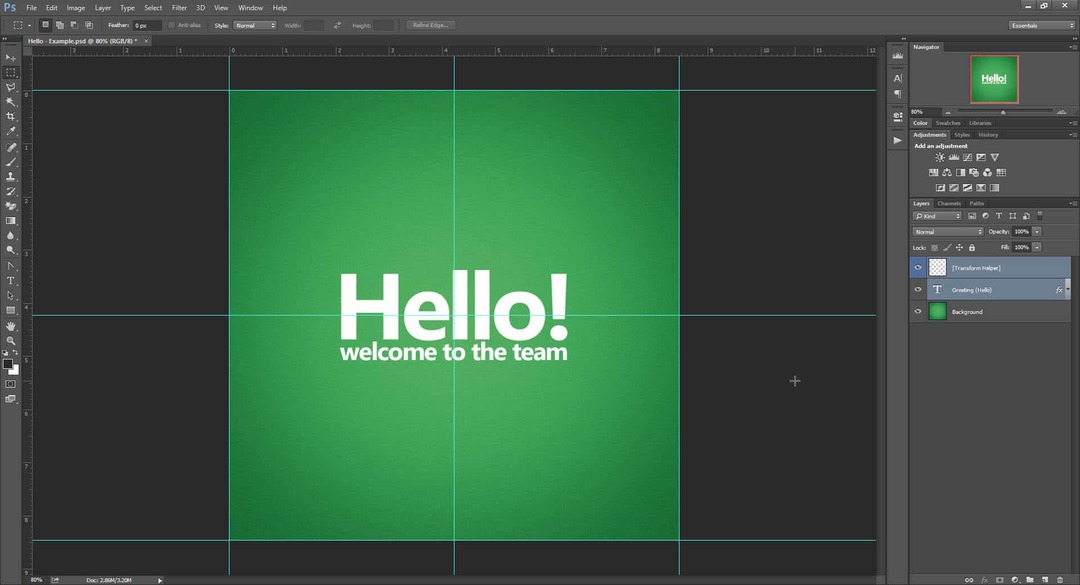
Come bonus, vediamo se questo trucco funzionerà se abilitiamo diversi effetti sul nostro livello di testo, tra cui Bagliore esterno e Ombra esterna.
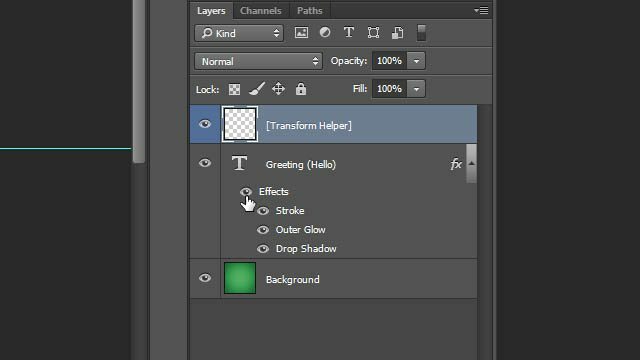
Come puoi vedere, il bagliore e l'ombra cadono liberamente fuori dal riquadro di delimitazione per la trasformazione e non hanno alcun effetto su di essa. Quindi sentiti libero di usare le Opzioni di fusione, al sicuro sapendo che il tuo fidato aiutante di trasformazione funzionerà ancora.
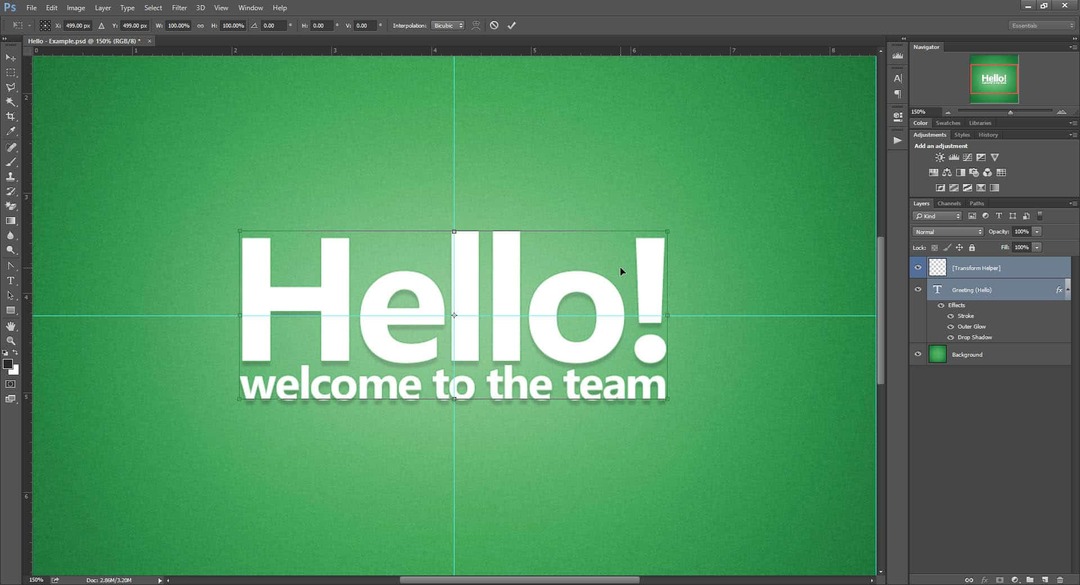
Ma non è tutto! Vai oltre a Cheat 05 per scoprire perché.
Cheat 02 - Trasformando per gruppo
Se non ti va di creare un livello ogni volta, questo secondo metodo potrebbe essere adatto a te.
Basta trascinare il livello di testo sull'icona "Nuovo gruppo" (che chiamo spesso "Nuova cartella").
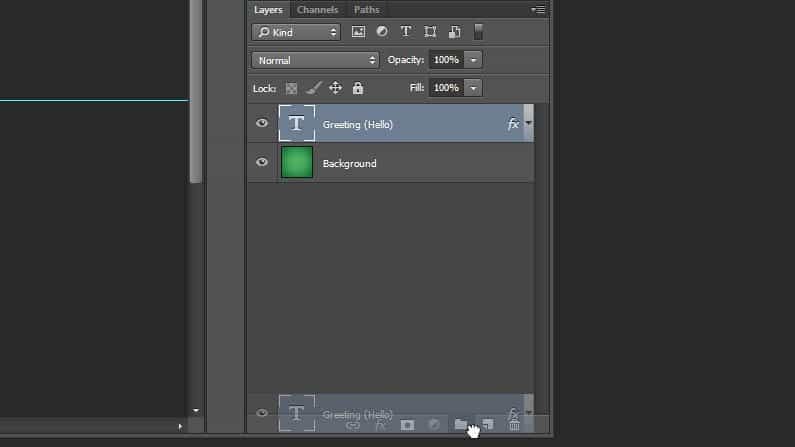
E poi assicurati di aver selezionato il tuo gruppo prima di trasformarlo.
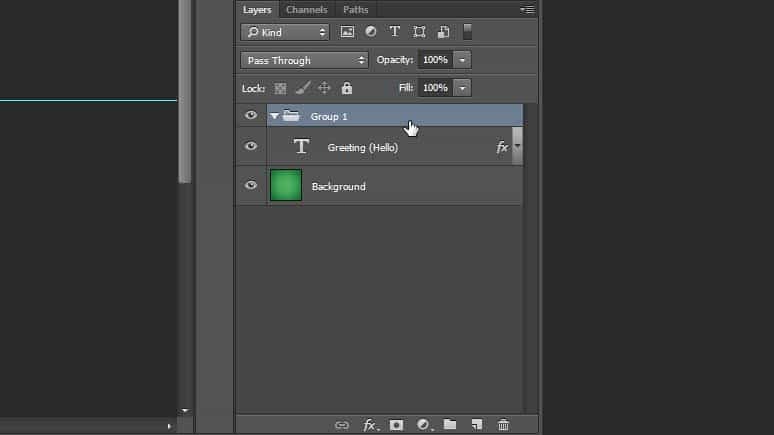
Otterrai gli stessi limiti precisi, pronti per agganciare il testo al centro.
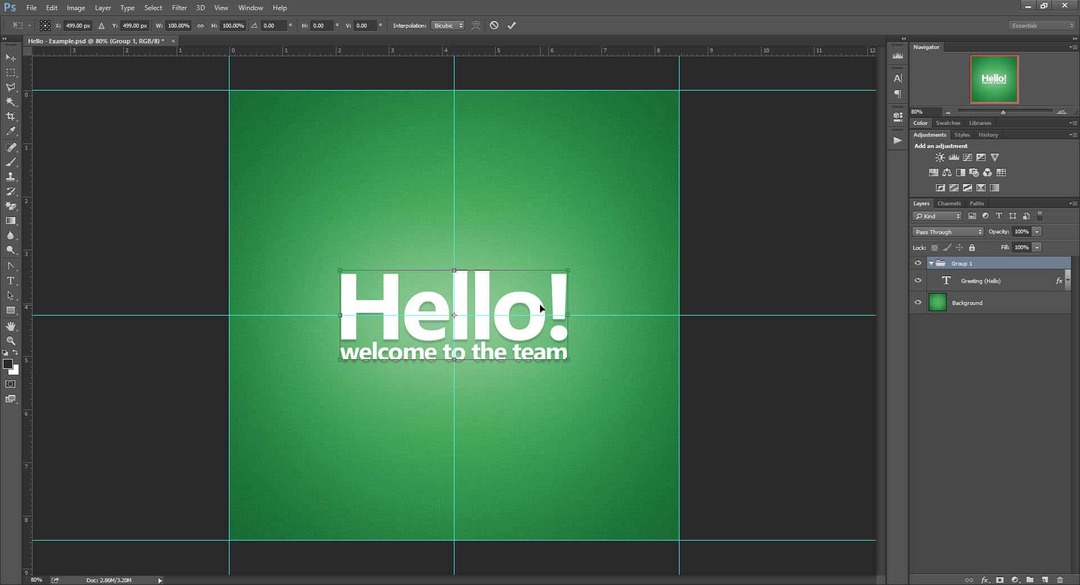
E questo è ancora non tutto! Salta a Cheat 05 per scoprire perché.
Cheat 03 - Trasformando per rasterizzazione
Questo è un metodo che non consiglierei perché trasforma il tuo livello di testo in un normale raster. Ciò significa che perdi la capacità di ridimensionare e trasformare senza perdita di qualità. Ancora peggio: in seguito non sarai in grado di modificare il contenuto del tuo livello di testo. Detto questo, se tutto ciò che stai cercando è una soluzione rapida, questa soluzione funziona ancora perfettamente.
Pulsante destro del mouse il tuo livello di testo e seleziona Tipo di rasterizzazione.
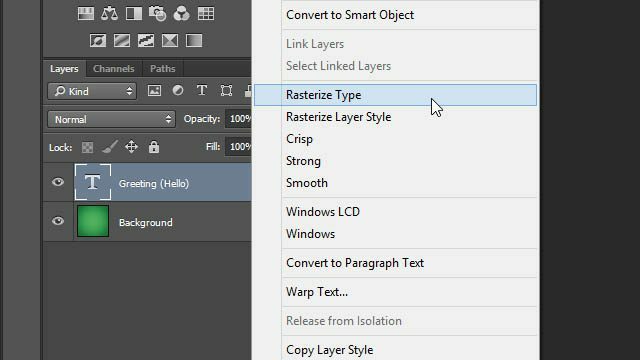
Ancora una volta: un rettangolo di selezione perfetto che non prende in considerazione alcun effetto aggiuntivo aggiunto.
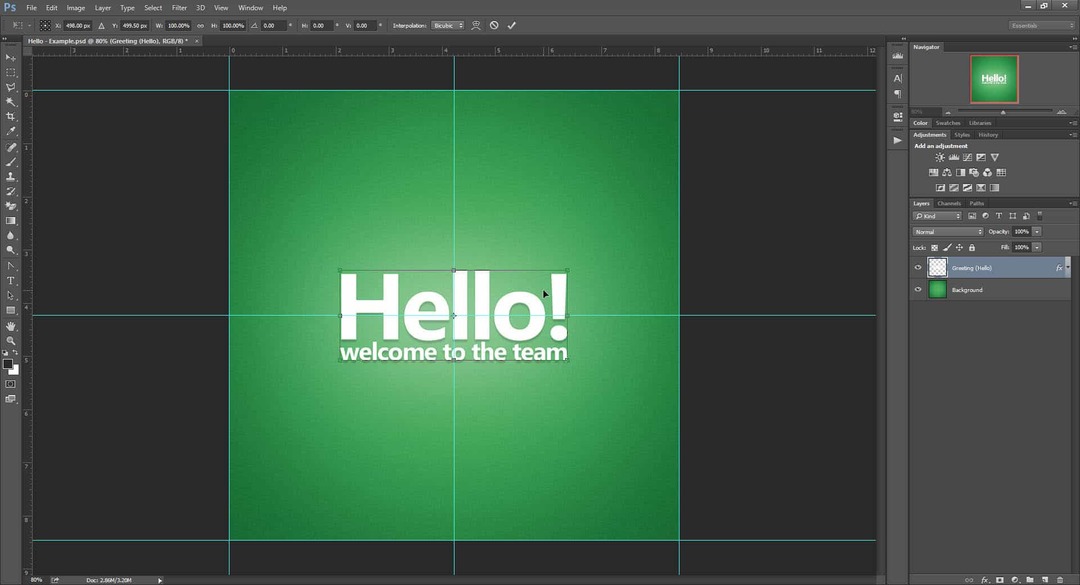
Cheat 04 - Trasformarsi convertendo in un oggetto intelligente
Ai miei occhi, l'esatto opposto della rasterizzazione è la conversione in un oggetto intelligente. Ironia della sorte, anche questo funziona come una soluzione al nostro problema di trasformazione, ma in parte.
A partire da Fare clic con il tasto destro il tuo livello di testo e selezione Converti in oggetto intelligente.
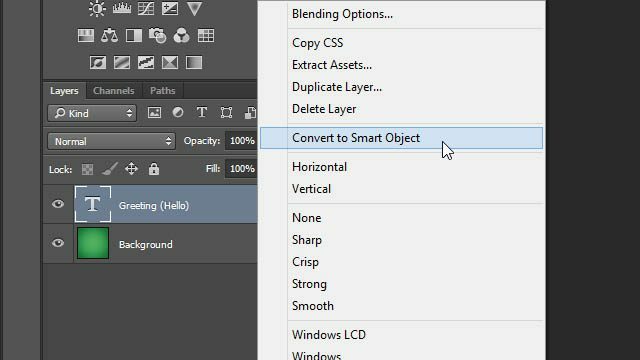
stampa T Ctrl + trasformare e, oh-oh! Sembra che l'oggetto intelligente stia cercando di portare il nostro enorme bagliore esterno all'interno dei limiti di trasformazione.
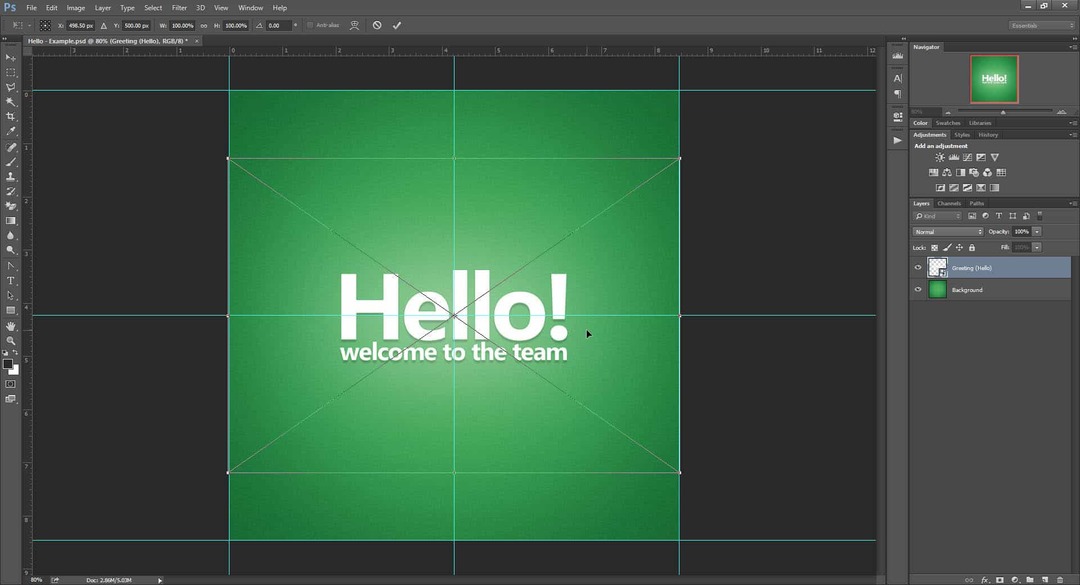
Proviamo di nuovo, ma solo questa volta con il nostro effetti disabilitati.
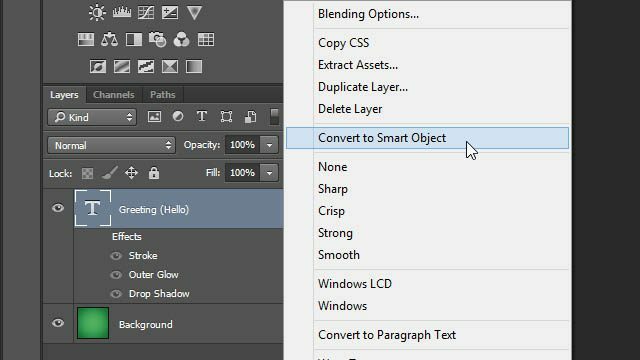
Evviva! Torniamo alla scatola di delimitazione perfetta che conosciamo e amiamo dai nostri trucchi precedenti.
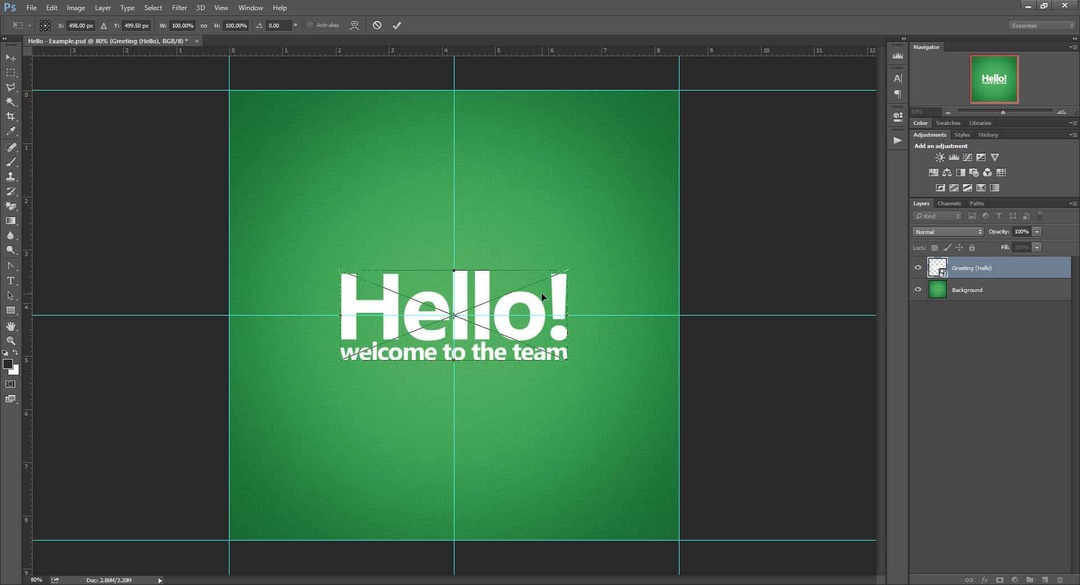
Ma proprio quando pensi che tutto vada bene, proviamo ad abilitare di nuovo gli effetti dall'interno dell'oggetto intelligente.
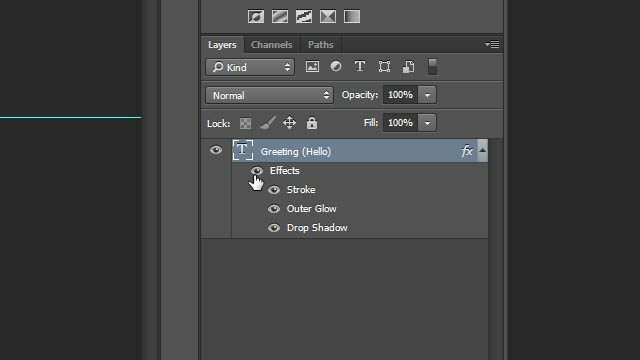
Beep-boop! Photoshop non sembra apprezzarlo, e nemmeno noi. Eventuali effetti applicati dentro l'oggetto intelligente sarà limitato dai suoi limiti iniziali. L'unico modo per aggirare il problema sarebbe riapplicare gli effetti sullo Smart Object Layer originale, piuttosto che sul suo contenuto.
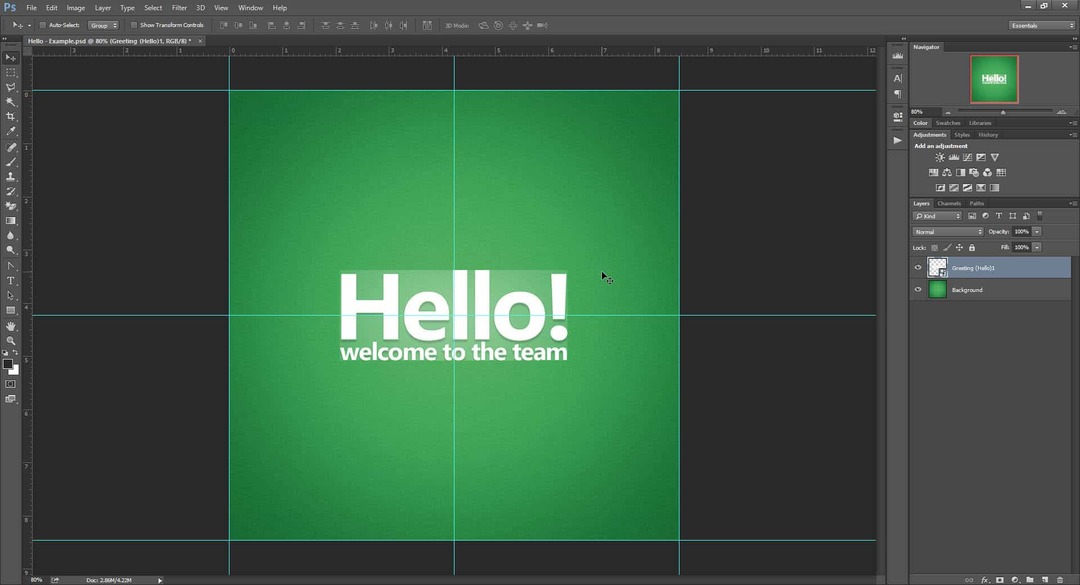
Ricapitolando, usare Smart Objects non è probabilmente l'opzione migliore quando si cerca di ingannare le trasformazioni di testo di Photoshop. Indipendentemente da ciò, vale comunque la pena tenere questo trucco nella parte posteriore della testa.
Trucco 05 - Bonus!
Gotcha! Temo che questi siano gli unici quattro metodi che ho trovato che ti consentono di riportare l'accuratezza delle tue trasformazioni.
Ma non lasciarti scoraggiare. Ho deciso di velocizzarti le cose creando Photoshop Actions per i miei due metodi preferiti: Transform Helper e Grouping!
Usa i pulsanti qui sotto per scaricare: