Tutorial: utilizzo di Windows Defender
Sicurezza Microsoft Windows 10 / / March 18, 2020
La sicurezza è una delle funzionalità più vendute in Windows 10. Microsoft ha lavorato molto per migliorare i sistemi operativi integrati nell'utilità Antivirus, Windows Defender.
La sicurezza è una delle funzionalità più vendute in Windows 10. Microsoft ha lavorato molto per migliorare i sistemi operativi integrati nell'utilità Antivirus, Windows Defender. Originariamente chiamata Microsoft Security Essentials, l'app è stata rinominata Defender, sostituendo l'utilità AntiSpyware originale fornita con versioni precedenti. Windows Defender in Windows 10 si concentra su un migliore rilevamento delle minacce analizzando rapidamente potenziali software dannosi; utilizzando la tecnologia di protezione cloud e invio automatico dei campioni.
Scansiona e rimuovi codice dannoso utilizzando Windows Defender in Windows 10
Quando avvii Windows Defender per la prima volta, sei accolto da una finestra di dialogo che ti informa sui nuovi miglioramenti, fai clic su Accendere poi Vicino per respingerlo.
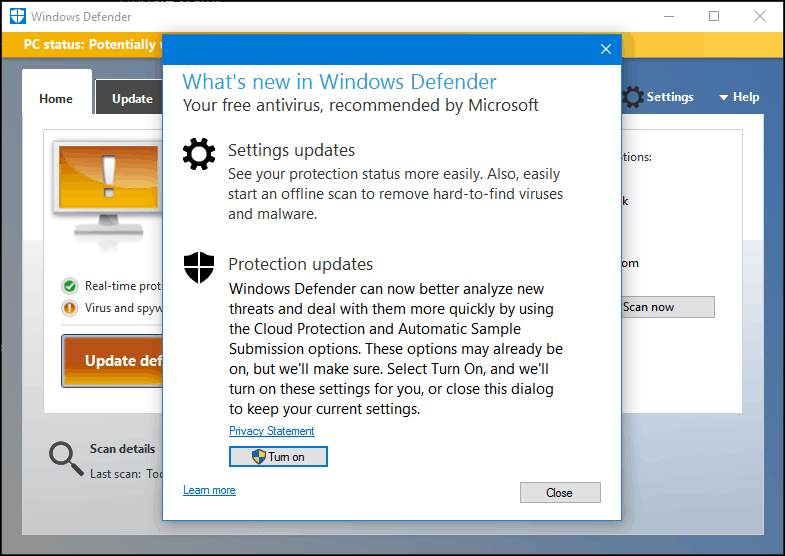
Non è cambiata molto l'interfaccia nell'interfaccia. A seconda dello stato del computer, Windows Defender mostrerà un colore particolare.
Se la barra di stato è verde, allora sei attualmente protetto.

Se è passato un po 'di tempo dall'ultimo aggiornamento di Windows Defender, lo stato indicherà che il tuo PC non è protetto, rappresentato da un colore arancione. Puoi risolverlo facendo clic su Aggiorna definizioni.
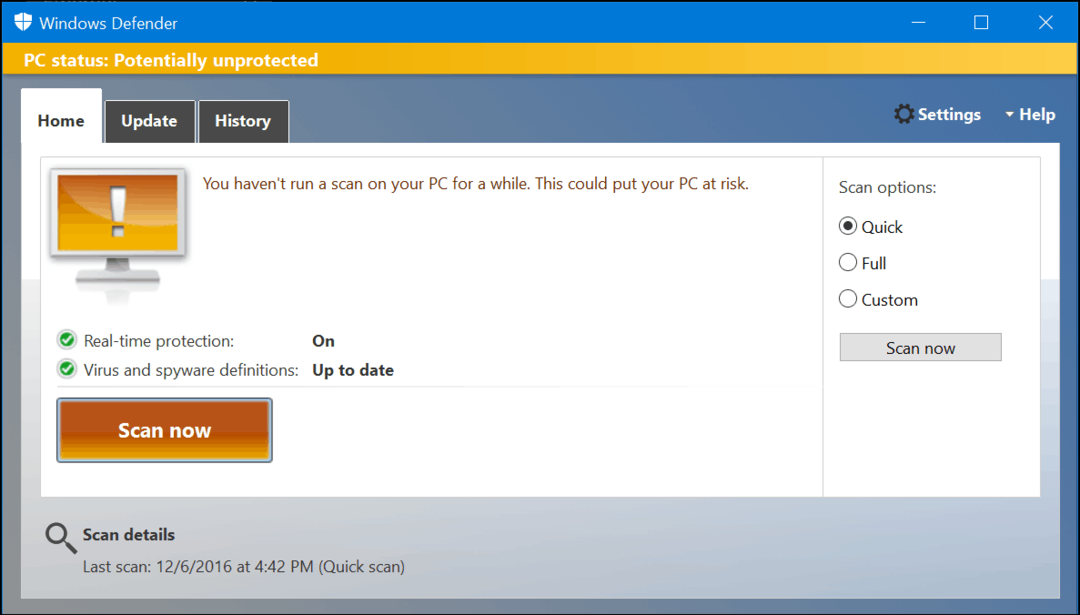
Il rosso indica che è stata rilevata una minaccia.
Miglioramenti e integrazione di Windows 10
Defender offre una migliore integrazione in tutto il sistema operativo. Esempi di questo possono essere visti in settori come il Centro operativo di Windows.
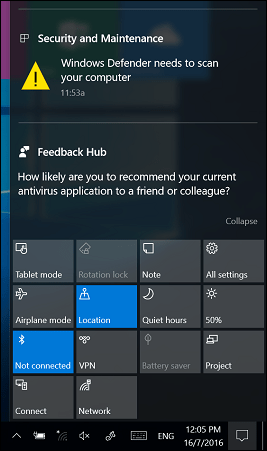
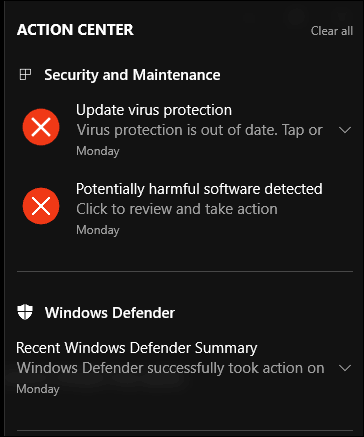
Windows Defender ti avviserà quando le definizioni non sono aggiornate, il che fornisce la possibilità di aggiornare immediatamente.
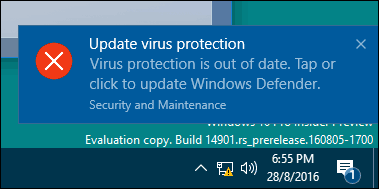
Anche l'icona dell'area di notifica e il menu contestuale del tasto destro sono stati ripristinati, fornendo un accesso rapido per la scansione di unità, cartelle e applicazioni.
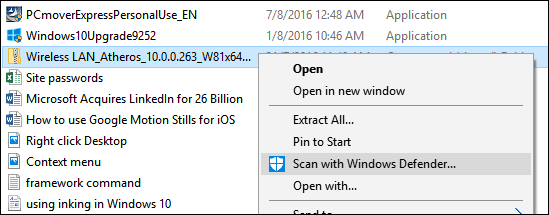
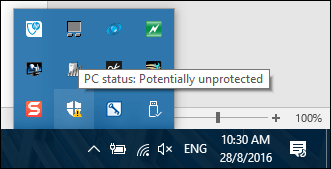
Una nuova interfaccia di impostazioni moderne semplifica la modifica e la regolazione delle funzioni di Windows Defender; come la protezione in tempo reale e la protezione basata su cloud. Se è necessario aggiungere un'esclusione, è possibile farlo dalla nuova interfaccia delle impostazioni. Questo è importante, specialmente quando si modificano file di sistema come il file host.
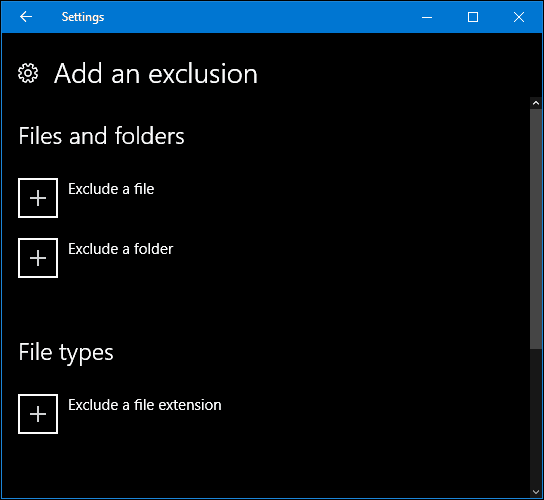
Aggiornamento delle definizioni
Anche se il tuo stato è protetto, dovresti comunque verificare le definizioni aggiornate. Le definizioni sono disponibili tramite Aggiornamenti di Windows o nell'interfaccia di Windows Defender; seleziona la scheda Aggiorna quindi fai clic su Aggiorna definizioni. Puoi anche rivedere ulteriori informazioni sul tuo stato di definizione, come l'ultima volta che le definizioni sono state create, aggiornate e installate le versioni.
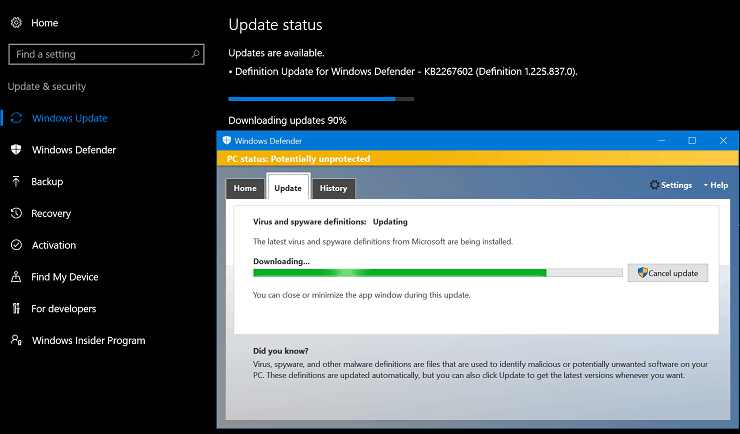
Se è necessario ottenere definizioni per un computer offline; puoi scaricarli da il centro di protezione da malware, salvarlo su una chiavetta USB, quindi avviare l'installazione sul computer di destinazione.
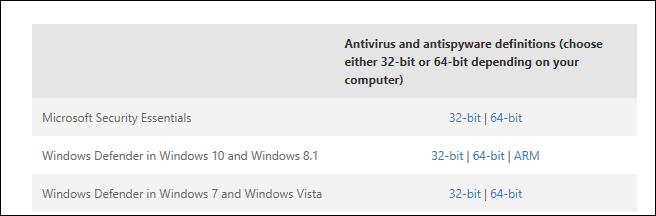
Scansione e rimozione di minacce
È possibile avviare una scansione in più modi. Per i dispositivi di archiviazione esterni, aprire Esplora file> Questo PC, collega il dispositivo, fai clic con il pulsante destro del mouse sul dispositivo, quindi fai clic su Scansione con Windows Defender.
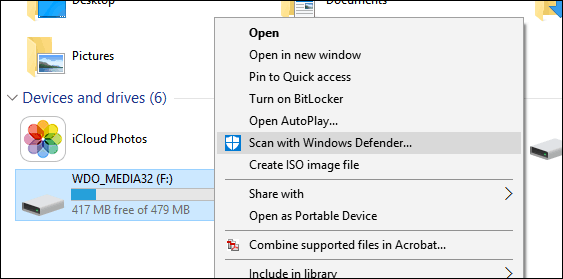
Puoi avviare una scansione da Windows Defender stesso. L'utilità offre tre opzioni: Rapida, Completa e Personalizzata.
Presto - controlla le aree che il software dannoso, inclusi virus, spyware e software indesiderato, hanno maggiori probabilità di infettare.
Pieno - esegue la scansione di tutti i file sul computer e dei programmi in esecuzione. Una scansione completa richiede più tempo a seconda della quantità di file memorizzati sul computer.
costume - Questa opzione ti consente di scansionare solo le aree del sistema che scegli.
Quando sei pronto per eseguire una scansione, seleziona l'opzione più adatta a te, quindi fai clic su Scansione ora.
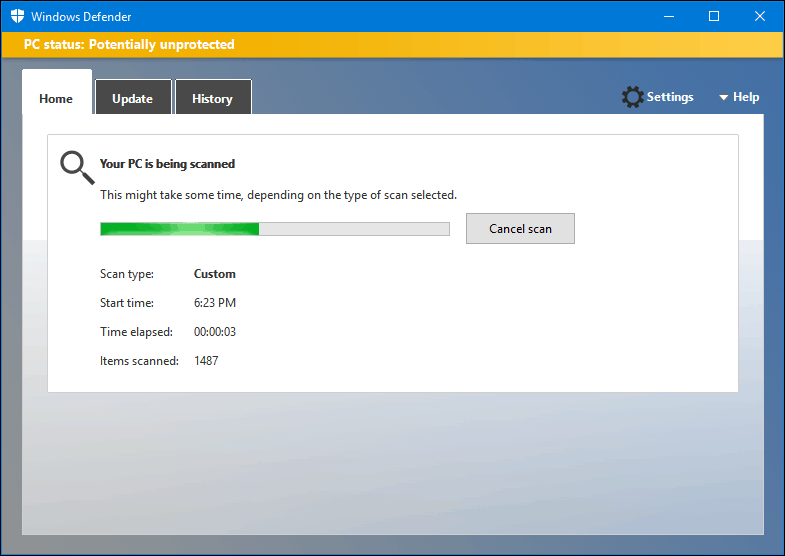
Quando viene rilevata una minaccia, Windows Defender ti avviserà della sua esistenza. Verranno effettuati tentativi per rimuovere automaticamente la minaccia.
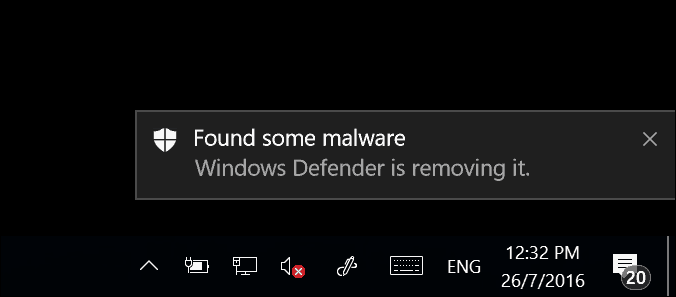
Per ulteriori informazioni su una minaccia rilevata, avviare il programma Defender, quindi selezionare Storia scheda. Clic Visualizza dettagli rivedere il tipo di minaccia, insieme alla sua gravità e una descrizione del suo comportamento. Se viene determinato che Windows Defender ha rilevato un falso positivo, è possibile modificare il comportamento e ripristinare l'elemento. Fallo con cautela, però.
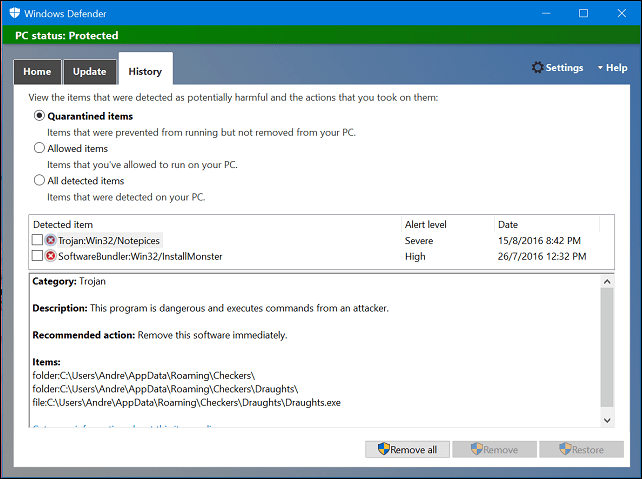
È anche possibile eseguire scansioni di sicurezza offline per minacce difficili da rimuovere. In precedenza, questa funzione richiedeva il download di Strumento offline di Windows Defender; controlla il nostro articolo precedente per istruzioni come usarlo.
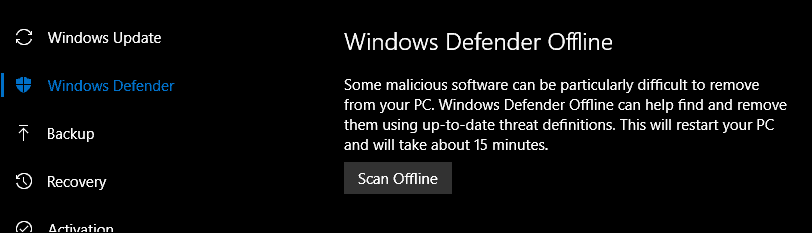
Microsoft ha anche apportato miglioramenti al comportamento di Windows Defender con utility antivirus di terze parti. Sebbene inizialmente sia stato progettato come un'opzione di fallback quando scadevano le sottoscrizioni di utility antivirus di terze parti o i clienti si rifiutavano di rinnovare una sottoscrizione; Microsoft ha progettato Defender in modo che entrambi possano coesistere. Ecco uno sguardo al nuovo Windows Defender e come usarlo. Sei un fan di Windows Defender o preferisci utilizzare un'utilità antivirus di terze parti? Se è così, dicci perché nei commenti.



