Come registrare lo schermo con l'audio interno su un Mac
Mela Mac In Primo Piano Macos / / June 02, 2022

Ultimo aggiornamento il

La registrazione dello schermo nativa su Mac raccoglierà solo l'audio dal tuo microfono. Se vuoi registrare altri suoni interni, segui questa guida.
Registrare lo schermo su Mac è semplice da fare con lo strumento di registrazione dello schermo nativo.
Frustrante, puoi solo registrare l'audio dal tuo microfono. Qualsiasi audio interno, come il suono di un video riprodotto in una finestra del browser, non viene captato. La buona notizia è che è possibile registrare l'audio interno, ma dovrai utilizzare un'app di terze parti.
Ecco come registrare lo schermo con audio interno su un Mac.
Come installare BlackHole
Per registrare lo schermo con l'audio interno su un Mac, dovrai installare un software gratuito chiamato Buco nero. Questo software ti consente di passare l'audio da un'applicazione all'altra e puoi anche usarlo per configurare l'audio interno come sorgente registrabile.
Per installare BlackHole su un Mac:
- Passa a Pagina di download di BlackHole.
- Inserisci i tuoi dati e clicca su Abbonati per il download gratuito per Mac. Se sei preoccupato di ricevere spam, puoi registrarti con a account di posta elettronica monouso temporaneo.
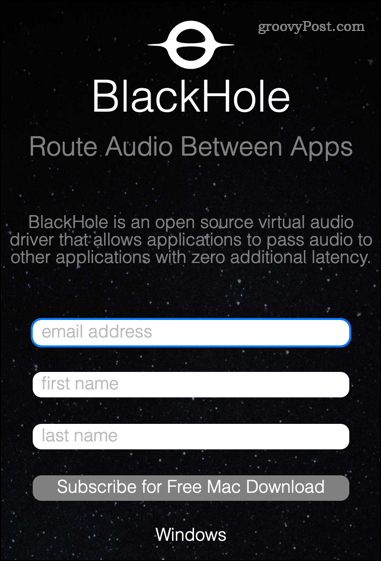
- Dovresti ricevere un'e-mail da Existential Audio Inc. Fare clic sul collegamento nell'e-mail per accedere alla pagina di download di BlackHole.
- Ci sono tre opzioni di download. Clicca sul BlackHole 2ch opzione: è sufficiente per registrare l'audio interno.
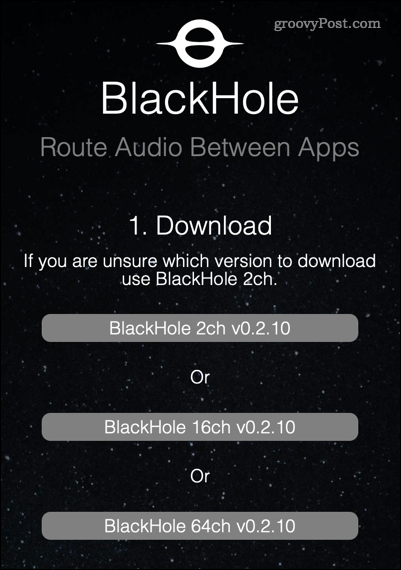
- Una volta scaricato il programma di installazione, apri il tuo Download cartella nella cercatore app e fare doppio clic su Buco nero file pkg.
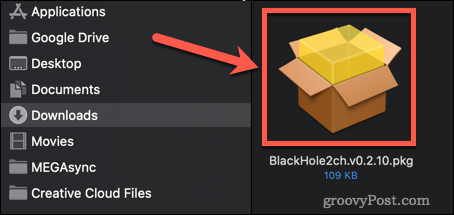
- Se ti viene chiesto il permesso per installare l'app, inserisci la tua password di sistema e clicca su Installa il software.
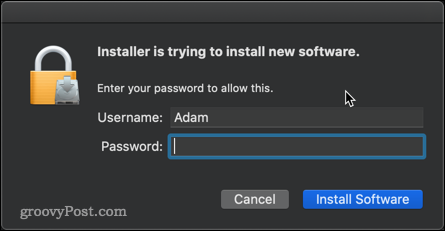
- Verrà avviato il programma di installazione: fare clic Continua.
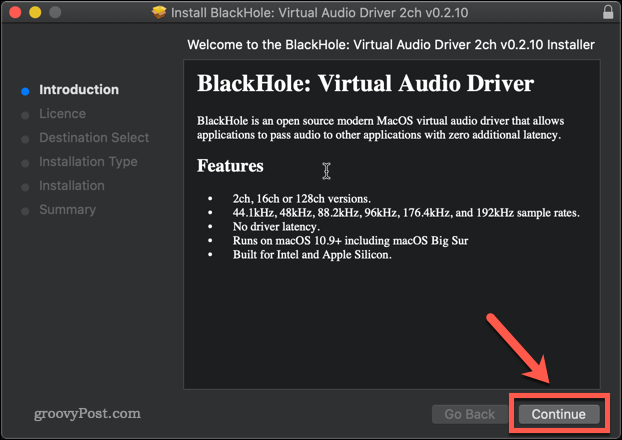
- Leggi la licenza e clicca su Concordare se sei felice di procedere.
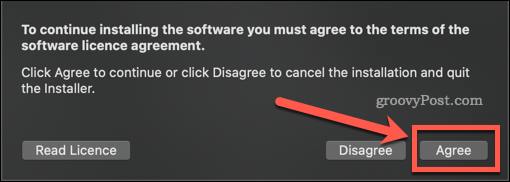
- Procedi nel programma di installazione fino al completamento dell'installazione, quindi fai clic su Chiudere.
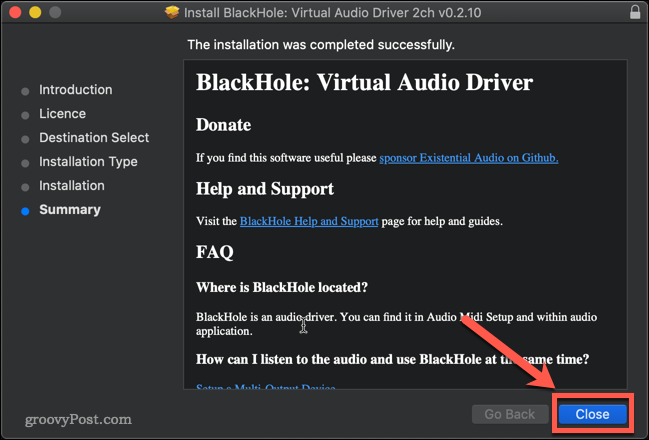
- A meno che tu non abbia un motivo per conservarlo, fai clic su Sposta nel Cestino o Sposta in Cestino per eliminare il file di installazione.
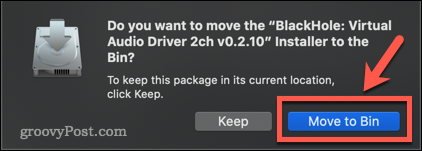
BlackHole è ora installato sul tuo Mac.
Come configurare BlackHole per registrare l'audio interno su un Mac
Il passaggio successivo consiste nell'impostare BlackHole in modo che trasformi l'audio interno in un output registrabile.
Per configurare BlackHole per la registrazione dell'audio interno su un Mac:
- Apri il Configurazione Midi Audio app sul tuo Mac. Il modo più rapido per farlo è aprire Spotlight usando la scorciatoia Cmd+Spazio e poi digita Configurazione Midi Audio.
- Fare doppio clic su Audio MidiImpostare app.
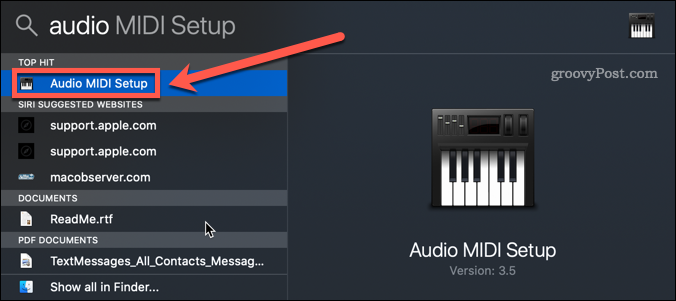
- Clicca sul + icona nella parte inferiore dello schermo.
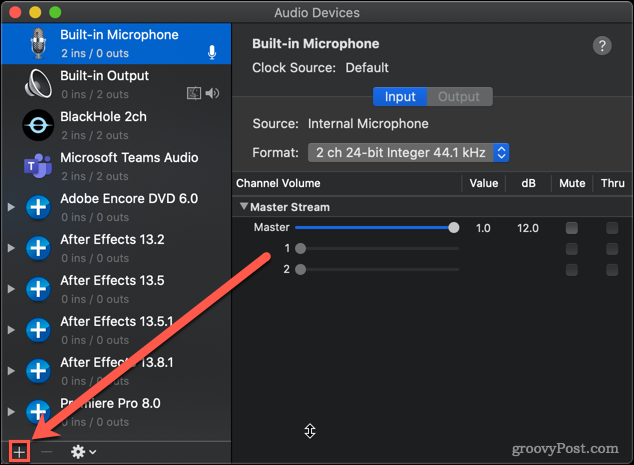
- Clicca su Crea dispositivo multi-uscita.
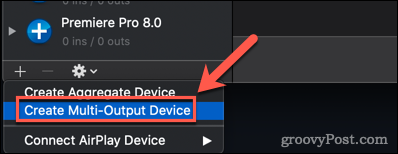
- Assicurati che entrambi Uscita incorporata e BlackHole 2ch sono controllati. Vale anche la pena fare clic Correzione della deriva per le migliori prestazioni.
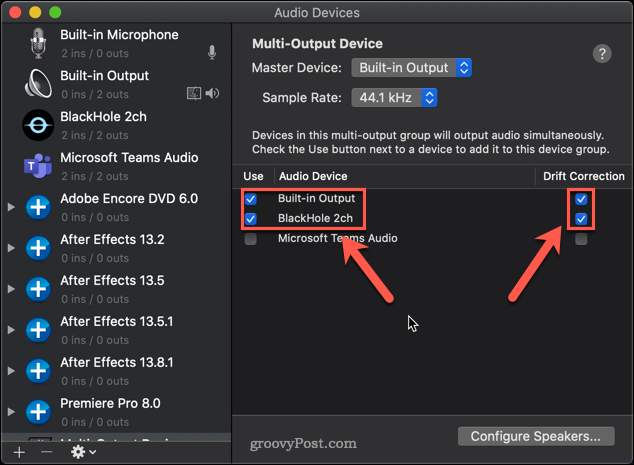
- È importante che Uscita incorporata è l'opzione migliore; in caso contrario, deselezionare BlackHole 2ch e ricontrollalo di nuovo, e Uscita incorporata dovrebbe apparire in alto.
- Fai clic con il pulsante destro del mouse sul tuo nuovo Dispositivo multi-uscita e seleziona Utilizzare questo dispositivo per l'uscita audio.
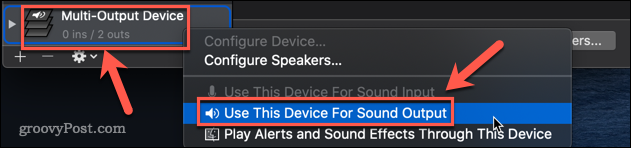
BlackHole è ora impostato.
Come registrare lo schermo con l'audio interno su un Mac utilizzando BlackHole
Ora che tutte le impostazioni sono complete, è il momento di registrare lo schermo. Il modo più rapido e semplice per farlo è con il tuo Lo strumento di registrazione dello schermo nativo del Mac.
Per registrare lo schermo con l'audio interno su un Mac:
- Avvia lo strumento di registrazione dello schermo con la scorciatoia da tastiera Cmd+Maiusc+5.
- Seleziona l'opzione di registrazione dello schermo. L'opzione di sinistra registra l'intero schermo, l'opzione di destra consente di selezionare un'area da registrare.
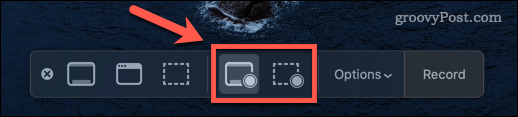
- Clicca su Opzioni e sotto il Microfono sezione, fare clic su BlackHole 2ch.
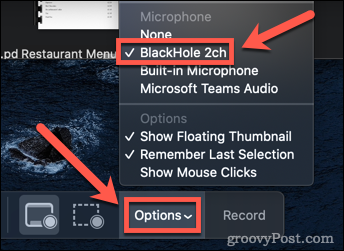
- Clicca su Disco per avviare la registrazione.
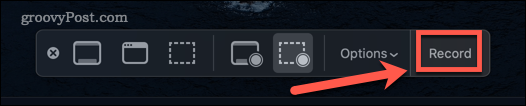
- Al termine della registrazione, premere Cmd+Maiusc+5 di nuovo e fare clic su Interrompi registrazione icona. In alternativa, puoi utilizzare la scorciatoia da tastiera Cmd+Ctrl+Esc.
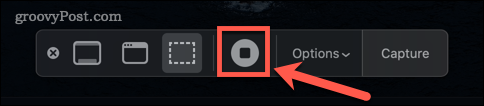
- Una miniatura della tua registrazione apparirà nell'angolo in basso a sinistra dello schermo. Fare clic su di esso e premere il Giocare a per riprodurre la registrazione e assicurarsi che l'audio interno sia stato catturato.
- Un problema con l'utilizzo di BlackHole è che non è possibile modificare il volume del sistema utilizzando i tasti del volume. Per fare ciò, è necessario modificare il dispositivo di scorrimento del volume nel file Audio Midi Impostare.
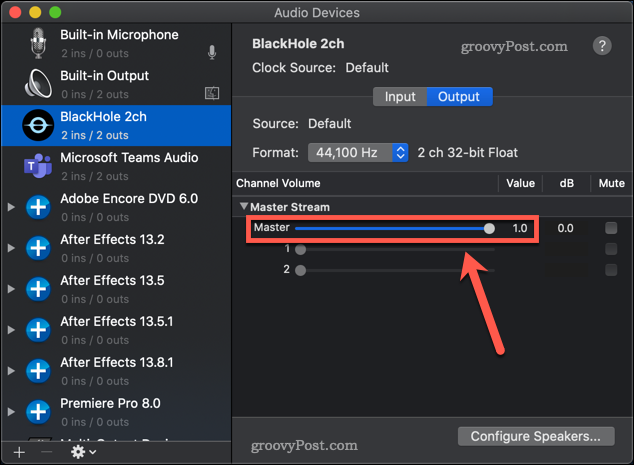
- Per riportare le impostazioni audio alla normalità, fai clic con il pulsante destro del mouse su Output integrato nel file Configurazione Midi Audio app e seleziona Utilizzare questo dispositivo per l'uscita audio.
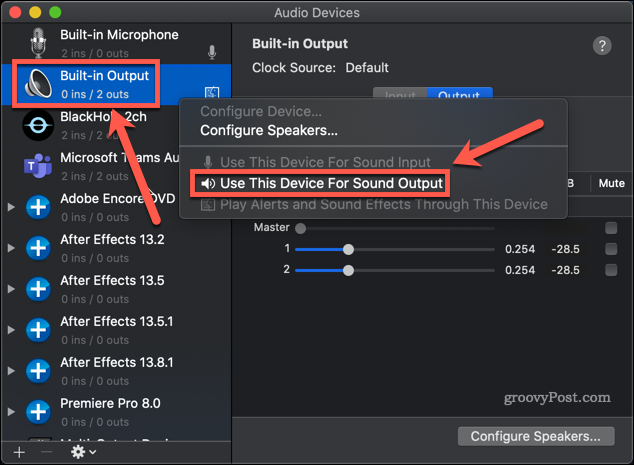
- Ora dovresti essere in grado di controllare di nuovo il volume del sistema con i tasti del volume.
Prendi il controllo dell'audio del tuo Mac
È frustrante che per un'azienda orgogliosa dell'esperienza utente, capire come registrare lo schermo con l'audio interno su un Mac non sia così semplice come dovrebbe essere.
Se vuoi avere un maggiore controllo sull'audio del tuo Mac, puoi imparare molto di più. Conoscere come risolvere i problemi audio su Mac è un buon punto di partenza. È anche utile sapere come riprodurre l'audio in Airplay da iPhone a Mac.
Come registrare lo schermo con l'audio interno su un Mac
La registrazione dello schermo nativa su Mac raccoglierà solo l'audio dal tuo microfono. Se vuoi registrare altri suoni interni, segui...
Come trovare il codice Product Key di Windows 11
Se è necessario trasferire il codice Product Key di Windows 11 o semplicemente per eseguire un'installazione pulita del sistema operativo,...
Come cancellare la cache di Google Chrome, i cookie e la cronologia di navigazione
Chrome fa un ottimo lavoro nel memorizzare la cronologia di navigazione, la cache e i cookie per ottimizzare le prestazioni del browser online. Ecco come...
Abbinamento dei prezzi in negozio: come ottenere i prezzi online durante gli acquisti nel negozio
Acquistare in negozio non significa dover pagare prezzi più alti. Grazie alle garanzie di abbinamento dei prezzi, puoi ottenere sconti online mentre fai acquisti a...
