
Ultimo aggiornamento il

Se devi consegnare a qualcuno il tuo Chromebook, non vuoi che curiosando nei tuoi dati. Ecco come abilitare la modalità ospite su Chromebook.
Se presti il tuo Chromebook a qualcuno, è bene utilizzare la modalità ospite. Puoi dare loro il tuo Chromebook e utilizzare il browser Chrome con la modalità ospite, ma non possono vedere i tuoi dati personali.
Come con il tuo telefono Android o un personal computer, non hai bisogno di persone che fiutano i tuoi dati privati. La buona notizia è che possiamo risolvere il problema utilizzando la modalità ospite in modo che possano utilizzare il tuo Chromebook o il browser Chrome sul tuo computer ma non vedere i tuoi dati personali.
Ecco come abilitare la modalità ospite su Chromebook e browser Chrome.
Modalità ospite vs modalità di navigazione in incognito su un Chromebook
È importante notare che esiste una differenza tra la modalità di navigazione in incognito e la modalità ospite su un Chromebook.
La modalità ospite è un account temporaneo sul Chromebook che elimina tutti i dati di navigazione dopo essere stati utilizzati. Quando l'ospite termina la sessione, i suoi dati vengono cancellati. Quindi, tutto ciò che l'ospite fa non verrà salvato. Invece, puoi navigare come ospite in Chrome.
La modalità di navigazione in incognito è la migliore quando si naviga in privato sul computer utilizzando Google Chrome. Non memorizza cookie, cronologia di navigazione o altri dati di navigazione. Quando chiudi il browser, tutti i tuoi dati di navigazione scompaiono.
Non pensare alla modalità di navigazione in incognito come a un metodo di privacy completo. I siti Web e il tuo provider Internet potrebbero comunque vedere i siti che visiti e gli annunci con cui interagisci. Inoltre, la modalità di navigazione in incognito lo fa non nascondi il tuo indirizzo IP. Per qualcosa che nasconde il tuo indirizzo IP, dai un'occhiata a una VPN come Accesso privato a Internet.
Come navigare come ospite in Chrome
Per navigare come ospite nel browser Chrome:
- Lancio Cromo e fai clic su tuo immagine del profilo nell'angolo in alto a destra.
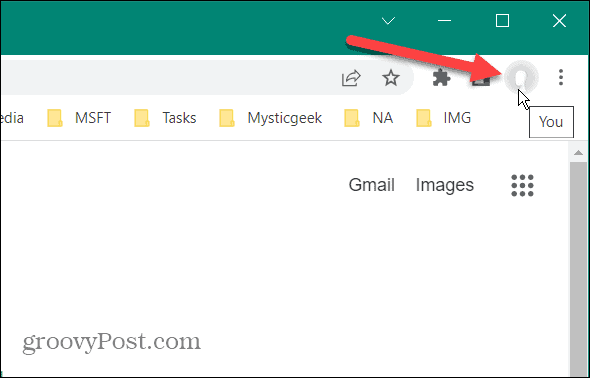
- Selezionare Ospite dal menu.
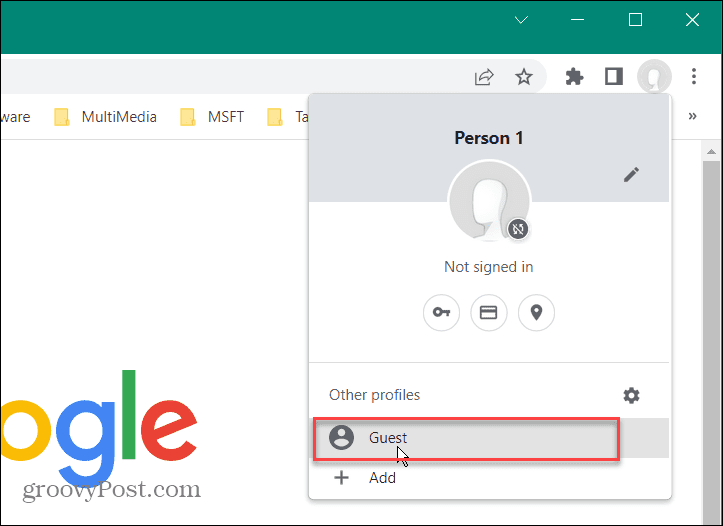
- Ora vedrai un messaggio che ti informa che l'utente sta navigando come ospite. Tieni presente che si apre una nuova finestra per l'account ospite di Chrome.
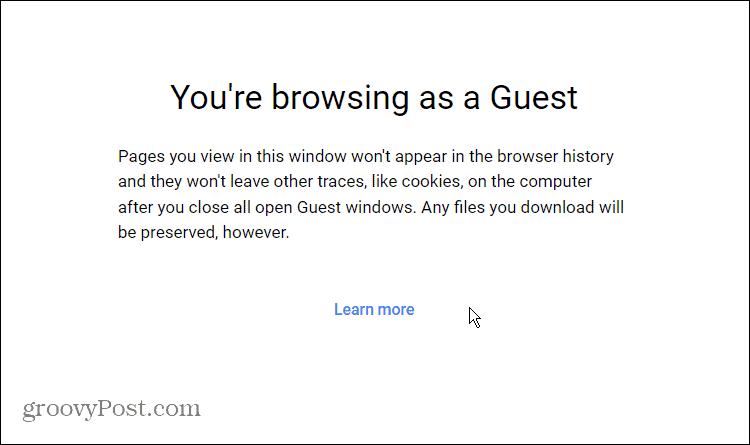
- Vedrai anche tu Ospite dove si trova in genere l'immagine del profilo.
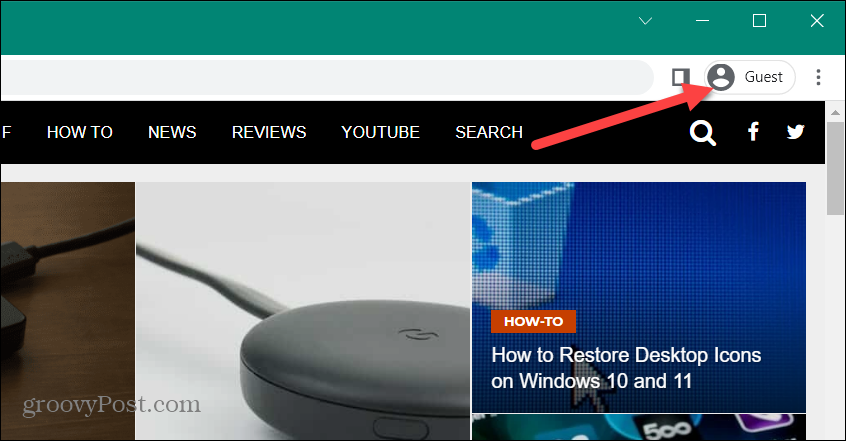
- Per uscire dalla modalità ospite, fare clic su Profilo ospite icona nell'angolo in alto a destra e fare clic Chiudi Ospite. Tutti i dati di navigazione verranno cancellati.
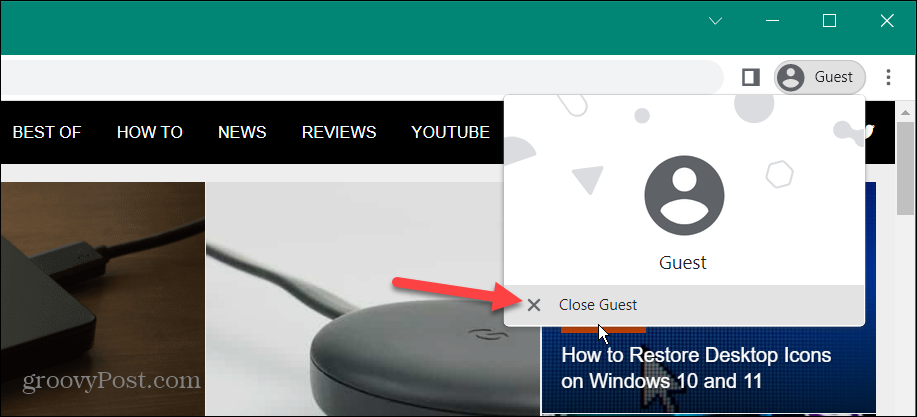
Come navigare come ospite su un Chromebook
La navigazione come ospite in Chrome è semplice, così come la navigazione come ospite su un Chromebook.
Per navigare in modalità ospite su un Chromebook:
- Per iniziare, esci dal tuo profilo prima di accedere come a ospite. Devi uscire prima di poter consentire a una persona di navigare come ospite.
- Nella schermata di accesso, fare clic su Naviga come Ospite.
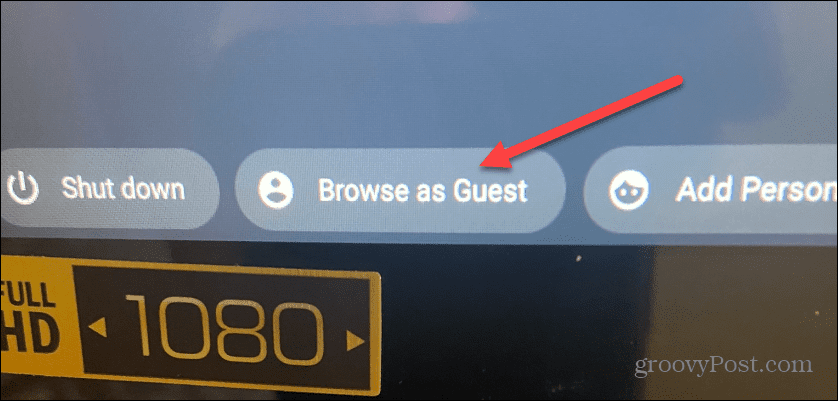
- Ora vedrai che stai navigando come ospite, proprio come il browser Chrome.
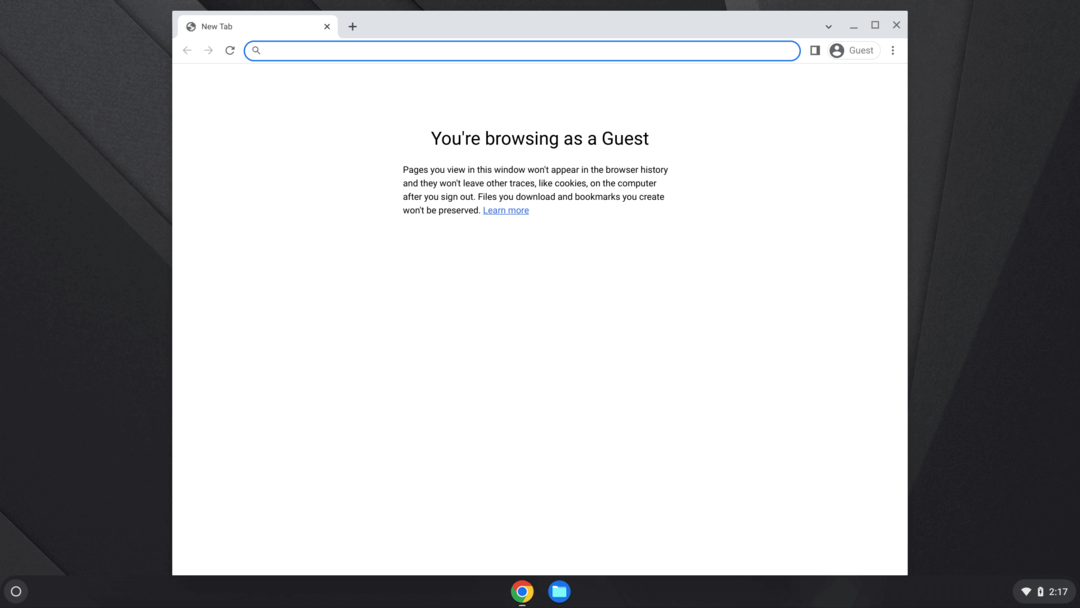
- L'utilizzo di un Chromebook in modalità ospite è un'esperienza limitata. È limitato alla funzionalità delle app su di esso.
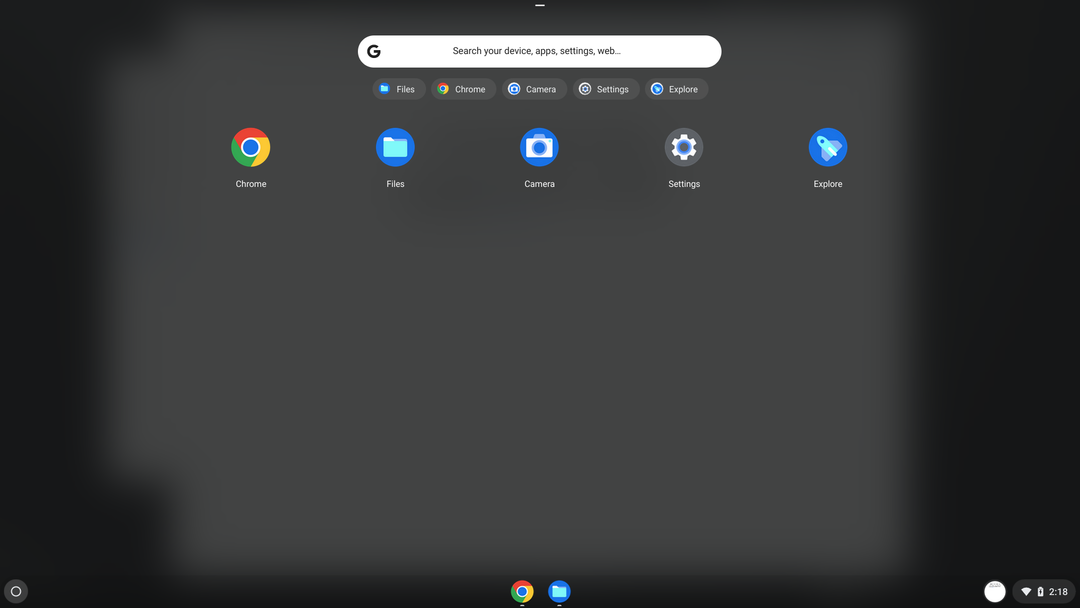
- Per uscire dalla modalità ospite, fare clic sul pulsante dell'ora nella barra delle applicazioni e selezionare Esci Ospite dall'alto.
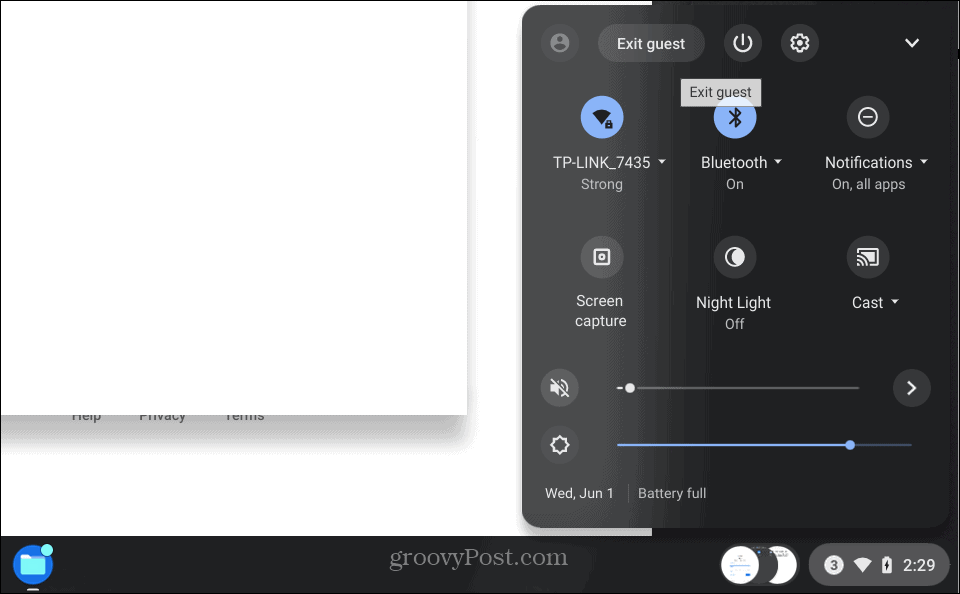
Navigazione come ospite su Chromebook
Una volta che l'utente ha completato la sessione, tutti i cookie, la cronologia di navigazione, l'utilizzo dell'app e altri dati verranno cancellati. L'utilizzo della modalità ospite su un Chromebook è un modo eccellente per controllare la posta elettronica o visitare rapidamente un sito. Non è pensato per un'intera sessione del flusso di lavoro. Inoltre, tieni presente che quando un ospite è sul Chromebook, non avrà alcun accesso ai file utente del proprietario.
La modalità ospite è parte integrante dell'informatica e non è solo per Chrome e Chromebook. Quindi, per esempio, puoi abilitare la modalità ospite su Windows, e se hai un Android, puoi abilita la modalità ospite sul tuo telefono.
Come trovare il codice Product Key di Windows 11
Se è necessario trasferire il codice Product Key di Windows 11 o semplicemente per eseguire un'installazione pulita del sistema operativo,...
Come cancellare la cache di Google Chrome, i cookie e la cronologia di navigazione
Chrome fa un ottimo lavoro nel memorizzare la cronologia di navigazione, la cache e i cookie per ottimizzare le prestazioni del browser online. Ecco come...
Abbinamento dei prezzi in negozio: come ottenere i prezzi online durante gli acquisti nel negozio
Acquistare in negozio non significa dover pagare prezzi più alti. Grazie alle garanzie di abbinamento dei prezzi, puoi ottenere sconti online mentre fai acquisti a...
Come regalare un abbonamento Disney Plus con una carta regalo digitale
Se ti sei divertito con Disney Plus e vuoi condividerlo con altri, ecco come acquistare un abbonamento Disney+ Gift per...



