Come impedire l'installazione automatica dei driver in Windows 10
Microsoft Windows 10 / / March 18, 2020
Windows 10 cerca di essere un utile aiuto ovunque possibile e un'area che fa meglio è Windows Update. Quando si collega un dispositivo, cercherà il driver corretto.
Windows 10 cerca di essere un utile aiuto ovunque possibile e un'area che fa meglio è Windows Update. Ogni volta che colleghi un dispositivo sconosciuto al tuo computer, Windows 10 controllerò aggiornamento Windows per prima cosa, per un driver disponibile, quindi provare a installarlo. A volte non vuoi farlo e in alcuni casi può causare più problemi che benefici. In precedenza abbiamo esaminato come modificare il comportamento di Windows Update come blocco degli aggiornamenti e delle installazioni dei driver, ma è presente un'opzione integrata nel sistema operativo che è possibile utilizzare per impedire l'installazione degli aggiornamenti del driver. Diamo un'occhiata a come farlo.
Interrompere l'installazione automatica degli aggiornamenti dei driver
Prima di connettere un dispositivo al computer, premere Tasto Windows + X, quindi fai clic su
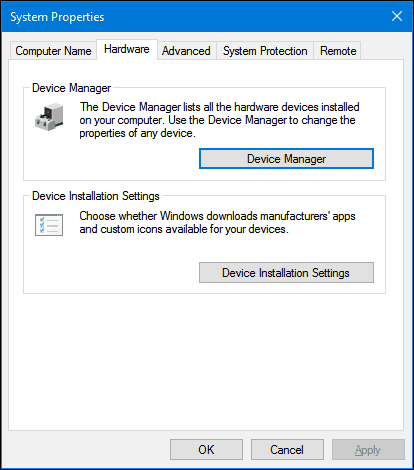
Seleziona il No casella radio quindi fare clic su Salvare le modifiche.
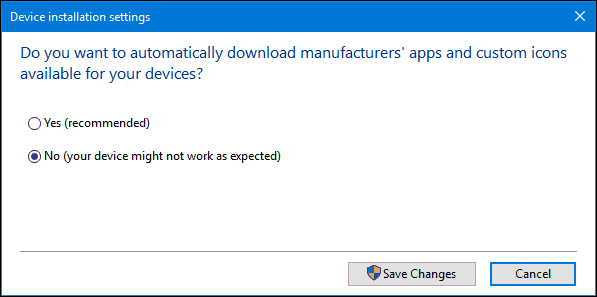
Ciò impedirà a Windows 10 di installare automaticamente i driver quando ci si connette o si installa un nuovo hardware. Gli utenti che scelgono di eseguire questa operazione potrebbero preferire il download dei driver direttamente dal sito Web del produttore. Esempi di hardware che potrebbero essere consigliati per l'inclusione della scheda video o del tutto in una stampante. Tenere presente che ciò influirà sull'installazione del driver per altri dispositivi; quindi potresti voler riattivarlo in futuro.
Se si collega l'hardware che si sta installando manualmente, è possibile utilizzare il Pannello di controllo della stampante e dei dispositivi per facilitare l'installazione. Fai clic su Start, genere: dispositivi e stampante quindi premere Invio. Clic Aggiungi un dispositivo, seleziona il dispositivo se elencato, quindi fai clic su Avanti per installarlo.
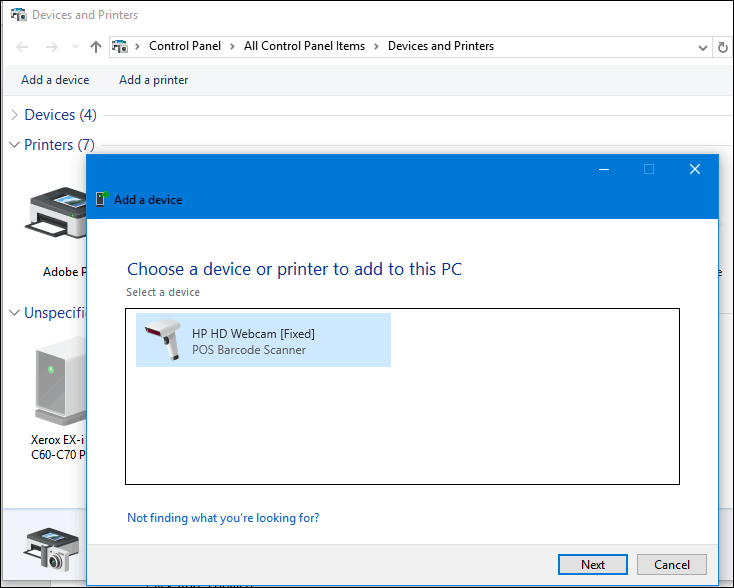
Un altro modo per aggiornare manualmente il driver è tramite Gestione dispositivi. stampa Tasto Windows + X quindi fare clic su Gestione dispositivi. Seleziona il dispositivo nella struttura dei dispositivi, fai clic con il pulsante destro del mouse, quindi fai clic su Aggiorna driver. Fare clic su Sfoglia il mio computer per il software del driver.
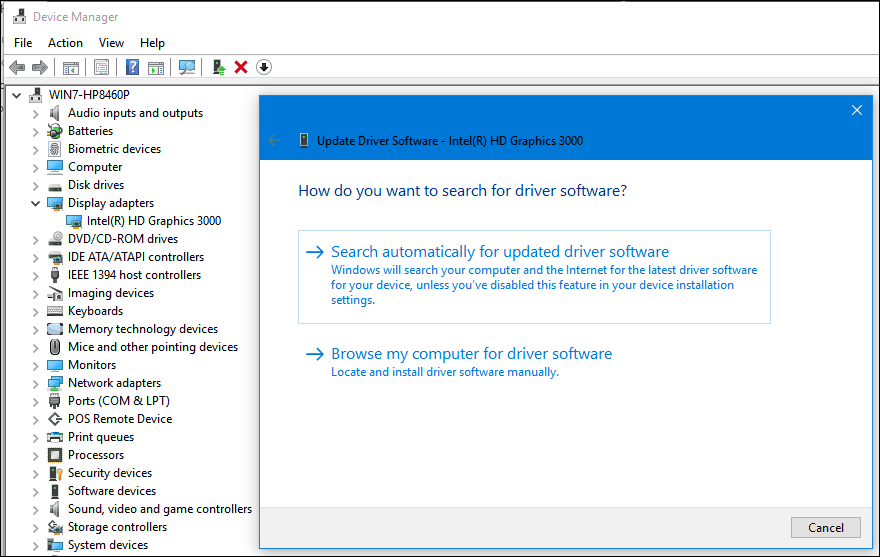
Fare di nuovo clic su Sfoglia, selezionare la posizione in cui si trovano i file del driver fare clic su OK, quindi fare clic su Avanti per iniziare l'installazione.
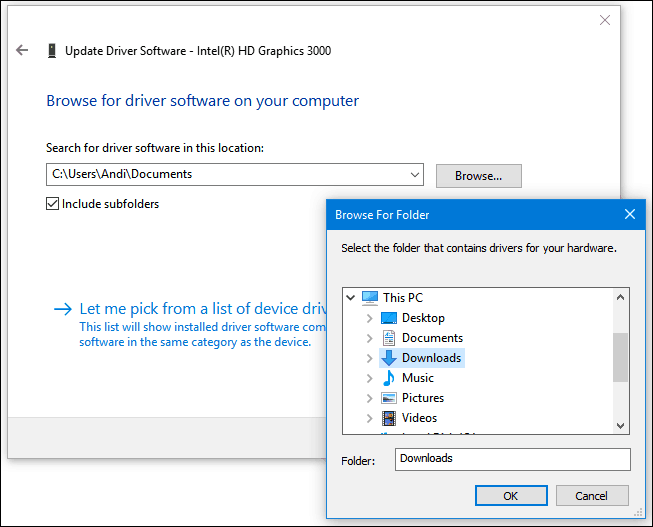
Ricordare di riattivare l'opzione per l'installazione automatica dei driver; poiché l'hardware precedente potrebbe essere in grado di ricevere gli aggiornamenti dei driver solo tramite Windows Update. Assicurati di consultare il nostro articolo precedente per ulteriori istruzioni come aggiornare i driver in Windows 10.
Relazionato:
- Come abbinare un dispositivo Bluetooth a Windows 10


