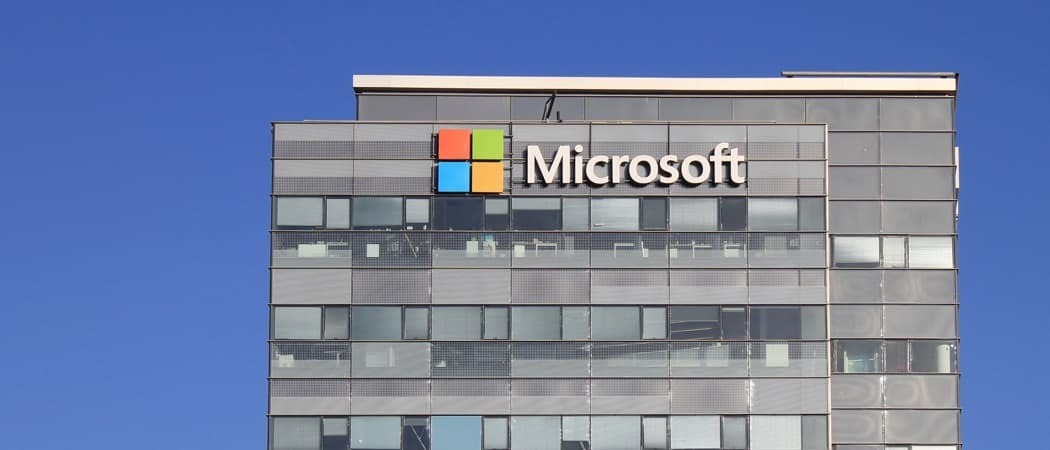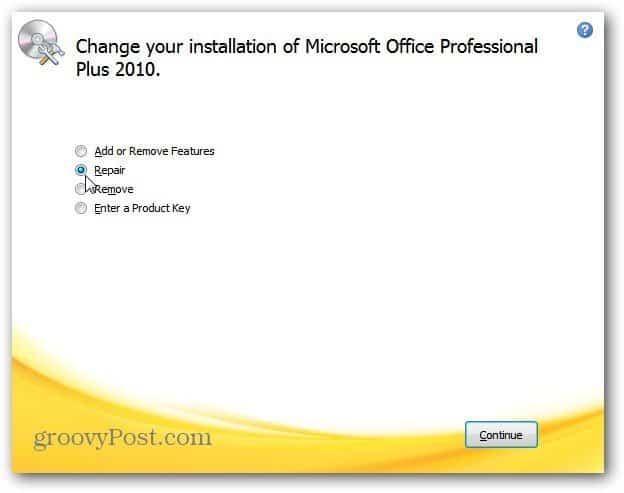Come aggiungere Google Drive a Esplora file
Microsoft Windows 10 Windows 11 Google Eroe / / May 30, 2022

Ultimo aggiornamento il
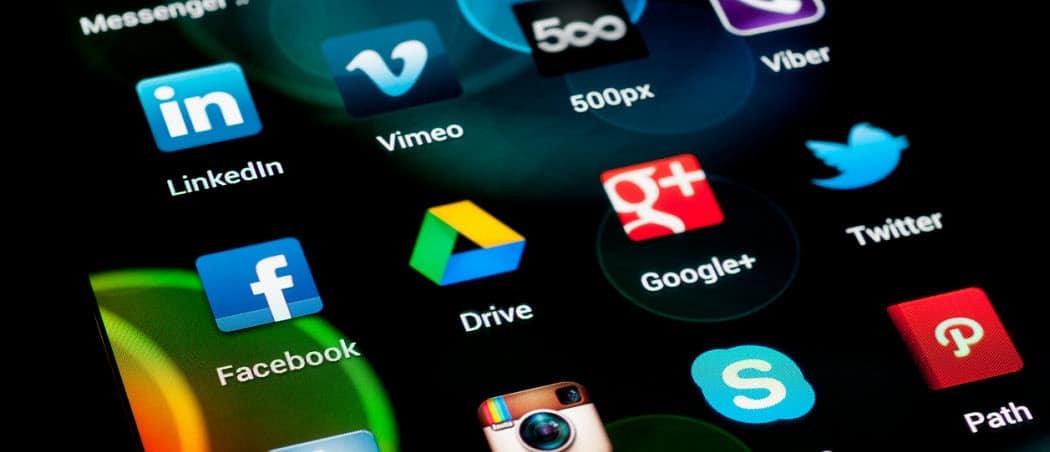
L'accesso ai file nel tuo Google Drive tramite il tuo browser richiede molto tempo. Se aggiungi Google Drive a Esplora file, le cose sono molto più semplici.
Google Drive è un ottimo posto per archiviare i tuoi file online, se puoi accedervi, ovviamente.
Aprire una scheda del browser ogni volta che hai bisogno di un elemento è noioso. Tuttavia, se aggiungi Google Drive a Esplora file su Windows, avrai un accesso più semplice ai file basati su cloud.
Google Drive in Esplora file lo trasforma in qualsiasi unità che colleghi al tuo PC. Puoi spostare i file dal tuo PC su Google Drive e viceversa. Puoi anche gestire la sincronizzazione dei file con Google Drive.
Mostreremo di aggiungere Google Drive a Esplora file per un accesso diretto ai tuoi file online.
Come aggiungere Google Drive a Esplora file
Nota: Stiamo utilizzando Windows 10 per questo articolo, ma i passaggi sono praticamente identici per Windows 11.
La prima cosa che devi fare è integrare Google Drive collegandolo a Esplora file su Windows.
Per collegare Google Drive ed Esplora file, procedi come segue:
- Avvia un browser e apri il Pagina di download di Google Drive.
- Quindi, fare clic su Scarica Drive per desktop pulsante.
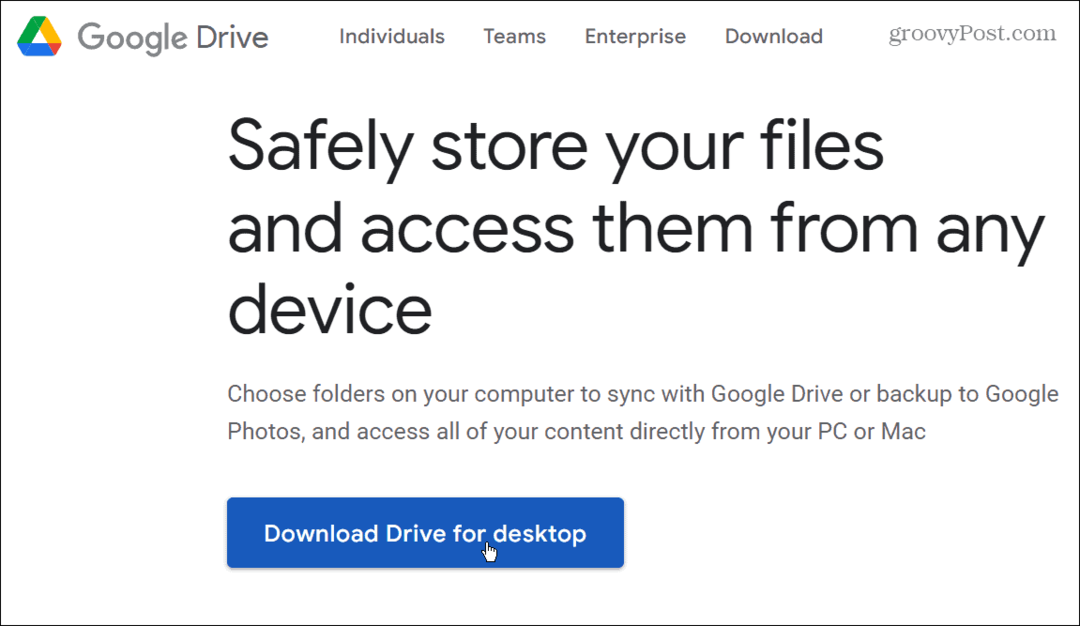
- Passare alla posizione di download e fare doppio clic su GoogleDriveSetup.exe file per iniziare l'installazione.
- All'avvio dell'installazione, seleziona entrambe le opzioni per aggiungere un collegamento sul desktop e collegamenti a Documenti, Fogli e Presentazioni Google.
- Clic Installare.
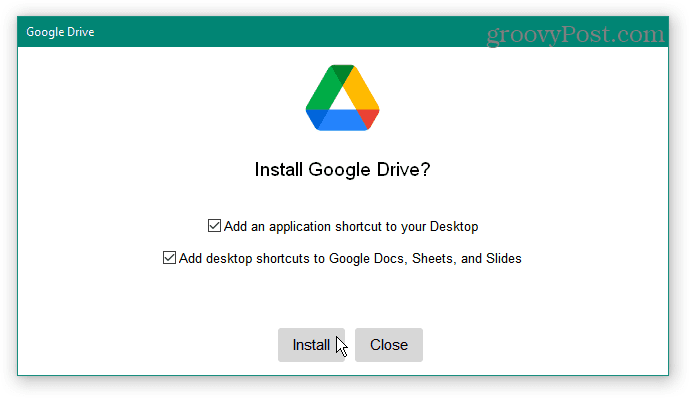
- Clicca il Accedi con il browser pulsante per accedere con il tuo account Google.
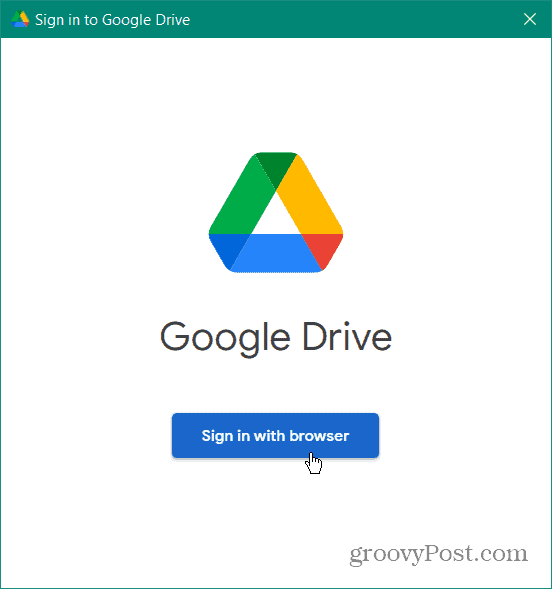
- All'avvio del browser predefinito, accedi con il tuo account Google.
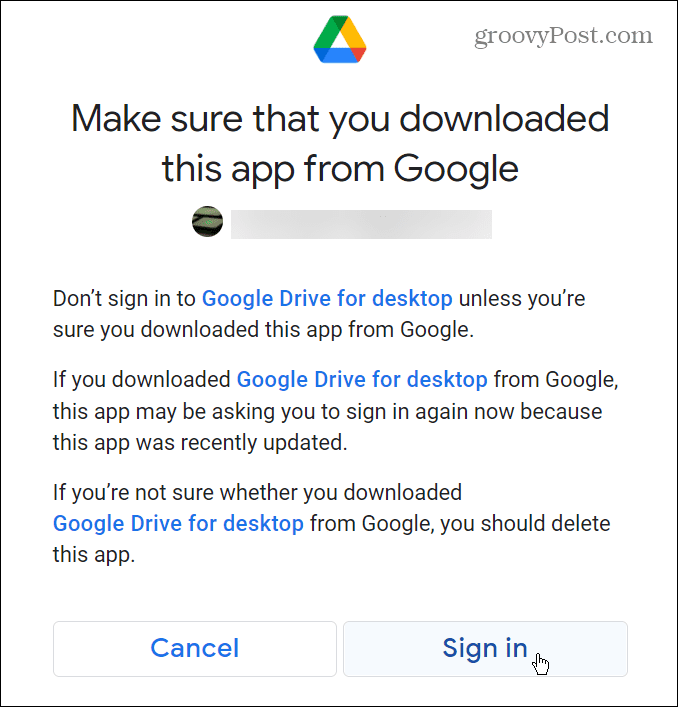
- Google visualizzerà un messaggio che ti informa che hai eseguito correttamente l'accesso: chiudi la finestra del browser.
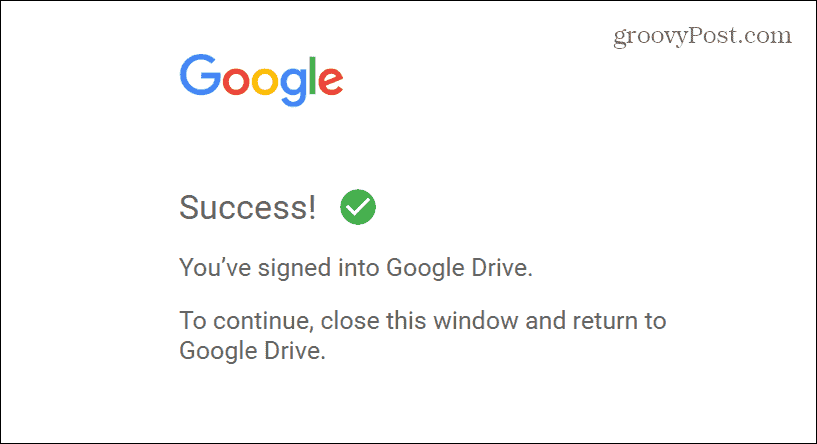
- Adesso, Google Drive viene aggiunto a Esplora file. Puoi vederlo dentro La barra laterale di Esplora file e sotto Questo PC. Si assegnerà anche il successiva lettera di unità disponibile.
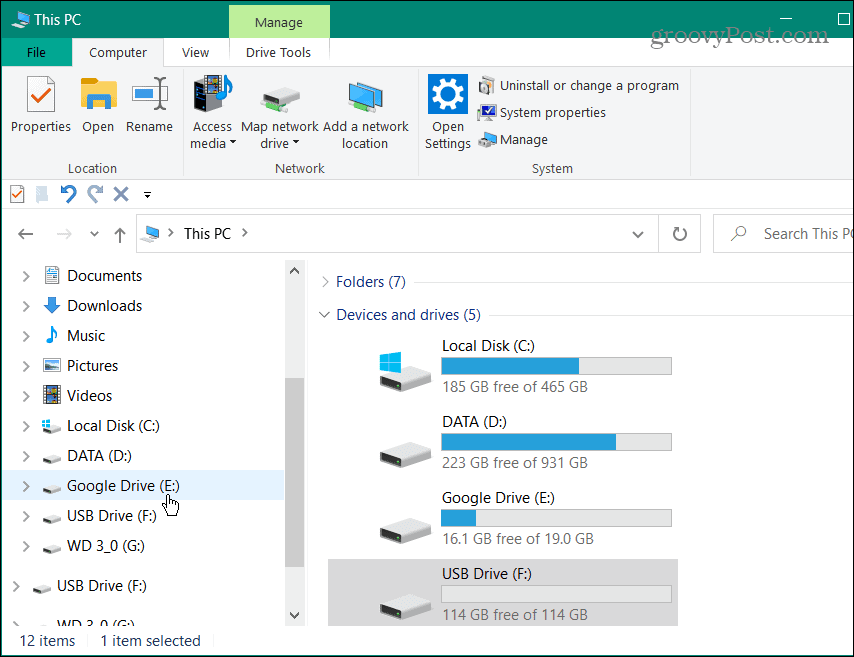
Spostamento di file tra Google Drive e PC
Puoi spostare i tuoi file proprio come se avessi un'unità interna o esterna collegata al tuo PC. Ad esempio, stiamo copiando un file musicale da Google Drive su un'unità flash USB esterna.
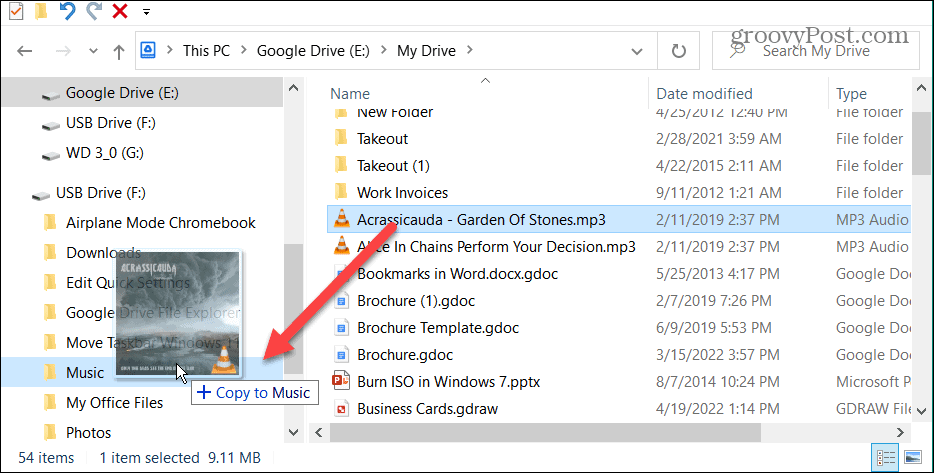
Certo, funziona anche nell'altro modo. Ad esempio, puoi spostare i file dal tuo PC su Google Drive con un trascinamento della selezione.
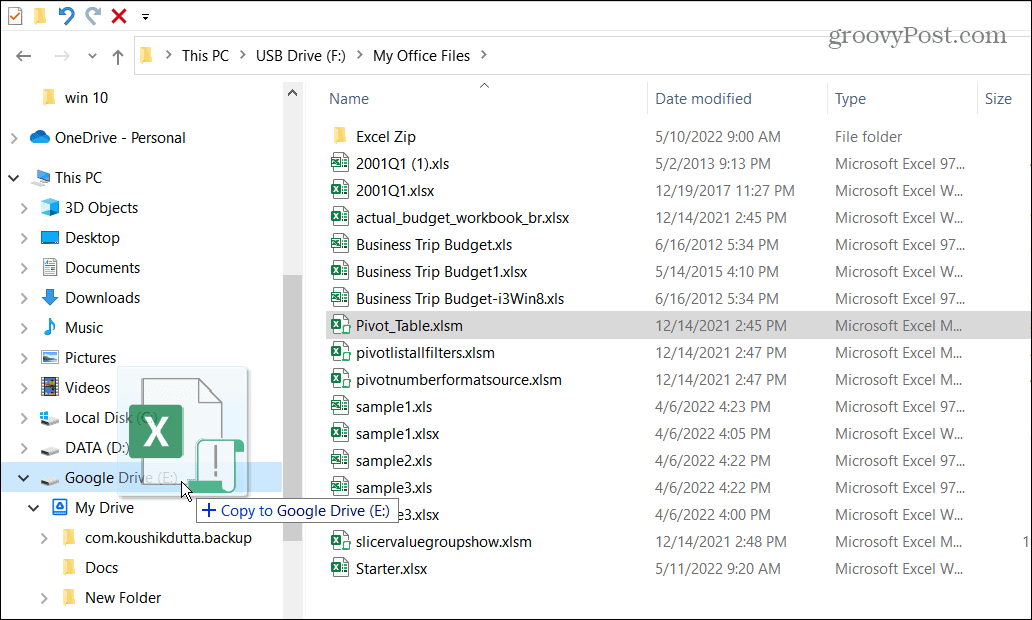
Questa opzione semplifica notevolmente lo spostamento dei file tra il tuo computer locale e Google Drive. Quando aggiungi Google Drive a Esplora file, fornisce uno strumento per migliorare il tuo flusso di lavoro.
Gestisci le impostazioni di sincronizzazione di Google Drive
Una volta installato Google Drive e visualizzato in Esplora file, puoi gestirne le impostazioni di sincronizzazione. La gestione di queste impostazioni ti aiuterà a garantire l'accesso ai file di cui hai bisogno. Ci sono un paio di modi per sincronizzare i tuoi dati.
Il Flusso il metodo consente di scaricare file da GoogleViaggio al tuo PC. Il Specchio il metodo ti consente di mantenere i file in Google Drive e il tuo PC. Tieni presente che il metodo Mirror inserisce una copia del tuo file sul tuo PC, il che può influire sullo spazio di archiviazione del tuo PC.
Per gestire le impostazioni di sincronizzazione di Google Drive, procedi nel seguente modo:
- Clicca il Icona di Google Drive sulla barra delle applicazioni nell'angolo inferiore destro.
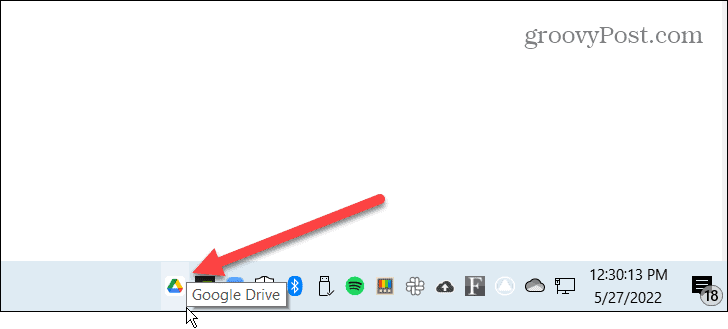
- Clicca il Impostazioni pulsante (icona a forma di ingranaggio) nell'angolo in alto a destra e seleziona Preferenze.
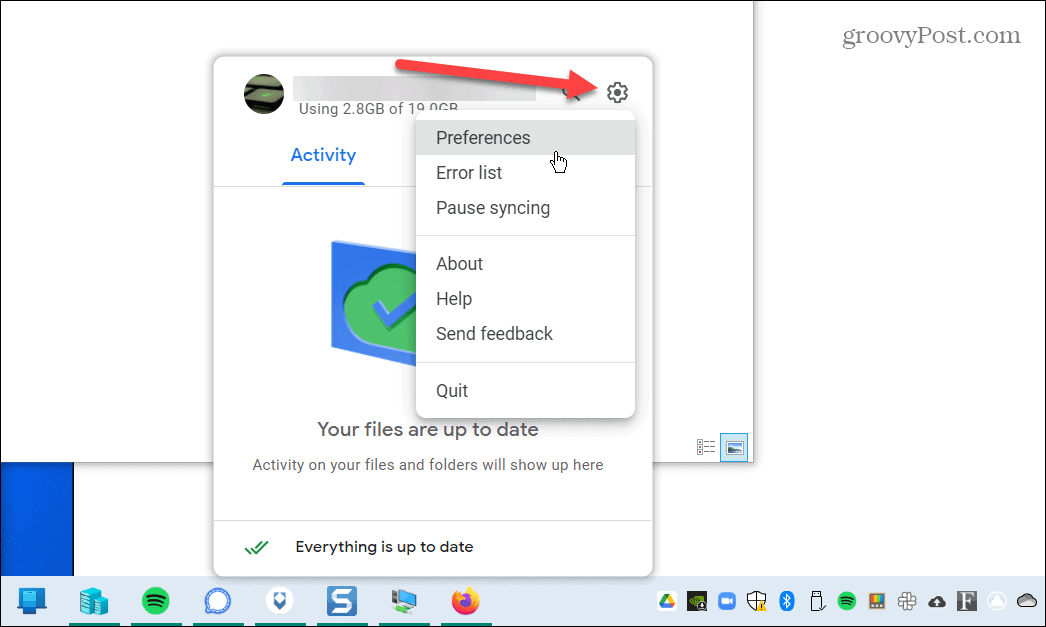
- Se è la prima volta che lo avvii, riceverai una notifica sul Flusso e Specchio metodi di sincronizzazione. Clicca il OK pulsante.
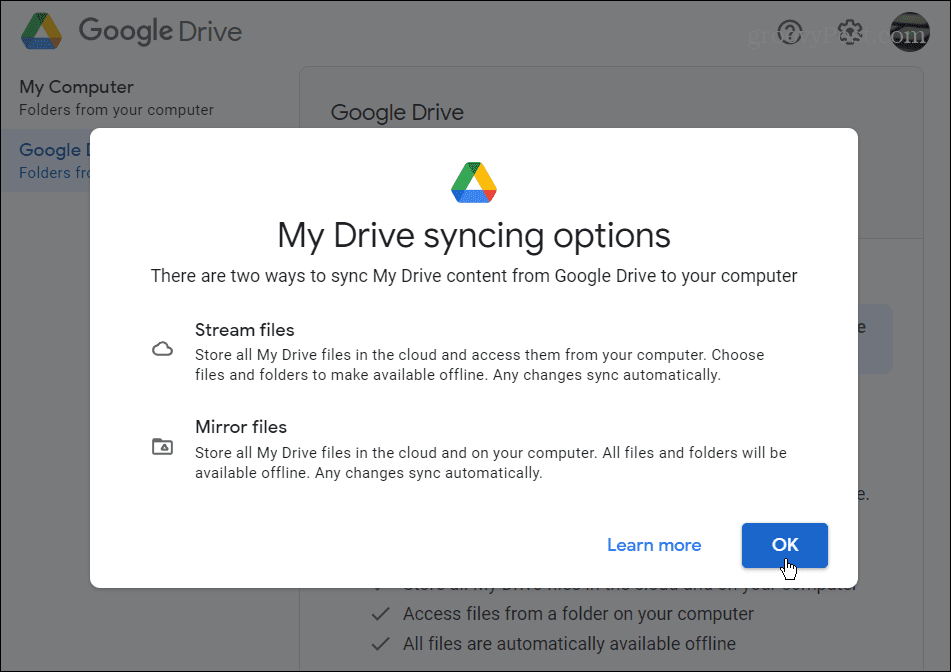
- Ora puoi scegliere tra il Stream di file o File speculari opzione di sincronizzazione. Google Drive inizierà la sincronizzazione in base all'impostazione scelta.
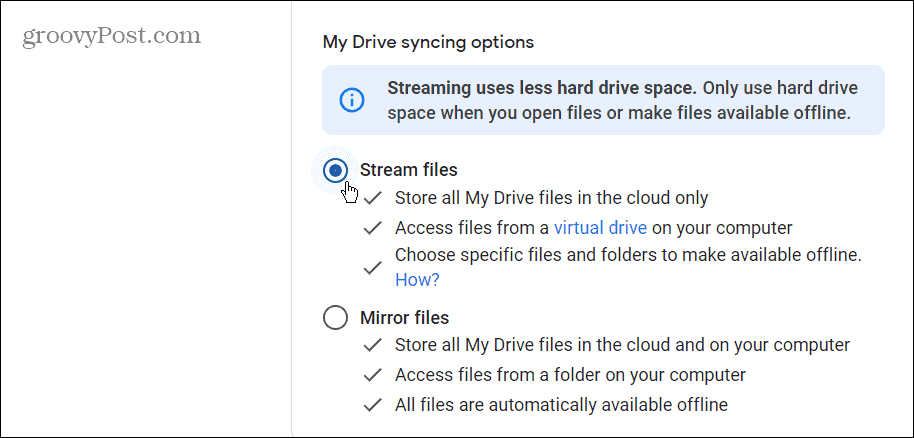
Utilizzo di Google Drive su Windows
Avere il tuo Google Drive accessibile in Esplora file è più gestibile che aprire una pagina web per accedervi. I file cloud agiranno come se fossero disponibili sul tuo computer locale.
Ricorda che l'utilizzo dell'opzione di sincronizzazione dei file Mirror utilizzerà più spazio di archiviazione sull'unità locale. L'opzione di sincronizzazione dei file di streaming memorizzerà i file solo nel cloud. Tuttavia, puoi ancora spostare i file basati su cloud da Google Drive ai tuoi driver locali o connessi. Puoi anche rendere disponibili offline elementi specifici.
Se non conosci Google Drive, continua a leggere suggerimenti e trucchi che lo rendono un piacere da usare. Inoltre, se ricevi elementi indesiderati su Google Drive, puoi farlo impedire agli utenti di condividere elementi con te su Google Drive.
Come trovare il codice Product Key di Windows 11
Se è necessario trasferire il codice Product Key di Windows 11 o semplicemente per eseguire un'installazione pulita del sistema operativo,...
Come cancellare la cache, i cookie e la cronologia di navigazione di Google Chrome
Chrome fa un ottimo lavoro nel memorizzare la cronologia di navigazione, la cache e i cookie per ottimizzare le prestazioni del browser online. Ecco come...
Abbinamento dei prezzi in negozio: come ottenere i prezzi online durante gli acquisti nel negozio
Acquistare in negozio non significa dover pagare prezzi più alti. Grazie alle garanzie di abbinamento dei prezzi, puoi ottenere sconti online mentre fai acquisti a...
Come regalare un abbonamento Disney Plus con una carta regalo digitale
Se ti sei divertito con Disney Plus e vuoi condividerlo con altri, ecco come acquistare un abbonamento Disney+ Gift per...