Come creare Google Maps 3D
Google Google Maps Eroe / / May 30, 2022

Ultimo aggiornamento il
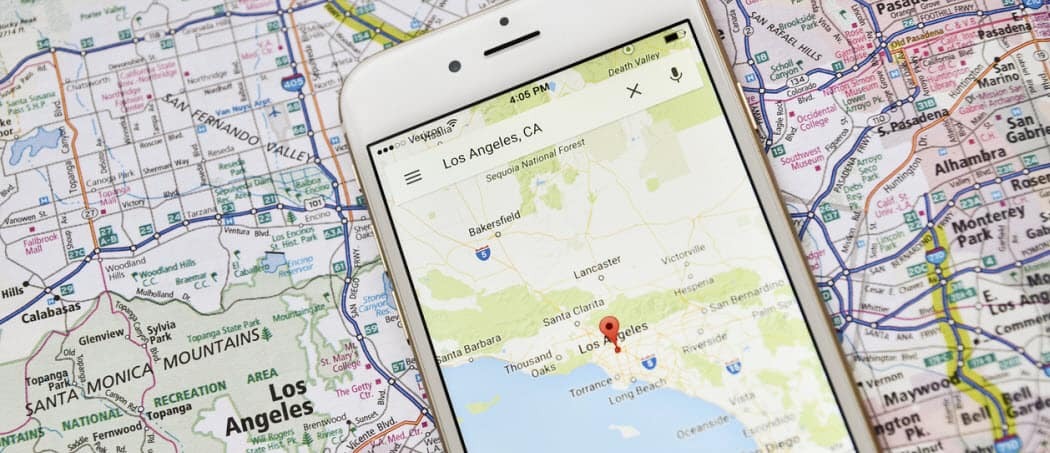
Puoi ottenere una visualizzazione più realistica in Google Maps visualizzandola in 3D. Scopri come creare Google Maps 3D con questa guida.
Cosa c'è di meglio di una mappa di base? Una mappa 3D, ovviamente.
Sapere come creare Google Maps 3D ti consente di ottenere viste straordinarie di elementi naturali o monumenti famosi.
Google Maps fornisce mappe 3D dell'intero pianeta. Tuttavia, la manipolazione di una mappa 3D può richiedere molta grafica, quindi la modalità predefinita è solitamente 2D.
Se vuoi visualizzare le tue mappe in 3D, ecco cosa devi fare.
Come creare Google Maps 3D sul desktop
Se utilizzi un desktop, dovresti essere in grado di visualizzare Google Maps in 3D con pochi clic.
Per creare Google Maps 3D su desktop:
- Apri il tuo browser e vai a Google Maps sito web.
- Clicca su Strati nell'area in basso a sinistra della mappa.
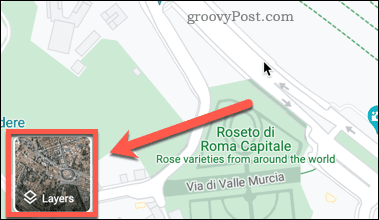
- Clicca su Di più.
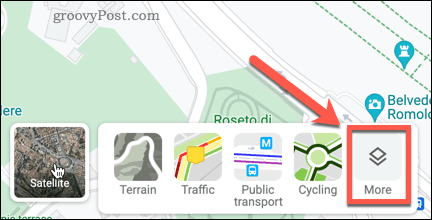
- Clicca su Satellitare e assicurati che Vista globo è controllato. Se questa opzione è disattivata, dai un'occhiata alla sezione successiva per una possibile soluzione.
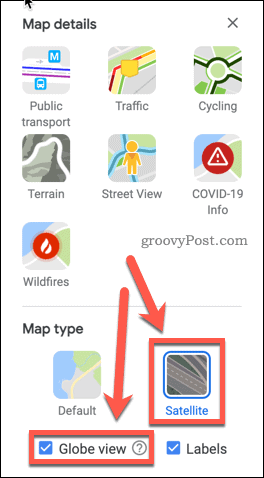
- Clicca su 3D in basso a destra della schermata della mappa.
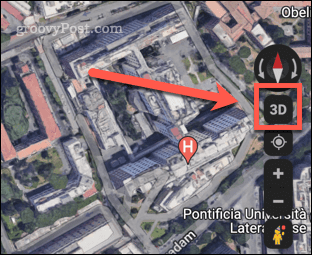
- La tua mappa apparirà ora in 3D.
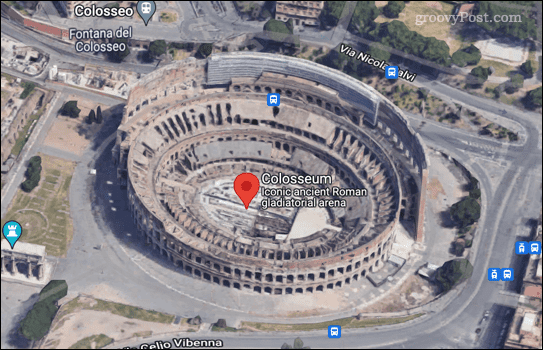
- Se vuoi tornare a una vista 2D, fai clic sullo stesso pulsante, che ora dirà 2D.
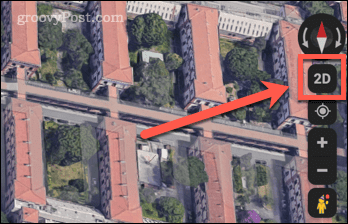
Puoi trascinare l'intorno e ingrandire e rimpicciolire lo stesso che puoi con la mappa 2D. Dovresti essere in grado di creare Google Maps 3D sulla maggior parte dei principali browser, inclusi Chrome, Edge, Safari e Firefox.
Come attivare l'accelerazione hardware in Chrome
Se non riesci ad attivare la Visualizzazione globo, non sarai in grado di creare Google Maps 3D. Uno dei motivi più comuni per cui non è possibile attivare questa funzione è che richiede l'attivazione dell'accelerazione hardware. Ti consigliamo di utilizzare Google Chrome per farlo.
Per attivare l'accelerazione hardware in Chrome:
- Tocca l'icona dei tre punti in alto a destra nella finestra del browser.
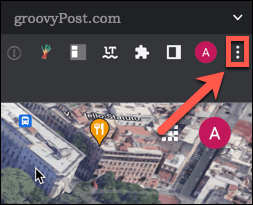
- Clicca su Impostazioni.
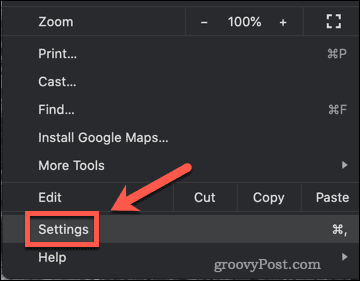
- Clicca su Avanzate.
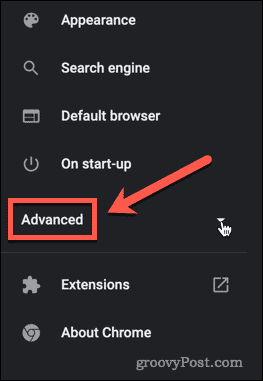
- Sotto il Avanzate impostazioni, fare clic su Sistema.
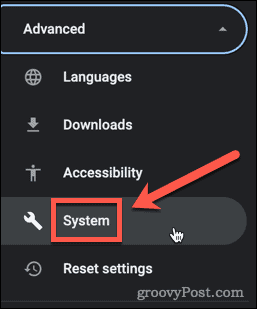
- Assicurarsi che il Usa l'accelerazione hardware quando disponibile l'interruttore è impostato a destra.
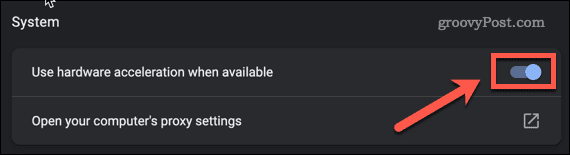
- Clicca su Rilancio per riavviare Chrome se hai modificato questa impostazione.
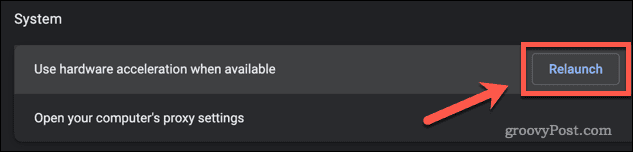
Ora dovresti essere in grado di seguire i passaggi descritti nella sezione precedente per attivare l'effetto 3D.
Come creare Google Maps 3D su dispositivi mobili
Se desideri realizzare Google Maps 3D sul tuo smartphone, non otterrai la stessa esperienza di un desktop. Questo perché l'app per smartphone offre solo visualizzazioni 3D nella modalità di visualizzazione predefinita.
Per creare Google Maps 3D sul tuo dispositivo mobile:
- Avvia l'app Google Maps.
- Clicca sul Tipo di mappa icona.
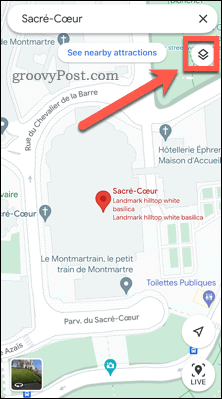
- Ora fai clic su 3D. Nota che se sei dentro Satellitare o Terreno visualizzare, fare clic 3D passerà automaticamente a Predefinito Visualizza.
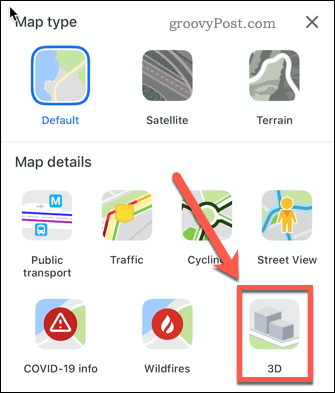
- L'ombreggiatura verrà ora aggiunta ad alcuni oggetti per dare un sottile effetto 3D.
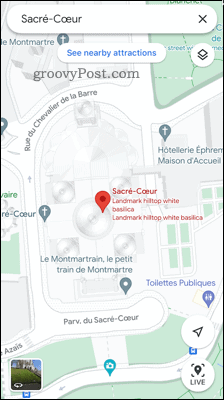
Come puoi vedere, questo non è affatto impressionante come le immagini satellitari 3D sul desktop. Tuttavia, c'è un modo per ottenere lo stesso effetto su uno smartphone.
Come visualizzare le mappe in 3D su smartphone utilizzando Google Earth
L'app Google Maps potrebbe non offrire immagini satellitari 3D su uno smartphone, ma l'app Google Earth sì.
Ecco come funziona:
- Installa e avvia il Google Earth per iOS o Androide.
- Toccare il Ricerca icona.
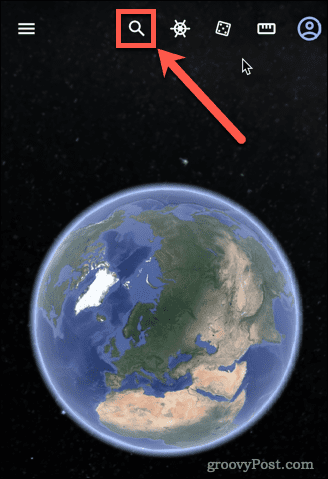
- Digita la posizione che desideri visualizzare e seleziona il risultato pertinente.
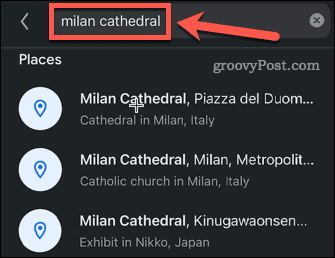
- L'app entrerà in picchiata nella posizione che hai selezionato.
- Se la vista non è già in 3D, tocca 3D.
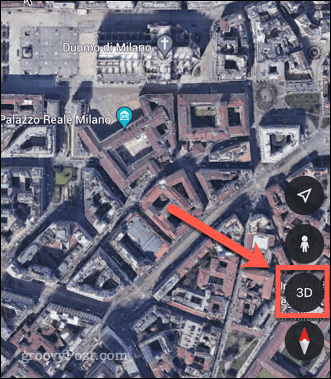
- La tua vista sarà ora in 3D.
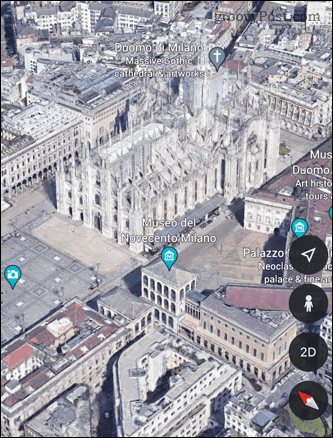
Ulteriori informazioni su Google Maps
Sapere come creare Google Maps 3D può darti un'esperienza molto migliore.
Sei nuovo nel mondo di Google Maps? Dai un'occhiata a questi Trucchi di Google Maps per iniziare. Se sei un professionista di Google Maps, puoi imparare come calibrare la bussola di Google Maps per rendere la tua navigazione più precisa.
Se non sei un fan di Google, dai un'occhiata a questi Alternative a Google Maps invece.
Come trovare il codice Product Key di Windows 11
Se è necessario trasferire il codice Product Key di Windows 11 o semplicemente per eseguire un'installazione pulita del sistema operativo,...
Come cancellare la cache di Google Chrome, i cookie e la cronologia di navigazione
Chrome fa un ottimo lavoro nel memorizzare la cronologia di navigazione, la cache e i cookie per ottimizzare le prestazioni del browser online. Ecco come...
Abbinamento dei prezzi in negozio: come ottenere i prezzi online durante gli acquisti nel negozio
Acquistare in negozio non significa dover pagare prezzi più alti. Grazie alle garanzie di abbinamento dei prezzi, puoi ottenere sconti online mentre fai acquisti a...
Come regalare un abbonamento Disney Plus con una carta regalo digitale
Se ti sei divertito con Disney Plus e vuoi condividerlo con altri, ecco come acquistare un abbonamento Disney+ Gift per...



