
Ultimo aggiornamento il
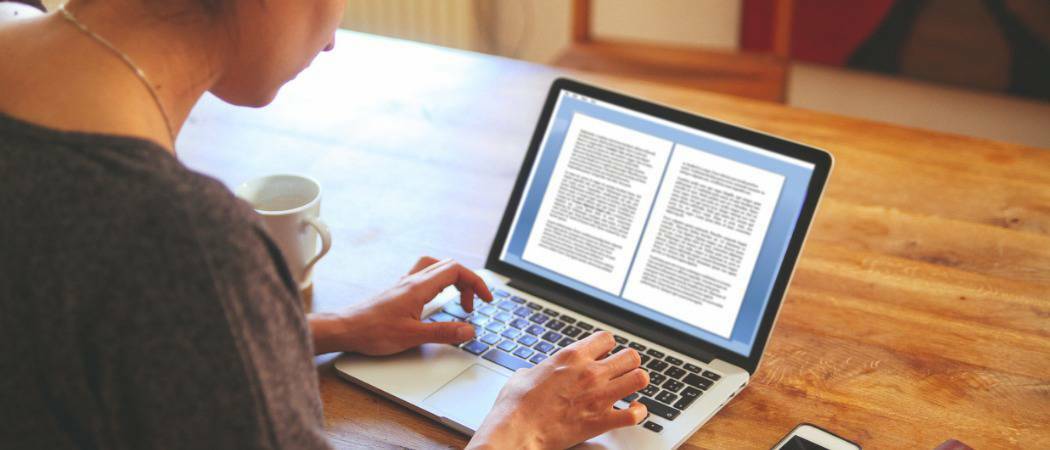
Le tabelle sono un modo efficace per aggiungere informazioni ai tuoi documenti Word. Scopri come avvolgere il testo attorno a una tabella in Word con questa guida.
Quando scrivi un documento Word, potresti voler includere una tabella o due per illustrare i tuoi punti.
Creazione e personalizzazione di tabelle in Word è semplice da fare. Se vuoi che la tua tabella appaia come parte del testo piuttosto che al di fuori di esso, allora dovrai sapere come avvolgere il testo attorno a una tabella in Word.
Se vuoi avvolgere il testo attorno a una tabella in Word, segui questi passaggi.
Come avvolgere il testo attorno a una tabella in Word
Per impostazione predefinita, le tabelle in Word vengono posizionate su una riga separata.
Per avvolgere il testo attorno a una tabella in Word:
- Fai clic in un punto qualsiasi della tabella in cui desideri avvolgere il testo.
- Fare clic con il tasto destro e quindi fare clic su Proprietà della tabella.
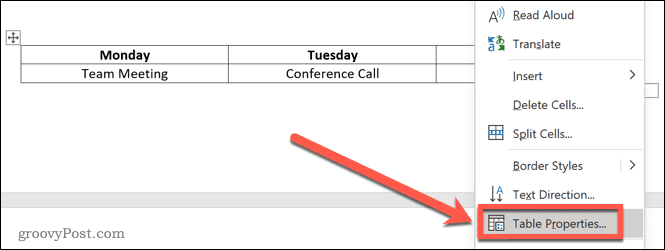
- Sotto TestoAvvolgimento, clicca su Intorno a.
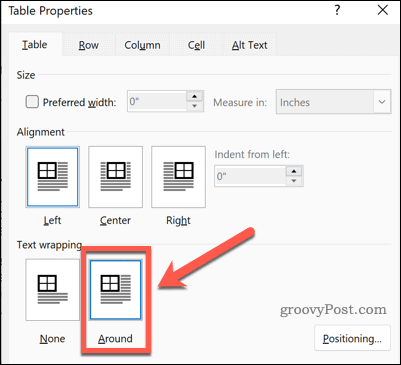
- Clicca su OK. Il tuo testo ora avvolgerà il tuo tavolo.
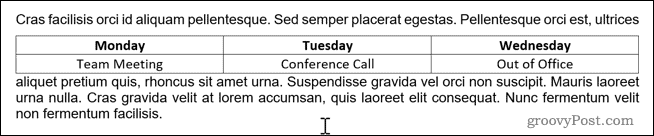
Come ridimensionare la tua tabella in Word
Ora che il testo è avvolto attorno alla tabella, puoi riposizionare la tabella dove desideri. Prima di poterlo fare, tuttavia, devi assicurarti che sia della taglia giusta.
Per ridimensionare una tabella in Word:
- Fare clic da qualche parte all'interno della tabella.
- Fare clic con il tasto destro e scegliere Proprietà della tabella dal menu.
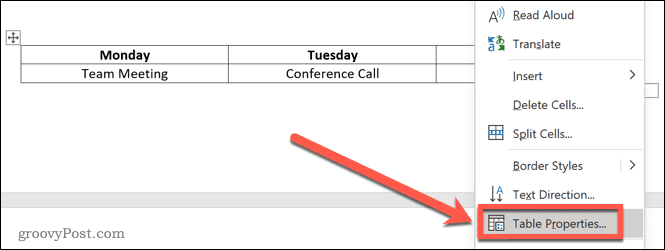
- Clicca sul Larghezza preferita casella di controllo.
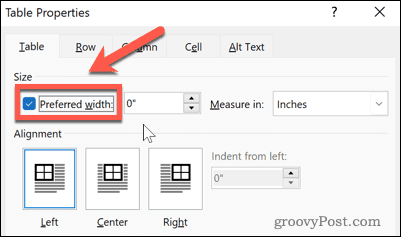
- Imposta la larghezza che desideri. Questo può essere in pollici o come percentuale della larghezza della tua pagina da margine a margine.
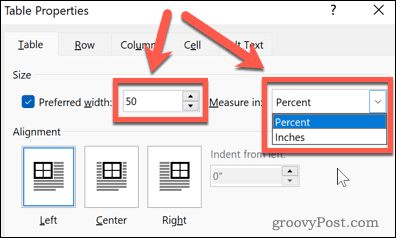
- Clic OK e la tua tabella si ridimensionerà.

Come riposizionare una tabella in Word
Ora che il tuo tavolo ha le dimensioni che desideri, non resta che spostarlo nella posizione richiesta. Ci sono due modi per farlo. Il primo è trascinare la tabella in posizione.
Per posizionare la tabella in Word trascinandola:
- Fare clic in un punto qualsiasi della tabella.
- Fai clic e tieni premuto lo strumento di posizionamento a lato del tavolo.
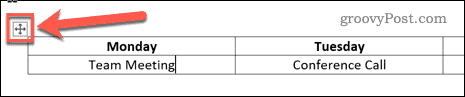
- Trascina il tavolo nella posizione richiesta e lascialo andare.
- Il tuo tavolo rimarrà nella sua nuova posizione.
Posizionamento della tabella in Word utilizzando le opzioni di posizionamento della tabella
Il metodo sopra non lascerà sempre il tavolo esattamente dove lo desideri. Potrebbe essere influenzato da interruzioni di riga o essere allineato in modo errato. Puoi spostare la tabella in modo più accurato utilizzando le opzioni di Posizionamento tabella.
Ecco come:
- Clicca su qualsiasi parte del tuo tavolo.
- Fare clic con il tasto destro e selezionare Proprietà della tabella.
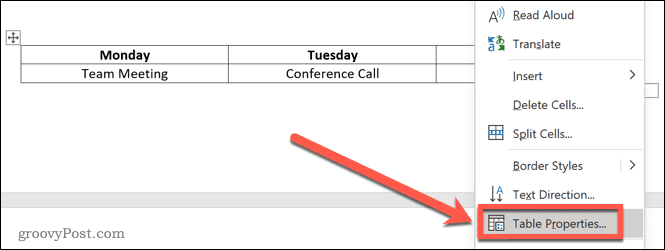
- Per allineare la tabella, fai clic su una delle opzioni di allineamento.
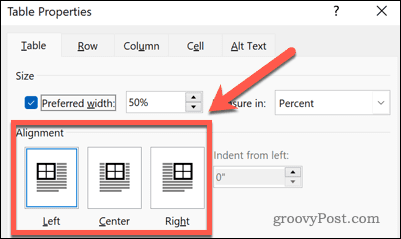
- Clicca su Posizionamento. Tieni presente che questo pulsante viene visualizzato solo quando il ritorno a capo del testo è impostato su Intorno a.
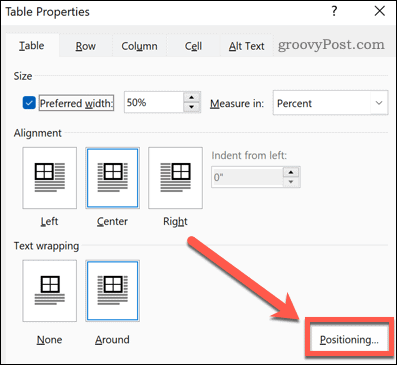
- È possibile impostare la posizione orizzontale scegliendo l'allineamento relativo al margine, alla colonna o alla pagina.
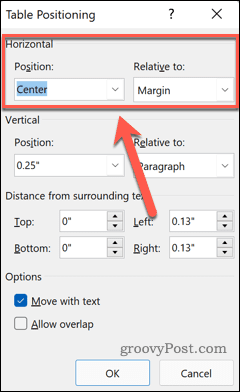
- È possibile impostare la posizione verticale come distanza relativa al margine, paragrafo o pagina.
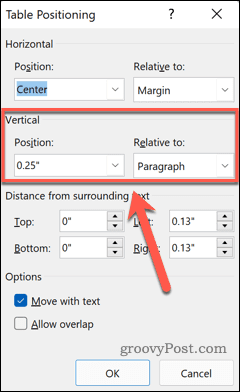
- Puoi aumentare lo spazio attorno al tuo tavolo cambiando il Distanza dal testo circostante i valori.
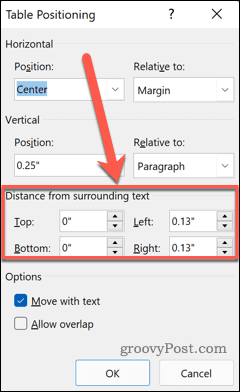
- Infine, puoi decidere se la tua tabella si sposterà quando sposti il testo circostante e se le tabelle possono sovrapporsi.
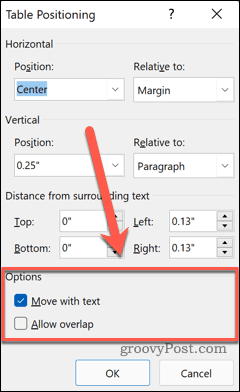
- Una volta che sei soddisfatto delle tue impostazioni, fai clic su OK e il tuo tavolo si sposterà nella sua nuova posizione.
Usare le tabelle in Word
Sapere come avvolgere il testo attorno a una tabella in Word può aiutarti a creare un documento che appare esattamente come lo immaginavi. Le tabelle non sono solo per fogli di calcolo; possono essere un modo utile per impartire informazioni anche in un documento Word.
Lavorare con le tabelle in Word è abbastanza semplice una volta che sai cosa stai facendo. Una volta che hai creato le tue tabelle, dovrai saperlo come aggiungere righe e colonne alla tua tabella.
Se vuoi combinare le tabelle, è anche utile saperlo come dividere e unire tabelle in Word. Puoi anche dividere e unire le celle della tabella in Word per creare tabelle con celle di dimensioni diverse.
Come trovare il codice Product Key di Windows 11
Se è necessario trasferire il codice Product Key di Windows 11 o semplicemente per eseguire un'installazione pulita del sistema operativo,...
Come cancellare la cache di Google Chrome, i cookie e la cronologia di navigazione
Chrome fa un ottimo lavoro nel memorizzare la cronologia di navigazione, la cache e i cookie per ottimizzare le prestazioni del browser online. Ecco come...
Abbinamento dei prezzi in negozio: come ottenere i prezzi online durante gli acquisti nel negozio
Acquistare in negozio non significa dover pagare prezzi più alti. Grazie alle garanzie di abbinamento dei prezzi, puoi ottenere sconti online mentre fai acquisti a...
Come regalare un abbonamento Disney Plus con una carta regalo digitale
Se ti sei divertito con Disney Plus e vuoi condividerlo con altri, ecco come acquistare un abbonamento Disney+ Gift per...



