
Ultimo aggiornamento il

Se sei daltonico, hai problemi di vista o vuoi provare qualcosa di diverso, puoi invertire i colori sullo schermo di un iPhone. Ecco come.
Il tuo iPhone include diverse opzioni di accessibilità per problemi visivi, uditivi e motori. Una delle opzioni più utili ti consente di invertire i colori sul tuo iPhone. L'uso di colori invertiti può ridurre l'abbagliamento e l'affaticamento degli occhi, ma è particolarmente utile per gli utenti daltonici.
Se hai problemi a visualizzare lo schermo del tuo iPhone o vuoi semplicemente provare un aspetto diverso, ti mostreremo come invertire i colori su un iPhone di seguito.
Come invertire i colori su un iPhone
Poiché ci sono due opzioni per invertire i colori su iPhone, ti consigliamo di provare ogni versione:Inversione intelligente e Inversione classica. Inversione intelligente inverte i colori sul display ad eccezione di immagini, video e altre funzioni (come mostrato di seguito). 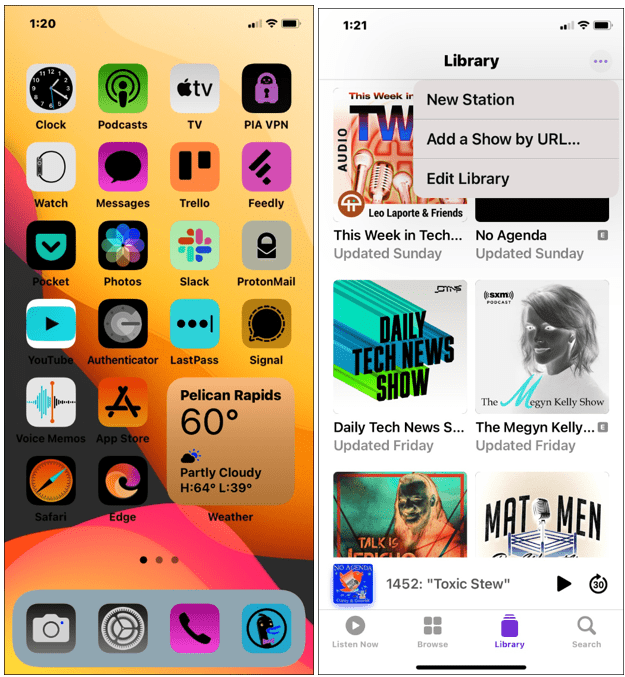
Intanto il Inversione classica
Per invertire i colori su un iPhone:
- Aprire Impostazioni dalla schermata iniziale.
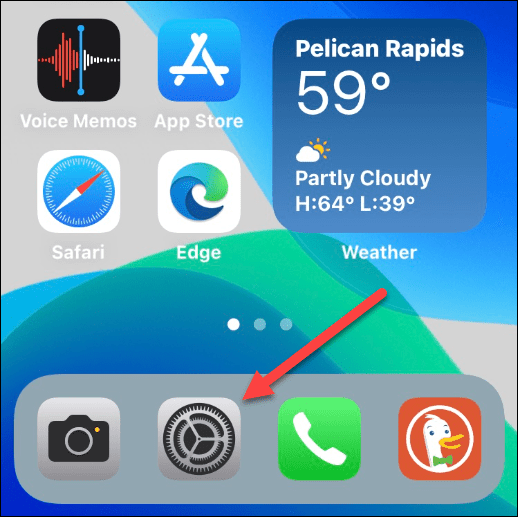
- Scorri verso il basso e tocca Accessibilità.

- Rubinetto Display e dimensioni del testo dal menu.
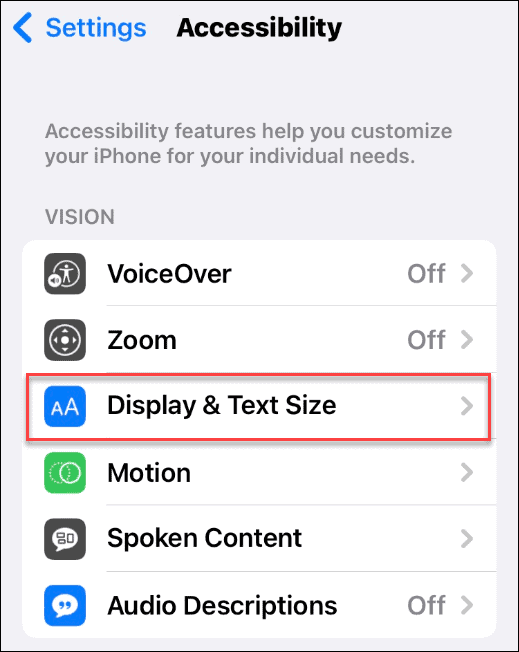
- Puoi scegliere tra Inversione intelligente e Inversione classica—attiva o disattiva il dispositivo di scorrimento accanto a una delle opzioni per attivarla o disattivarla.
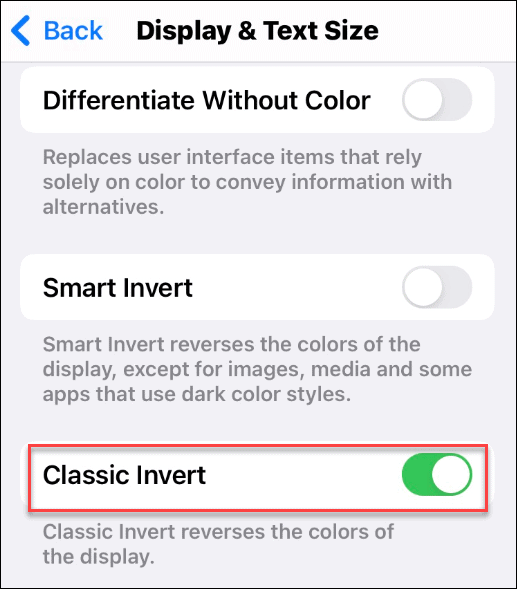
- Se vuoi passare da uno all'altro, assicurati di farlo attiva o disattiva il cursore prima per l'altra funzione. In caso contrario, l'opzione rimarrà disattivata.
- Per smettere di invertire i colori sul tuo iPhone, attiva o disattiva Inversione intelligente o Inversione classica cursori al spento posizione. Il tuo schermo tornerà alla normalità.
Come creare una scorciatoia per invertire i colori su un iPhone
Puoi creare una scorciatoia per invertire rapidamente i colori su un iPhone (e riportarlo alla normalità). Questa capacità è utile se hai bisogno della funzionalità solo periodicamente o se desideri un metodo più semplice per accedervi.
Per creare una scorciatoia di colori invertiti su iPhone:
- Sul tuo iPhone, apri Impostazioni > Accessibilità.
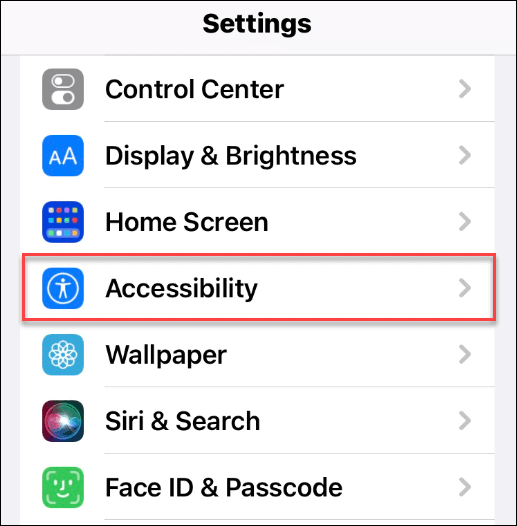
- Scorri verso il basso il Accessibilità menù.
- Rubinetto Scorciatoia per l'accessibilità sotto il Generale sezione vicino al fondo.
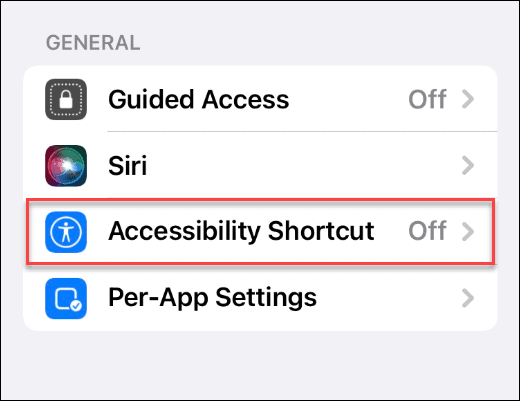
- Selezionare Inversione classica o Inversione intelligente e assicurati che abbia un segno di spunta accanto.
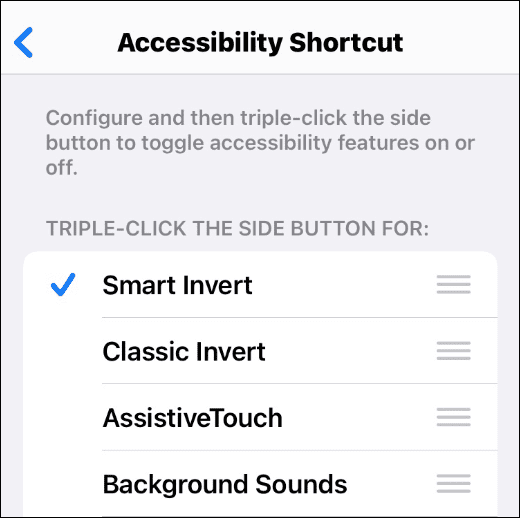
- Per attivare o disattivare una funzione, premere il tasto Pulsante di accensione (Pulsante Home sui telefoni più vecchi) tre volte.
- Se hai selezionato entrambe le opzioni Inverti, apparirà un menu in modo da poter scegliere tra le due.
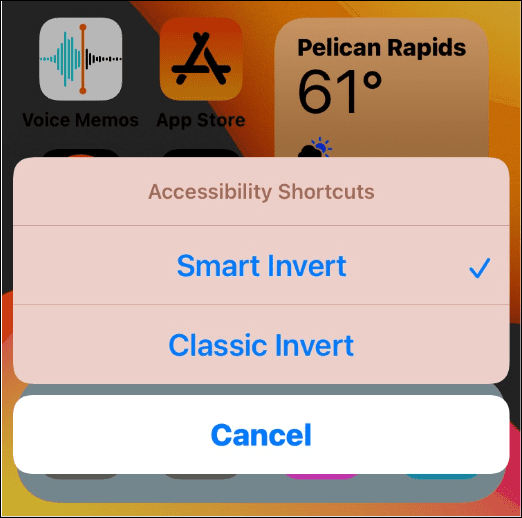
Utilizzo delle funzionalità di accessibilità su iPhone
I passaggi precedenti ti permetteranno di invertire rapidamente i colori su un iPhone. È importante notare che puoi utilizzare solo Classic Invert o Smart Invert alla volta. Se provi ad abilitarli entrambi, l'altro si spegnerà automaticamente.
È una buona funzionalità se hai problemi a visualizzare lo schermo o desideri semplicemente un nuovo look. Inoltre, la creazione di un collegamento semplifica l'accesso. Puoi anche creare altre scorciatoie, perché no aggiungi un sito Web alla schermata Home su iPhone?
Come trovare il codice Product Key di Windows 11
Se è necessario trasferire il codice Product Key di Windows 11 o semplicemente per eseguire un'installazione pulita del sistema operativo,...
Come cancellare la cache di Google Chrome, i cookie e la cronologia di navigazione
Chrome fa un ottimo lavoro nel memorizzare la cronologia di navigazione, la cache e i cookie per ottimizzare le prestazioni del browser online. Ecco come...
Abbinamento dei prezzi in negozio: come ottenere i prezzi online durante gli acquisti nel negozio
Acquistare in negozio non significa dover pagare prezzi più alti. Grazie alle garanzie di abbinamento dei prezzi, puoi ottenere sconti online mentre fai acquisti a...
Come regalare un abbonamento Disney Plus con una carta regalo digitale
Se ti sei divertito con Disney Plus e vuoi condividerlo con altri, ecco come acquistare un abbonamento Disney+ Gift per...



